- Easeusについて
- 会社情報
- ダウンロードセンター
- お問い合わせ
EaseUS RecExperts
画面上の内容なら、なんでも録画可能な使いやすいスクリーンレコーダー
- キャプチャーの範囲を自分で自由に選択可能
- ディスクプレイ、ウェブカム及び音声を同時に、または別々で記録可能
- オンライン会議、ストリーミング動画/音楽など、1クリックで録画可能

概要:
PCから流れる内部音声を録音するには、専用のオーディオレコーダーを使用するのが簡単で、便利です。この記事では、無料で使用できる音声録音ソフトや、音声録音機能のついた画面録画ソフトを8つ紹介しますので、参考にしてください。
「マイクからの外部音声は録音したことあるけど、PCから流れるシステム音声を録音する方法がわかりません。PC内部音声を録音するには、どうしたらいいですか?」
最近は、スマホ自体に画面録画や音声録音機能のついたものも多く発売されていますが、型がいくつか前のものや、パソコンの場合、既存の機能では、内部音声を収録できないこともあります。
そんな時に便利なのが、システム音声録音機能の付いたオーディオレコーダーです。内部音声の録音も可能なソフトを使えば、初心者でも簡単に内部音声の収録を行うことができます。今回は、Android、Mac、Windowsそれぞれに対応した音声録音ソフトを紹介します。この記事を参照して、あなたにベストな音声録音を探してみてください。この記事では、特におすすめな無料ソフト8つを厳選して紹介します。
関連記事:PCから流れる音声を録音する方法
内部録音ソフトを使用する際に最も重要なパラメーターに焦点を当てました:
| 🔥使いやすい | 録画の開始、停止、管理が簡単にできる、シンプルで直感的なインターフェイスのレコーダーを探してください。ホットキーやワンクリック録音などの便利な機能があるかどうかもチェックしてください。 |
| 🛠️録画品質 | 高品質の録音ができるオーディオレコーダーを探しましょう。ビットレート、サンプルレート、サポートされているオーディオフォーマットなどの要素を考慮し、レコーダーが希望のオーディオ忠実度を満たしていることを確認してください。 |
| 🎆特徴と機能 | ノイズリダクション、編集機能、スケジュール録画など、あなたにとって重要な追加機能を検討してください。 |
| 👨ユーザーレビュー | 実際の利用者のレビューをチェックして判断します。 |
(対応OS:Windows)
EaseUS RecExpertsは、最近発売されたのにも関わらず、世界各国のユーザーから注目を集めている、今熱いスクリーンレコーダーです。EaseUS RecExpertsを使えば、PCから流れり内部音声を、初心者でも簡単に録音することができます。このソフトは、もともとスクリーンレコーダーとして発売されているので、画面録画が可能です。画面録画に関して言うと、全画面録画、領域別録画、単一ウィンドウ録画、ウェブカメラ録画、ゲームプレイ録画、Zoom通話の録画などが可能で、多様な場面で使用して頂くことが可能です。
長所
短所
ステップ1. EaseUS RecExpertsを起動し、「オーディオ」モードを選択します。

ステップ2. 「設定」ボタンをクリックして、保存する音声の形式、ビットレート、サンプルレートなどを調整します。
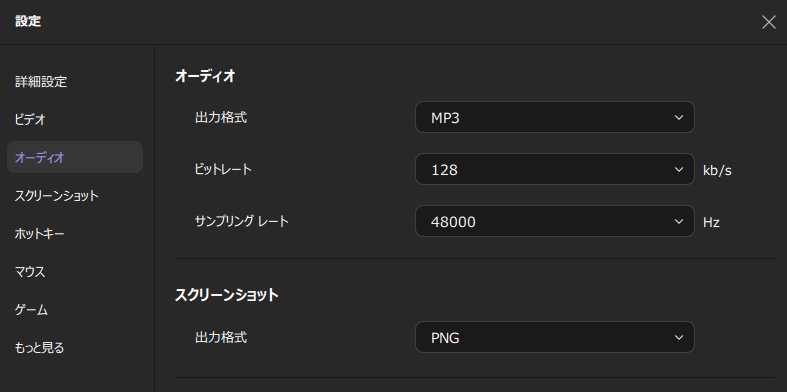
ステップ3. 準備ができたら「REC」ボタンをクリックして録音を開始します。

ステップ4. 録音を終了するには、赤い四角のアイコンをクリックします。

(対応OS:オープンソース)
Audacityは、無料、オープンソース、クロスプラットフォームのデジタル音声編集ソフトで、PC内部音声の録音が可能です。このソフトは、基本的な録音作業はもちろん、収録後の音声編集機能がかなり充実していますので、音声編集をする必要がある場合はこのソフトがおすすめです。
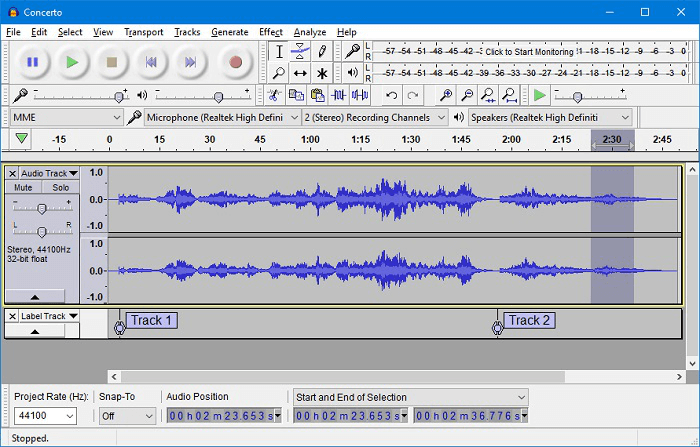
長所
短所
(対応OS:Windows/mac)
Free Sound Recorderは、名前の通り無料で利用できる音声録音ソフトです。対応OSはWindowsとmacです。この無料音声収録ソフトを使えば、YouTubeやその他のサイトからお気に入りの楽曲を録音して、オフラインで聴いたり、SkypeやWhatsAPpでの通話を記録したりすることもできます。
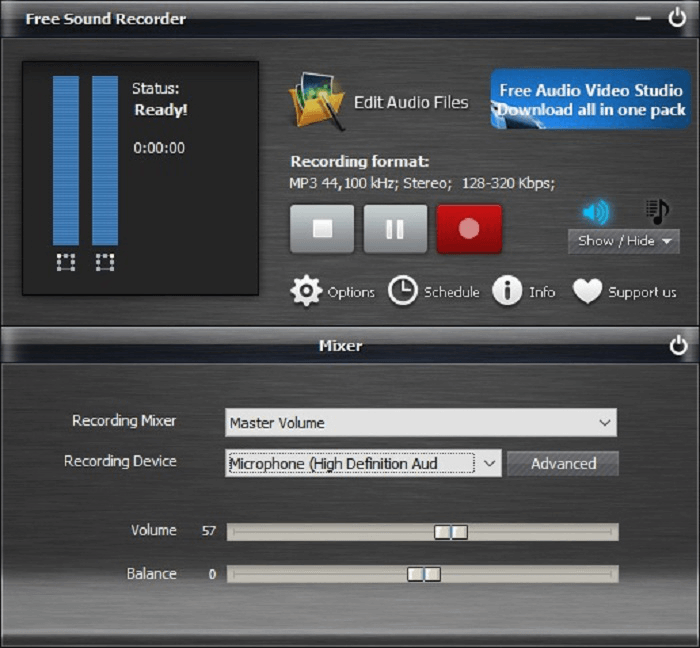
長所
短所
(対応OS:Andorid)
Mobizen screen recorderは、アンドロイドユーザー向けの音声録音ソフトです。アプリを起動すると、内部音声を録音したいか、外部音声を録音したいか選択するので、システム音声録音の操作も全く複雑ではありません。アプリは、Googleプレイストアからダウンロードできます。
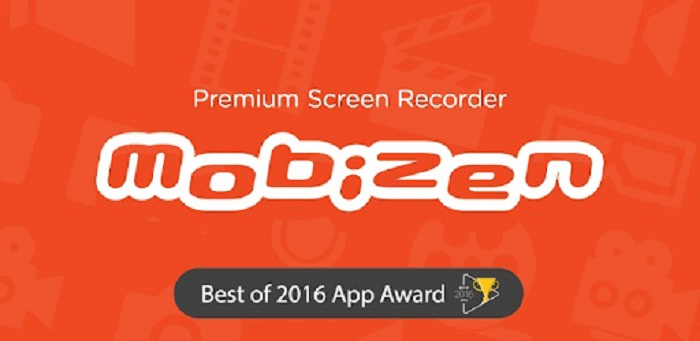
長所
短所
(対応OS:Andorid)
AZ スクリーンレコーダーも、アンドロイドユーザー向けアプリで、Mobizen screen recorderと同様に Googleプレイストアから無料でダウンロードすることができます。このアプリを使えばPCから流れる内部音声を録音することは可能ですが、録音する部屋が静かでないと、マイクが外の雑音を拾ってしまうので注意が必要です。
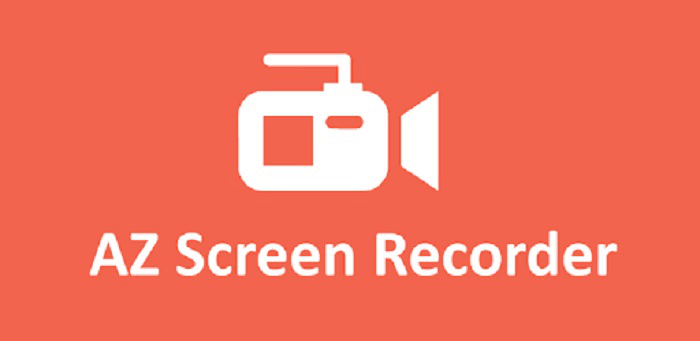
長所
短所
(対応OS:Windows/mac)
TunesKit Audio Captureは、macやWindowsで外部・内部音声録音を行えるソフトで、数クリックで録音を開始し、完了することができます。さらに、ストリーミング音声の録音も可能です。たとえば、Appleミュージック、Spotify、ラジオ、ゲーム音声なども録音ができます。また、このソフトを使えば、動画ファイルから音声コンテンツのみを書き出し、音声ファイルを作成することや、音声編集も可能です。
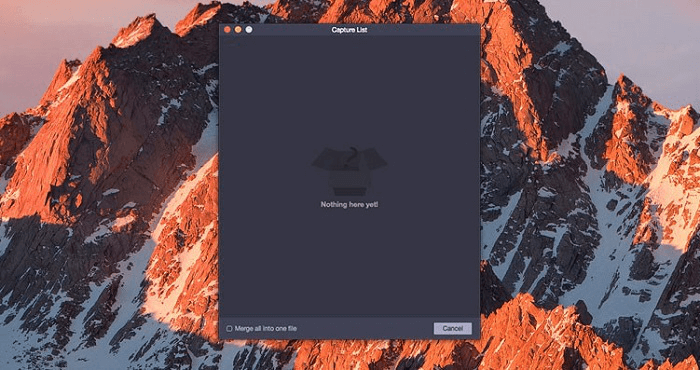
長所
短所
(対応OS:mac)
Quick Time Playerは、macユーザーの中では、マルチメディアプレイヤーとして馴染みがあると思いますが、このソフトは、動画や音声コンテンツを再生するだけでなく、収録や編集こなすことができます。多くのmacユーザーがこのソフトを既に使っていると思いますので、新しく音声録音ソフトをインストールする必要もなく、音声の記録を始められます。
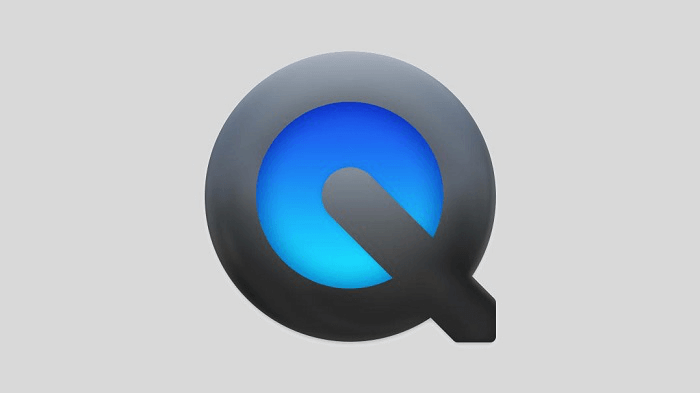
長所
短所
(対応OS:mac)
AudFree Audio Captureは、macで使用できるいかなるアプリでの音声を収録することのできる音声録音ソフトです。たとえば、iTunes, QT, Safari, Chrome, VLCで再生される音声の記録をカンタンに行います。ストリーミング音声の録音やラジオ、Skypeなどのオンライン上で送受信される音声も録音することが可能で便利です。
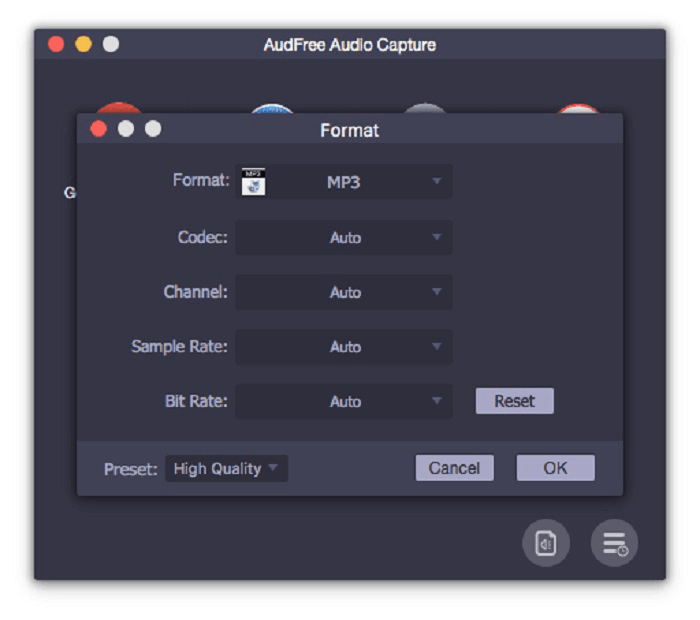
長所
短所
今回は、Windows/Mac/Android向けの音声録音ソフトを紹介しました。この記事で紹介したソフトは全て無料版があるので、初めて音声録音をしたい方や、短期間のみ手軽に録音を行いたい方におすすめです。
また、Windowsユーザーであれば、特にEaseUS RecExpertsをおすすめします。EaseUS RecExpertsは、スクリーンレコーダーとしての役割もオーディオレコーダーとしての役割も、このソフト一台でに果たすことができますので、とても便利です。内部音声も外部音声も自由自在に収録し、編集することができます。もちろん、このEaseUS RecExpertsも無料版があるので、まずは、無料版から試用してみてください。
新しいバージョンのアンドロイドでは、スマホの機能で音声録音や画面収録を行うことができるようになりました。もし、スマホにそのような機能がついていない場合でも、音声録音用のアプリを使って、スマホから流れる音声を記録することができます。アプリの詳しい情報はこのページ上部で紹介しています。
内部音声を録音するには、音声記録専用のソフトを使うと早いです。この記事で、無料で使用できるオーディオレコーダー(Windows/mac/Android)を紹介していますので参照してみてください。
著作権に関わる問題で、多くのサイトで楽曲や動画のダウンロードができなくなっています。このような場合でも、画面録画ソフト、音声録音ソフトを使えば、簡単にコンテンツを記録し、オフラインで楽しむことができます。
Windowsユーザーであれば、EaseUS RecExpertsがおすすめです。このソフトでは、内部・外部音声どちらも収録可能なうえ、画面録画や高度な映像編集も行うことができます。このソフト1台で、いろいろな場面で活用でき、便利です。詳細のこのページの最上部を参照してください。