- Easeusについて
- 会社情報
- ダウンロードセンター
- お問い合わせ
EaseUS RecExperts
画面上の内容なら、なんでも録画可能な使いやすいスクリーンレコーダー
- キャプチャーの範囲を自分で自由に選択可能
- ディスクプレイ、ウェブカム及び音声を同時に、または別々で記録可能
- オンライン会議、ストリーミング動画/音楽など、1クリックで録画可能

概要:
Google Meetでのオンライン会議やビデオ通話は、最近かなり普及していますが、その様子を動画として記録したり、会議中にプレゼンテーションなどで画面画面共有を行ったりするにはどうしたらいいのでしょうか。この記事では、その簡単な方法をご紹介します。
コロナ禍で、オンライン会議やビデオ通話がかなり普及してきました。オンラインで話した内容を録画して後から確認したり、議事録として残したりしたい方も多くいらっしゃると思います。Google Meetを使って行うオンライン会議を録画し記録するにはどうしたらよいのでしょうか。
この記事では、Google Meetでのビデオ通話の様子を録画する方法と画面共有の方法をWindows/iPhone/mac向けに紹介します。
EaseUS RecExpertsは、オールインワンの画面録画・編集ソフトです。EaseUS RecExpertsを使えば、ビデオ録画はもちろん、オーディオ録音、ウェブカメラ録画、ゲームプレイ録画などをカンタンに行うことができます。特に、ウェブカメラ録音に関しては、ウェブカメラ映像の録画と同時にPC画面に映る映像も録画することが可能です。
さらに、画面録画の際は、録画したい画面範囲を選択することができます。なので、画面録画を完了した後に編集で必要のない部分を切り取ったりする作業がいりません。
また、音声録音については、システム音声とマイク音声録音の両方を、同時にも、別々にも、行うことができます。このソフトは無料でも使用することができるので、まずは、無料版をダウンロードして試してみてください。
特徴:
動作環境など:
|
対応OS |
Windows 7/Windows 8.1/Windows 10 |
|
対応の動画/音声の形式 |
動画 - mp4, wmv, avi, FLV, mpeg, vob など 音声 - wav, mp3,aac など |
|
対応の写真形式 |
bmp, jpg, png, gif, tiff など |
ステップ1. EaseUS RecExperts を起動し、録画したい内容に応じて「フルスクリーン」「カスタム」「ウィンドウ」「ゲーム」「音声のみ」「Webカメラ」などのモードを選択します。たとえば、チュートリアルや操作手順を録画する場合は、「フルスクリーン」または「ウィンドウ」モードがおすすめです。

ステップ2. ツールバーを使って、「スピーカー」「マイク」「Webカメラ」のオン/オフを切り替えることができます。赤い「REC」ボタンをクリックすると録画が開始されます。

ステップ3. 録画中に内容を調整したいときは、「一時停止」ボタンをクリックして一時的に録画を止めることができます。録画を終了したいときは、「停止」ボタンをクリックしてください。
![]()
ステップ4. 録画が終了すると、プレビュー画面に移動し、録画したファイルの編集や管理ができます。録画中に追加した注釈は、保存された動画にも反映されます。

Google Meetは、Googleから提供されている無料のビデオ通話ソフトで、オンライン会議やオンライン面接などに使われています。このソフトは、スマホでも使用することができ、どこにいても使用できるので便利です。
「Meet」ウィンドウで、会議に参加をしますが、PCで映像を記録しながらスマホで音声を記録することも可能です。Androidでビデオ通話の様子を録画するには、新しくソフトをダウンロードする必要もなく、GoogleMeetアプリの機能で収録することが可能です。以下のような場合に、録画の許可が与えられます。
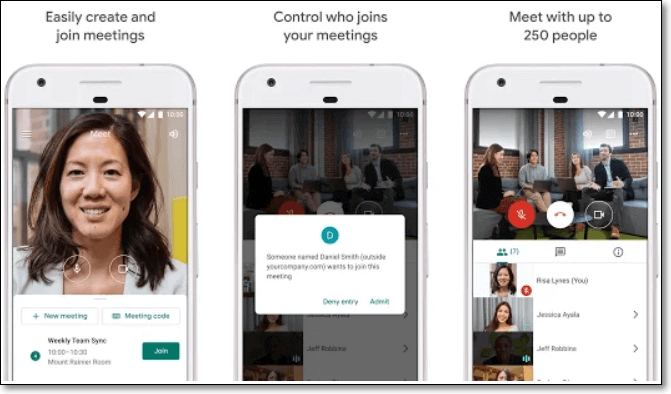
録画がクラウドに保存されることを確認する。
1.[Meet]>[会議を開始する] または [会議に参加する] を開きます。
2.その他のアイコン>[ミーティングを録画] をクリックします。
3.録画が始まるのを待つ 。他の参加者には、録画の開始と停止が通知されます。
4.終了したら、その他アイコン>[録画を停止] をクリックします。全員が会議から退出した場合にも録画は停止します。
5.もう一度 [録音を停止] をクリックして確認します。
6.録画ファイルが生成され、会議の主催者の [マイドライブ] > 「Meet の録画」用フォルダに保存されるのを待ちます。
7.会議の主催者と録画を開始したユーザーに、録画へのリンクが記載されたメールが届きます。
ヒント:
Google Meetでは、自分をカメラで撮影して写すだけでなく、プレゼンテーションをしたり、新入社員の研修を行ったり、自分の画面の映像を共有して会議を行うこともできます。そのような大切な会議や研修をオンラインで行う場合に気を付けなければならないのが、プライバシーの保護です。画面共有の場合に、共有したくない、できない情報を見せないために、会議の前に設定して、準備しておくことができます。
そのためには、デバイスの設定をおやすみモードにしておきます。おやすみモードにしておくと、突然の通知が画面上に表示されることがないので、個人的なメッセージなどが共有されることはありません。
では、iPhoneやiPadでの画面共有操作はどうでしょうか。以下でステップをご紹介します。
プレゼンテーション使用用途例
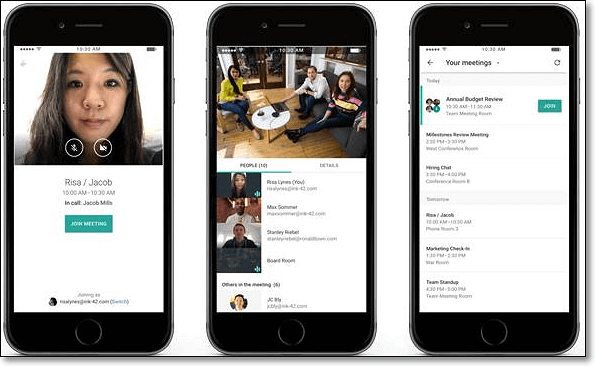
1.ビデオ会議に参加します。
2.右下の [今すぐ固定表示] を選択します。
3.共有したい画面モードのいずれかを選択します。
4.共有するコンテンツを選択します。
5.[共有] を選択します。
6.他のユーザーが固定表示中の場合、自分が代わりに固定表示することを確定します。
Google Meetの機能を使って、画面内容を共有したり、ビデオ通話を録画したりすることが可能です。初心者でも、そこまで難しい操作はないので、簡単に操作をこなせると思います。また、その他のソフトと併用して録画作業を行うことも可能で。
画面の録画ができるスクリーンレコーダーはたくさんありますが、Windowsユーザーであれば、EaseUS RecExpertsがおすすめです。このソフトは、画面録画、音声録音、映像編集のための機能がかなり豊富で、操作もシンプルなので、初心者から上級者まで幅広いユーザーに満足していただけると思います。もちろん、Google Meetの様子を録画することもできるので、無料版を使って試してみてください。