- Easeusについて
- 会社情報
- ダウンロードセンター
- お問い合わせ
EaseUS RecExperts
画面上の内容なら、なんでも録画可能な使いやすいスクリーンレコーダー
- キャプチャーの範囲を自分で自由に選択可能
- ディスクプレイ、ウェブカム及び音声を同時に、または別々で記録可能
- オンライン会議、ストリーミング動画/音楽など、1クリックで録画可能

概要:
録画にマウスカーソルを含めると、動画がより魅力的になり視聴者を引きつけることができます。マウスの動きをキャプチャする方法を探しているなら、この記事を読んでマウスの動きをキャプチャするための優れたツール3つをご覧ください。
チュートリアルや情報提供型のビデオを録画する際には、マウスカーソルを録画に含めることが重要です。マウスカーソル、クリック、キーボード入力を録画に取り込むことで、映像はより没入感が増し、ユーザーが画面上の動きを理解しやすくなります。マウスカーソルを録画にキャプチャできるソフトウェアを探しているなら、ここがぴったりです。
この記事では、マウスの動きをキャプチャして強調表示できる強力な画面録画ソフト3つを紹介します。また、ソフトウェアの使い方についてのステップバイステップのチュートリアルも含まれています。詳しく知りたい方は最後までお読みください。
EaseUS RecExpertsは、画面録画でマウスカーソルをキャプチャし、それを強調表示するのに役立つ人気の画面録画ツールです。複数の画面録画モード、マウスクリック効果、注釈、音声録音機能を備えており、プロフェッショナルな見た目のビデオを作成するために必要なもの全てが揃っています。
チュートリアルや情報提供型のビデオを作成する際にマウスの動きや注釈が必要なら、このツールが万能です。マウスクリック効果付きの画面録画ソフトは、初心者からプロまで、すぐに使い始められるシンプルで直感的なインターフェースを備えています。
EaseUS RecExpertsの主な特長
ウェブカメラのオーバーレイ付きで、さまざまな録画モードで画面をキャプチャできます。
録画中にマウスの動きをキャプチャしたり、注釈を追加したりすることができます。
チュートリアルや情報提供型のビデオ、ゲームのウォークスルーの録画に最適です。
10以上の形式でビデオをエクスポートやインポート可能。
最大144fpsの4K/8K録画が可能。
以下はその手順です:
Step 1. EaseUS RecExpertsを起動し、右上にある設定のボタンをクリックします。
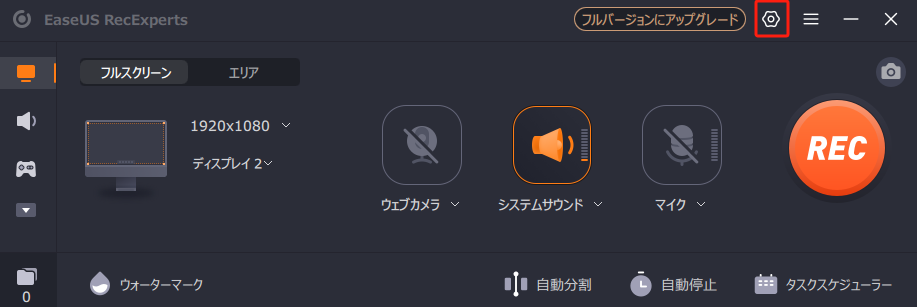
Step 2. 設定のウィンドウが表示されると、左のサイドバーにある「マウス」をクリックします。「マウスカーソルを表示」と「マウス操作も録画」にチェックを入れます。ニーズに応じて、マウスボタンの色や大きさを調整することができます。
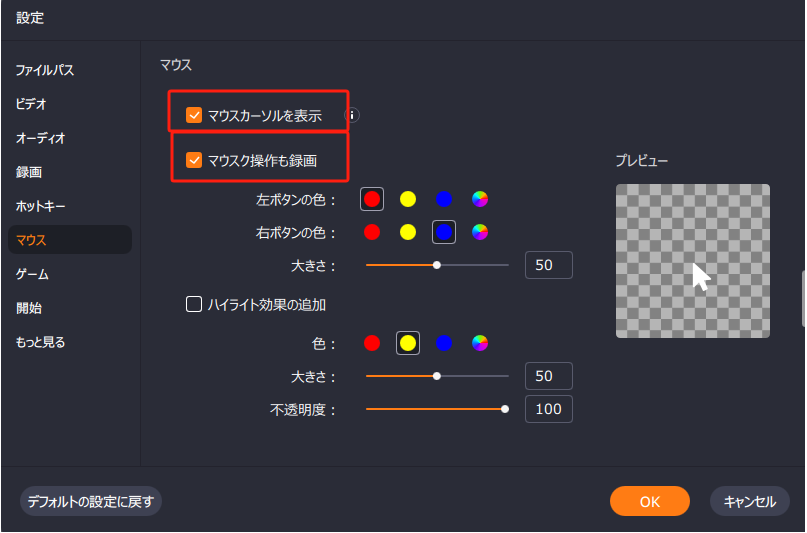
Step 3. メインインタフェースに戻り、録画エリアを選択します。「REC」をクリックしたら録画が始まります。録画終了後、左下にある「 録画ファイル」アイコンをクリックすることで、録画した動画を見ることができます。
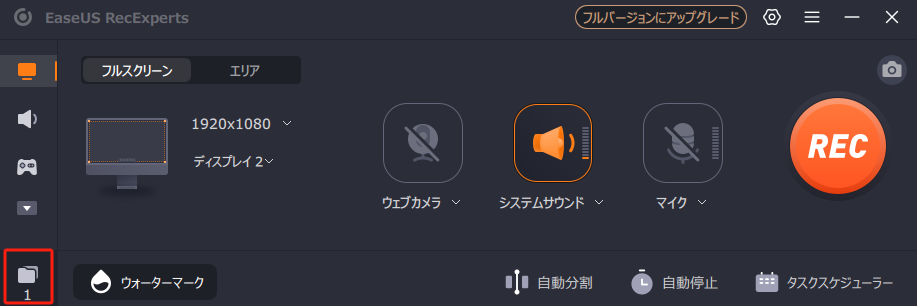
下のボタンを押すだけで、この優れたスクリーンレコーダーを入手できます。
Bandicamは、マウスカーソルの動きをキャプチャし、強調表示できる別のWindows10用画面録画ソフトウェアです。マウスの動きやクリック、音を録音し、カーソルをより目立たせることができます。画面録画に特化しているため、画面の録画、ゲームプレイ、ゲームコンソールとの外部ディスプレイなど、さまざまなものを録画できます。
リアルタイムで注意をひくための内蔵の描画ツール、ウェブカメラのオーバーレイ、マウスエフェクトがあり、マウスの色やサイズも変更できます。これらの優れた機能とさまざまな録画モードがあるため、Bandicamはあなたにとって理想的な選択となるでしょう。
Bandicamを使って行う方法は以下の通りです:
ステップ1. Bandicamのウェブサイトにアクセスし、ソフトウェアをダウンロードします。画面上の指示に従ってソフトウェアのインストールを完了させます。
ステップ2. Bandicamを開きます。上部のツールバーを開き、点線の四角の隣の矢印ボタンをクリックします。次に、マウスの周りをクリックし、カーソルが浮かび上がるサイズを選択します。
ステップ3. マウスカーソルを編集するには、マイクアイコンの隣にある「マウスカーソルのエフェクトを追加」をクリックします。「録画設定」で、「マウス」タブに移動します。
ここで、「マウスクリックエフェクトを追加」にチェックを入れ、右クリックと左クリックの両方の色を選択します。また、「マウスハイライトエフェクトを追加」にチェックを入れ、その色とサイズを変更してマウスエフェクトを強調します。Okをクリックします。
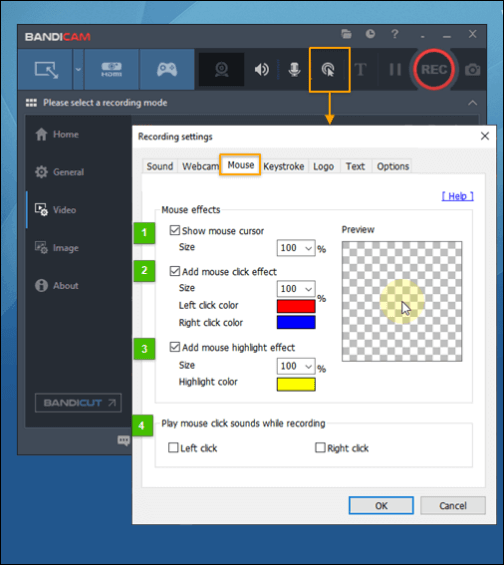
ステップ4. リストから画面録画モードを選択し、RECをクリックして録画を開始します。
マウスカーソルのエフェクトをキャプチャするための別の便利な画面録画ソフトウェアはScreencast-O-Maticです。このアプリを使用すれば、ウェブカメラのオーバーレイと共に画面をキャプチャしたり、字幕を追加したり、画面に描画したり、不要な部分をトリムしたりすることができます。これらの機能に加えて、このソフトウェアはビデオを向上させるための写真、クリップ、音楽の内蔵ストックライブラリを持っています。必要に応じて画面録画中のマウスカーソルを非表示にすることもできます。
以下に、Screencast-O-Maticでマウスカーソルをキャプチャする方法を説明します。
ステップ1. Screencast-O-Maticのウェブサイトからダウンロードし、インストールします。
ステップ2. 録画モード、品質、fpsなどの録画パラメータを調整します。「Rec」ボタンをクリックして録画を開始します。
ステップ3. 録画が完了したら、「Done」をクリックして終了します。
ステップ4. オプションウィンドウに移動し、「Edit」をクリックします。「show」セクションの「Cursor」ボタンにチェックを入れて、マウスカーソルの動きを表示します。
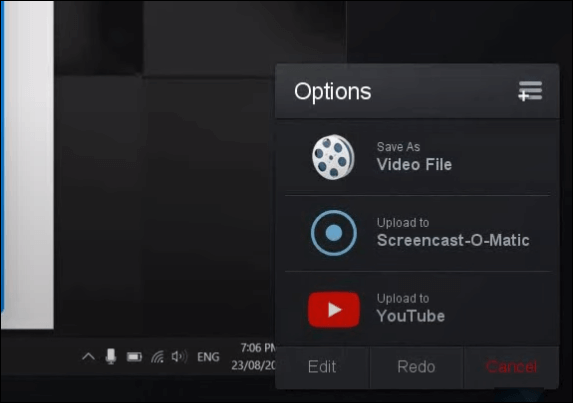
ステップ5. カーソルをハイライトするには、カーソルの横にあるアイコンをクリックします。ここで色の変更、左クリック、右クリックなどができる。完了をクリックします。
ステップ6. 最後に、ダウンロードするか、YouTubeやソーシャルメディアに直接アップロードすることができます。
動画チュートリアルを作成する場合や、画面上の情報提供型の動画を作成する場合、録画にマウスカーソルを含めることは非常に重要です。これにより、カーソルの動きが強調され、視聴者がビデオに引きつけられます。この記事では、録画中にマウスカーソルをキャプチャするための強力な画面録画プログラム3つを紹介しました。
優れた機能とともにマウスの動きと画面録画のニーズをキャプチャする完全なツールが必要なら、EaseUS RecExpertsが一つの解決策となります。複数の画面録画モードと多メディアの利点を持つこのツールは理想的な選択です。これが役立つと思われる場合は、ぜひ友人と共有してください。
1.画面録画中にマウスカーソルをどのように表示しますか?
画面録画中は、ツールがマウスカーソルをキャプチャします。もしマウスカーソルを強調したり、より目立たせたい場合は、EaseUS RecExpertsのような高度なツールを使用してマウスの動きをキャプチャし、強調表示できます。さらに、録画中に注釈を追加することもできます。
2.OBSで録画中にマウスカーソルをどのように表示しますか?
OBSで録画中にマウスカーソルを表示するためには、まず画面録画を行います。2つ目の方法は、サードパーティのツールを使用することです。それでは、画面録画でマウスカーソルを表示する方法を見てみましょう。
コンピュータ上のOBSソフトウェアを開きます。
シーンウィンドウの+記号をクリックして新しいシーンを追加します。
次に、ソースウィンドウで+ボタンをクリックし、Display CaptureまたはWindow Captureを追加して、録画中にマウスカーソルを表示します。
3.ビデオ録画からマウスをどのように削除しますか?
マウスカーソルを消す最も簡単な方法は、画面の端まで移動させることです。次の方法は、オペレーティングシステムのカーソルとマウスの設定に進み、オプションがあればそれを削除することです。最後の方法は、マウスを隠すためのAutoHide Cursorのようなサードパーティ製のツールを使用することです。
4.iPhoneの画面録画でカーソルをどのように表示しますか?
Assistive Touchを利用すると、iPhoneの録画でタッチを表示することができます。
設定方法は以下の通りです。
iPhoneの「設定」を開きます。
「一般 > アクセシビリティ > 物理とモーターの下にあるタッチ」に移動します。
Assistive Touchをオンにします。
これで、iPhoneで録画すると、タッチの動きが見えるようになります。