- Easeusについて
- 会社情報
- ダウンロードセンター
- お問い合わせ
EaseUS RecExperts
画面上の内容なら、なんでも録画可能な使いやすいスクリーンレコーダー
- キャプチャーの範囲を自分で自由に選択可能
- ディスクプレイ、ウェブカム及び音声を同時に、または別々で記録可能
- オンライン会議、ストリーミング動画/音楽など、1クリックで録画可能

概要:
GeForce Experienceが動作しない場合、その原因と5つの対処法を詳しく解説します。トラブルの解決方法を明確かつ具体的に提供し、ゲームプレイをスムーズにするためのヒントも満載。あなたのGeForce Experienceの問題を解決する手助けになるでしょう。ぜひご覧ください。
GeForce Experienceが正常に起動しないという問題は、Nvidia GPUを搭載したシステムでよく見られます。具体的には、暗いログイン画面や無効なログイン情報、空白のログインページ、サインインできないといったトラブルが発生することがあります。これらの問題にはいくつかの要因が考えられますが、実は簡単な解決策で対処できることが多いです。本ブログでは、GeForce Experienceが開かない、または動作しない原因とその解決方法について詳しくご紹介します。
GeForce Experienceとは、NVIDIAが提供するソフトウェアで、主にGeForceグラフィックスカードを搭載したPC向けに設計されています。このツールは、ゲームの最適化、ドライバーの自動更新、録画や配信機能などを提供し、ユーザーがより快適にゲームを楽しむためのサポートを行います。また、ゲームプレイの設定を自動で調整し、最高のパフォーマンスを引き出すことができます。
GeForce Experienceは、NvidiaのGPUが提供するソフトウェアスイートの一部です。このツールは、ゲームのパフォーマンスを最適化し、設定を調整するためのさまざまな機能を提供します。具体的には、FPSやアスペクト比の設定、GPU用の自動ドライバーアップデート、視認性を向上させるためのPCゲーム用フィルター、ライブストリーミング機能を備えたNvidia ShadowPlay、フルスクリーン録画機能など、多くの強力なオプションを通じてゲーム設定を細かく調整することができます。
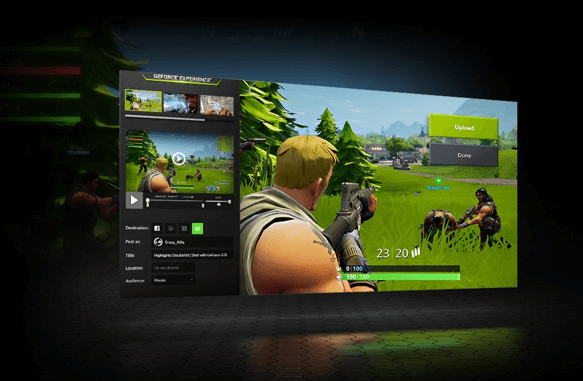
NvidiaのGeForce Experienceとコントロールパネルは一見似ているように見えますが、実際には異なる役割を持っています。コントロールパネルはユニバーサルなGPU設定を扱うのに対し、GeForce Experienceは個々のゲームに特化した設定を提供します。ユニバーサル設定は、互換性のない設定が原因でゲームが警告なしに強制終了する可能性があるため、GeForce Experienceの方がより安全で推奨されます。
以下は、GeForce Experienceパックの特徴です。
GeForce Experienceは多くのゲームと互換性があるため、開かない理由を理解することが重要です。ファイルをGeForceフォルダに追加する前に、まずそのゲームがGeForceと互換性があるかどうかを確認してください。以下に、Nvidia Experienceが正常に動作しない可能性のある原因をリストアップしました。
👤管理者としてログインしていない
ゲームに管理者権限が必要な場合は、必ず管理者としてログインしてください。また、必要なログイン権限を付与することもお忘れなく。
📁GeForce クライアントフォルダに保存されていないゲーム
GeForceは、クライアントの環境設定で指定したフォルダ内のゲームを探して、設定を適用します。もしゲームがそのフォルダにインストールされていない場合は、フォルダに追加して修正を行ってください。
🛡️ファイアウォールの干渉
GeForceはゲーム情報を確認するためにインターネット接続が必要です。しかし、時折Windows Defenderが干渉し、接続をブロックしてしまうことがあります。そのため、一時的にファイアウォールを無効にすることをお勧めします。
❌破損したり古いドライバー
インストールファイルが破損している場合や、デバイスドライバーが古いと、GeForce Experienceが最適なパフォーマンスを発揮できないことがあります。
🧩Nvidia Telemetry コンテナ設定
お使いのコンピュータがNvidia Telemetry コンテナ設定を正しく操作していない場合、GeForceは起動しません。
Nvidia GeForceが正常に動作しない場合の修正方法について、考えられる原因に対処するための手段をお伝えします。以下に、GeForce Experienceを開いてゲームを開始するための5つの実用的な解決策を紹介します。これらの修正方法を迅速に確認できるナビゲーションも用意しています。
GeForceが開かない場合は、プログラムを再起動してみてください。再起動することでソフトウェアがリフレッシュされ、問題が解決する可能性があります。
ステップ1. キーボードの「Ctrl + Alt + Del」キーを同時に押してオプションリストを表示し、その中から「タスクマネージャー」を選択します。
ステップ2.「プロセス」タブをクリックし、Nvidia GeForce Experience、Nvidia Container、User Experience、コンテナなど、Nvidiaに関連するすべてのプログラムを見つけてください。
ステップ3. プロセスを右クリックし、「タスクの終了」を選択します。すべてのプロセスに対して同様の操作を行った後、PCを再起動してください。
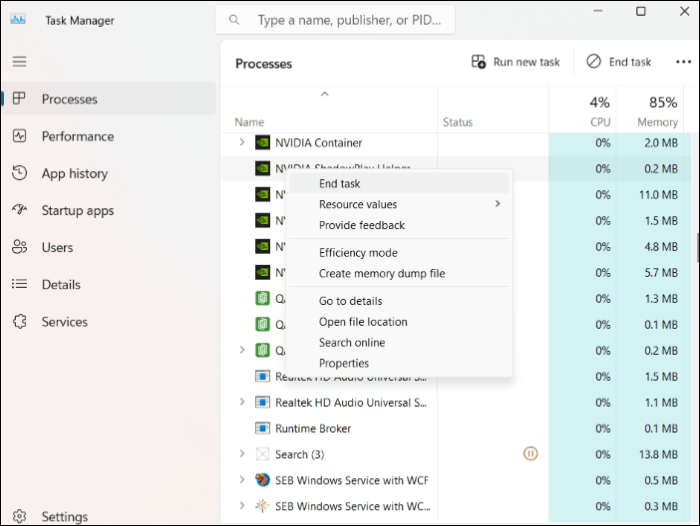
ステップ4. GeForce Experience を再度起動して、アプリが動作するかどうかを確認します。
グラフィックカードのドライバーが破損しているか、最新の状態でない場合、関連するプログラムに問題が生じる可能性があります。そのため、PCにインストールされているNvidiaドライバーをアンインストールし、最新のドライバーをインストールすることをお勧めします。
ステップ1.「スタート」をクリックし、「デバイスマネージャー」と入力します。
ステップ2. では、「デバイスマネージャー」を選択し、「ディスプレイアダプター」を展開します。
ステップ3. ドライバーを右クリックし、「アンインストール」を選択して、デバイスの動作を確認します。
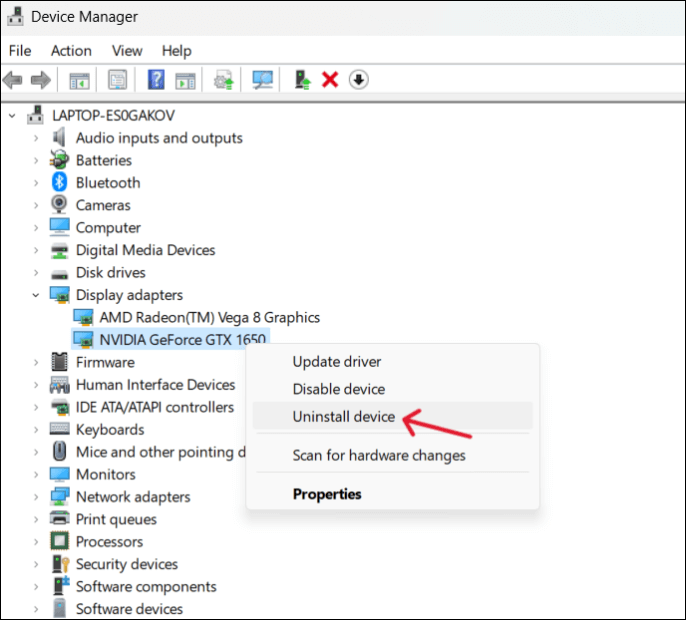
ステップ4. Nvidiaの公式ウェブサイトにアクセスし、お使いのデバイスに対応した最新のドライバをダウンロードしてください。
ステップ5. PCを再起動して変更を適用し、その後GeForce Experienceアプリを再起動して正常に動作するか確認してください。
Nvidia Telemetry Containerに関する問題は、ゲームプレイ中のネットワーク接続や待ち時間、帯域幅に影響を及ぼす可能性があります。このような場合、設定を調整してGeForceを再度正常に動作させる必要があるかもしれません。Telemetry Containerの設定を変更する手順に従ってください。
ステップ1. Windows + Rキーを押して、「ファイル名を指定して実行」を開きます。
ステップ2.「services.msc」と入力し、Enterキーを押してください。
ステップ3. サービスリストから「Nvidia Telemetry Container」を見つけて、ダブルクリックしてください。
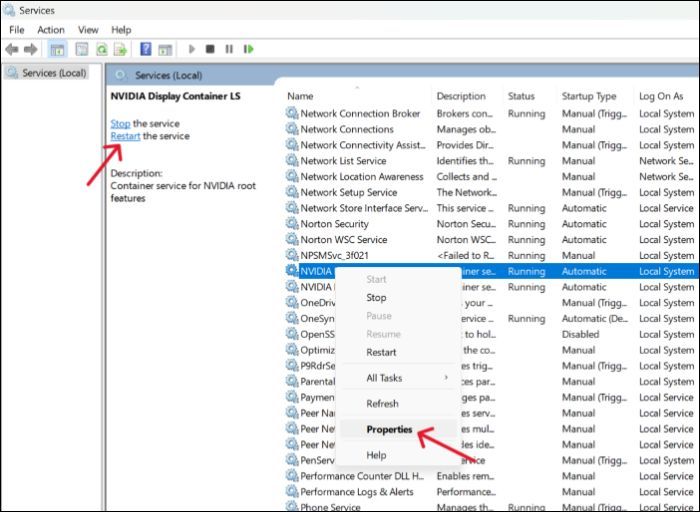
ステップ4.「ログオン」タブをクリックし、「ログオン名」で「ローカルシステム」アカウントにチェックを入れてください。
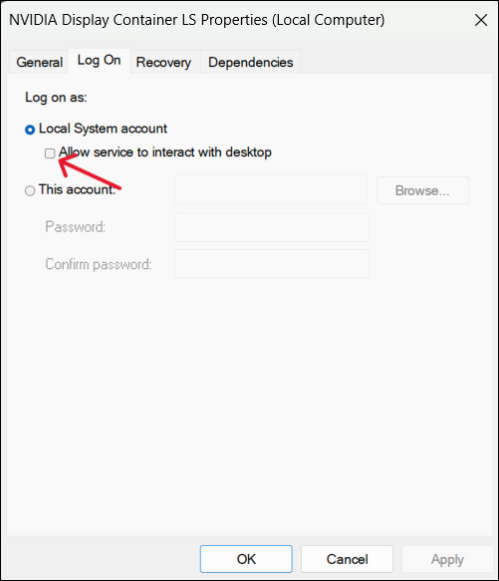
ステップ5.「一般」タブで、サービスがまだ実行されていない場合は「開始」をクリックしてください。また、サービスが既に実行中の場合は、一度「停止」をクリックし、その後再度「開始」をクリックして再起動してください。
ステップ6.「Nvidia GeForce Experience Service」を見つけて選択します。左側にアプリケーションの説明が表示されるので、そこで「サービスの再起動」をクリックしてください。
ウィンドウを閉じて、GeForce Experience アプリを再起動し、修正が正常に機能するかどうかを確認してください。
時折、アンチウイルスアプリがGeForceのいくつかの機能に干渉することがあります。この問題を特定する最も効果的な方法は、アンチウイルスを一時的に無効にし、GeForce Experienceが正常に動作しているかどうかを確認することです。もしこれが原因であれば、アプリを正常に動作させるためにWindows Defenderを無効にする必要があるかもしれません。
Windows Defenderを一時的に無効にする手順についてご説明します。
ステップ1. PCの「設定」を開きます。
ステップ2.「更新とセキュリティ」から「Windowsセキュリティ」を選択し、「ウイルスと脅威の対策」に進んでください。
ステップ3.「Windowsセキュリティ」ウィンドウが表示されます。左側のパネルから「ウイルスと脅威の保護の設定」をクリックしてください。
ステップ4.「リアルタイム保護」を無効にし、その後お使いのPCでGeForce Experienceを開いてみてください。

修正後にアプリが正常に動作するようになった場合は、アンチウイルスを無効にしたままにするか、サードパーティ製のアンチウイルスアプリをアンインストールしてください。
問題解決のためにあらゆる手段を試しても効果がない場合、最後の手段としてGeForce Experienceアプリの再インストールを行うことができます。以下の手順に従ってください。
ステップ1. Windows + Rキーを押して、「ファイル名を指定して実行」アプリを開きます。
ステップ2.「appwiz.cpl」と入力し、Enterキーを押してください。
ステップ3. プログラムリストから「Nvidia GeForce Experience」を見つけて、右クリックしてください。
ステップ4.「アンインストール」をクリックしてプログラムを削除します。
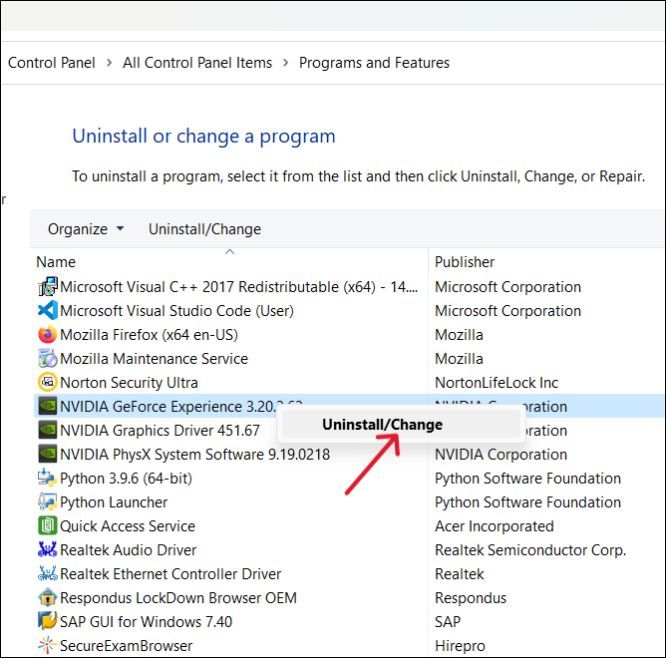
ステップ5. Nvidiaの公式ウェブサイトにアクセスし、GeForce Experienceの最新バージョンをインストールしてください。
ステップ6. exeファイルをインストールし、アプリを起動して問題が解決したかどうかを確認してください。
GeForce Experienceが主に利用される理由の一つは、ゲームプレイをキャプチャし、ハイライトのスクリーンショットを撮影できる点です。しかし、修正を行ってもGeForce Experienceが正常に動作しない場合は、EaseUS RecExpertsを活用することで、優れた機能を使ってゲームプレイをキャプチャすることが可能です。
💻互換性 WindowsおよびMacに対応
🏅評 価 4.9/5(⭐⭐⭐⭐)
EaseUS RecExpertsは、4Kおよび8K画質で画面を録画するために設計された優れた無料のスクリーンレコーダーです。多様な録画モードとウェブカメラオーバーレイ機能を搭載しており、ゲーマーが自らのゲームスキルを観客に披露するのに最適なツールです。
AIを活用して不要なノイズを除去し、システム音声とマイク音声の両方を同時にキャプチャできるビデオ録画ソフトです。このソフトは編集機能やオーディオ機能も備えており、全体的な出力品質を向上させます。今すぐソフトをダウンロードして、無料体験でゲームチャットを録画してみましょう。
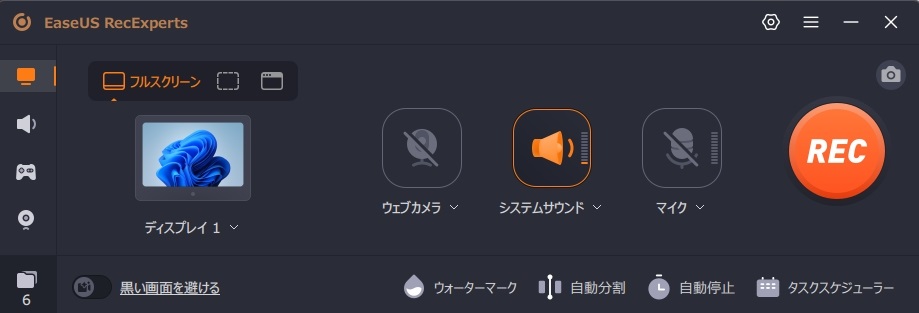
EaseUS RecExpertsの主な特徴
さらに、ツールをダウンロードしたくない方のために、オンラインで利用できるスクリーンレコーダーもご用意しています。この記事をソーシャルメディアプラットフォームでシェアすることで、皆さんにこの方法を知ってもらうことができます。
GeForce Experienceが正常に起動しないと、お気に入りのゲームを楽しむことが難しくなることがあります。この記事では、GeForce Experienceが開かない原因とその解決策について詳しく説明します。もしアプリに継続的なトラブルが発生する場合は、EaseUS RecExpertsをダウンロードしてゲームプレイをキャプチャし、オンラインで共有することも検討してみてください。
このソフトウェアは、さまざまなモードでHD品質の画面キャプチャを行うための豊富な機能を備えています。優れた機能により、ビデオの編集や高品質な出力の抽出が可能です。また、スクリーンショットツールを使用してゲームのハイライトをキャプチャし、それを簡単に共有することもできます。
こちらでは、GeForce Experienceが開かない問題に関するよくある質問をまとめました。これらの情報が皆様のお役に立てれば幸いです。
1. NVIDIAエクスペリエンスを有効にする方法は?
Nvidiaエクスペリエンスを有効にするには、次の手順に従ってください。
ステップ1:GeForce Experienceをダウンロードしてインストールします。
ステップ2: プログラムを開き、ログインするか、Nvidiaアカウントを新規作成してください。
ステップ3. 画面の指示に従ってソフトウェアを起動してください。ゲームに合わせて設定を最適化し、実行します。
2. GeForce Experienceはなぜ姿を消したのか?
一部のユーザーは、右クリックのコンテキストメニューにGeForce Experienceやコントロールパネルが表示されないことがあります。これは、NvidiaがアプリをMicrosoftストアに移行したためです。この問題を解決するには、Microsoftストアからアプリをダウンロードする必要があります。
3. Nvidiaのゲームプレイを有効にする方法は?
Nvidiaのアカウントをダウンロードして開いたら、次の手順に従ってゲームプレイを有効にしてください。
ステップ1. アプリを起動し、設定メニューにアクセスします。
ステップ2. ゲーム内のオーバーレイセクションを見つけ、ボタンを切り替えて機能を有効にしてください。
ステップ3. これにより、ゲームの設定を最適化し、有効化することができます。また、アプリを開くためのアクティベーションキーを設定することも可能です。