- Easeusについて
- 会社情報
- ダウンロードセンター
- お問い合わせ
EaseUS RecExperts
画面上の内容なら、なんでも録画可能な使いやすいスクリーンレコーダー
- キャプチャーの範囲を自分で自由に選択可能
- ディスクプレイ、ウェブカム及び音声を同時に、または別々で記録可能
- オンライン会議、ストリーミング動画/音楽など、1クリックで録画可能

概要:
解説動画、音声メモを作成するために、マイク音声を録音するのは意外と簡単です。新しくアプリをダウンロードし、複雑なソフトを行う必要もありません。オンライン上や既存のソフトで手軽に録音作業をしましょう。より充実した録音機能が必要なら、EaseUS RecExpertsがおすすめです。
動画にナレーションを入れたり、ボイスメモを残したりするために、音声を収録する必要がある場合、どんなツールを使いますか?PCやスマホには、音声録音をする機能がついているものも多いですが、より充実した録音機能を使いたい、高音質で録音したい、など、既存の録音機能では物足りない場合、専用の録音ソフトを使うことをお勧めします。
この記事では、ソフトをダウンロードせずに使える、オンラインの録音ソフト4選と、Windows/mac対応の録音ソフトをそれぞれ1つずつ紹介するので、参考にしてみてください。
オンライン上で、ソフトをダウンロードせずに使用できる、オーディオレコーダーを4種類紹介します。
Online Voice Recorderは、完全に無料で使用できるオンラインオーディオレコーダーで、追加機能に対する課金も発生しません。また、自動無音トリミング機能によって、録音開始時と終了時の無音部分を削除してくれます。収録した音声はMP3形式で保存され、クロップ機能によって、必要な部分だけ取り出せます。
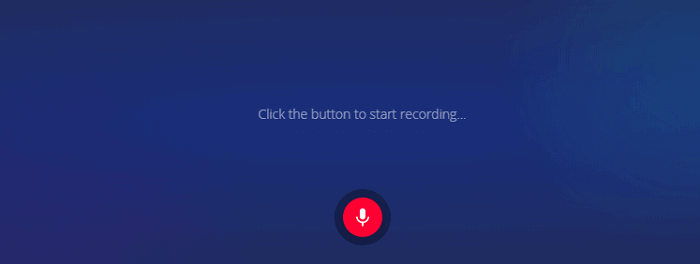
(使い方)
ステップ1:マイクのマークがついた録音ボタンを押す。
ステップ2:録音中に一時停止することもできる。終了時には、赤い録音停止ボタンを押して、録音を完了する。
ステップ3:録音終了したら、音声ファイルに問題がないか再生し確かめる。
ステップ4:問題がなければ、保存ボタンを押し、録音ファイルを保存する。
SpeakPipeボイスレコーダーでは、マイクを使用してブラウザから直接オーディオ録音行えます。録音回数にも制限がなく、必要な回数だけ何度でも録音できます。また、録音ファイルををSpeakPipeサーバーに保存してリンクを取得でき、電子メールで送信したり、Webで使用したりできます。iPhone、iPad、iPod、Androidデバイスで動作します。また、一回の録音時間は、5分間です。
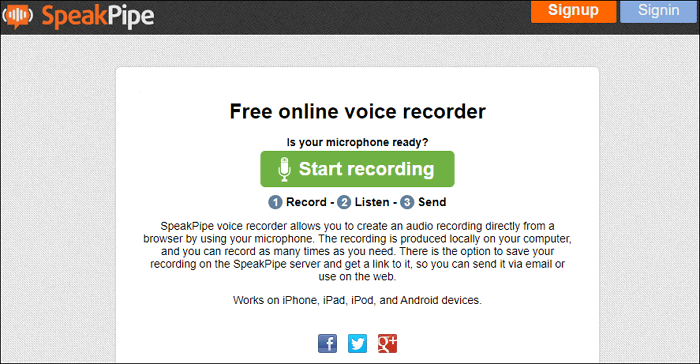
(使い方)
ステップ1:上記のURLから、SpeakPipeのサイトに移動する。また、録音に使用するデバイスにマイクが接続されていることを確認する。
ステップ2:黄緑色でマイクのマークのある「Start recording」を押して、録音を開始する。
ステップ3:録音の途中で、録音をやり直した時も、停止し、「Reset」から録音作業を再度始めることができる。
ステップ4:録音が終了したら、コンピューター上に保存する。
Virtual Speechボイスレコーダーを使えば、マイクを使って様々なサウンドを録音し、録音オーディオをoggファイルとしてダウンロード、またはブラウザで再生できます。録音に必要な作業は、録音開始ボタンをクリックするだけで、アカウントなどは必要ありません。また、録音内容がサーバーに保存されること等もなく、オンラインでも安全に作業を行うことができます。
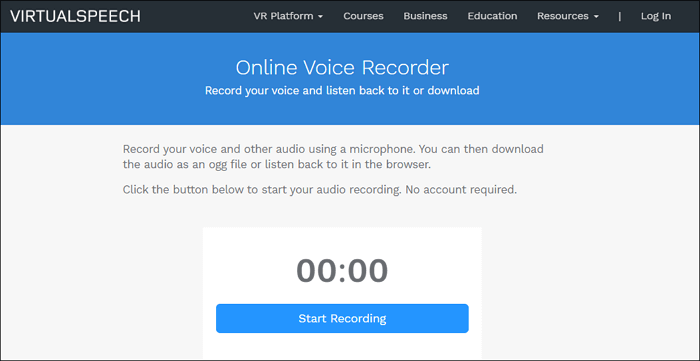
(使い方)
ステップ1:デバイスにマイクが接続されていることを確認し、Virtual Speechのサイトにアクセスする。
ステップ2:「Start Recording」ボタンを押して、マイクからの録音を開始する。
ステップ3:録音を終了したいタイミングで、自由に録音を停止する。
ステップ4:録音したファイルは、「Download as .ogg」からogg形式で保存することができる。新しく録音作業を開始したい場合は、「New Recording」を選択。
Rev Online Voice Recorderも、完全無料で使用できるオンライン音声録音ソフトです。サイト上で録音を行い、MP3形式で音声ファイルをダウンロードできます。また、このサイトは録音内容を勝手に収集したりすることもないので、安心して使用することができます。
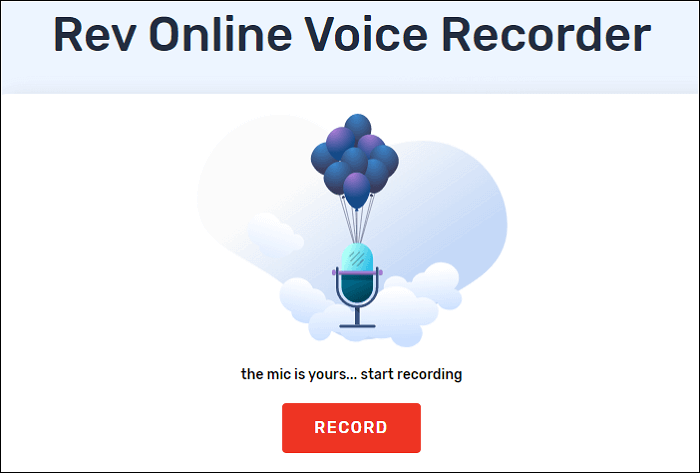
(使い方)
ステップ1:サイトにアクセスし、「録音」ボタンをクリックして音声を録音。
ステップ2:デバイスのマイクに向かって話し、アニメーションでオーディオが録音されていることを確認する。
ステップ3:音声を止めたいときはいつでも「一時停止」をクリックする。
ステップ4:[プレビュー]をクリックし、録音全体を聞くことができる。このビューでは、早送り、巻き戻し、オーディオのトリミング、およびオーディオの再生を行うことができる。
高頻度で、音声録音を行う必要がある、より充実した音声録音機能が必要だという方には、音声録音機能のある専用のソフトをダウンロードして、音声録音作業を行うことをおすすめします。
Windowsユーザーであれば、EaseUS RecExpertsがおすすめです。EaseUS RecExpertsを使えば、マイク音声の録音だけでなく、PCから流れる内部音声録音も簡単に行うことができます。また、このソフトは、元々画面録画ソフトとして発売されているので、音声録音はもちろん、画面の録画や、収録内容の編集も行うことができます。画面録画機能では、全画面録画、単一ウィンドウ録画、ウェブカメラ録画、ゲームプレイ録画、画面音声同時収録など豊富な録画モードから選択できます。
マイクからの音声を録音したい場合は、外付けのマイクがきちんと接続されていることを確認してから録音作業を行ってください。
ステップ1. EaseUS RecExpertsを起動し、「オーディオ」モードを選択します。

ステップ2. 「設定」ボタンをクリックして、保存する音声の形式、ビットレート、サンプルレートなどを調整します。
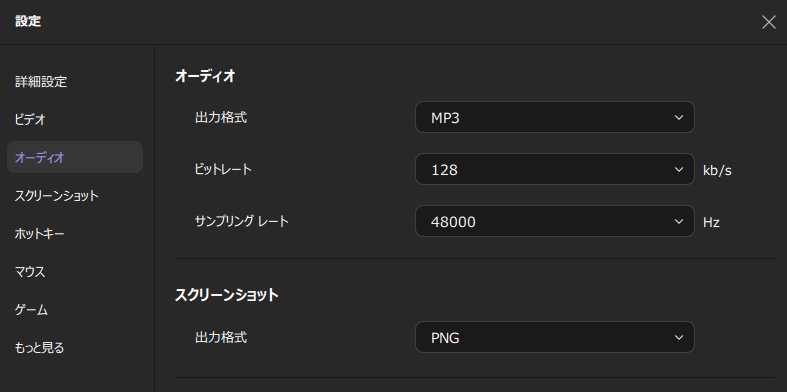
ステップ3. 準備ができたら「REC」ボタンをクリックして録音を開始します。

ステップ4. 録音を終了するには、赤い四角のアイコンをクリックします。

Macユーザーであれば、新しく録音ソフトをダウンロードせずに、既存のQuick Time Payerを使用して音声録音作業を行えます。このソフトは、メディアプレイヤーとしてかなり馴染みのあるソフトだと思いますが、実は、簡単に音声録音や画面収録を行うことができます。
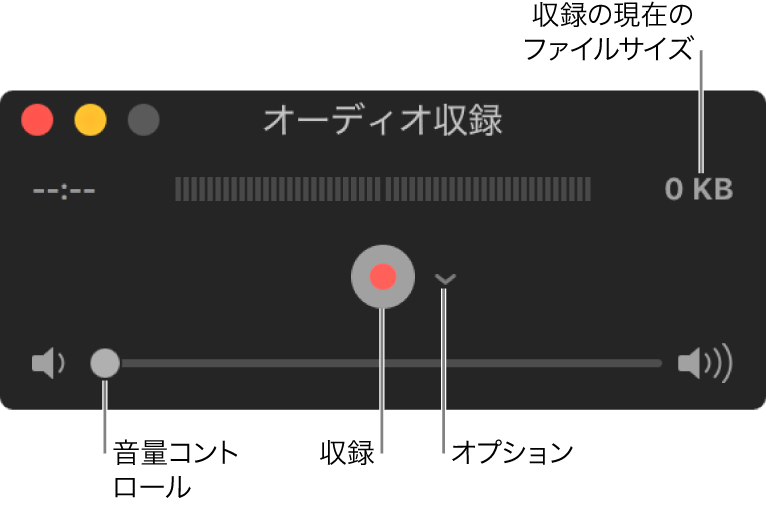
(使い方)
ステップ1:「ファイル」>「新規オーディオ収録」を選択。
ステップ2:「オプション」ポップアップメニューをクリックして、マイクと品質を設定。
ステップ3:音量コントロールを調整して、収録中の音を聞く。
ステップ4:収録ボタンをクリックして収録を開始し、終了するときは停止ボタン、またはTouch Barを使用する。
ステップ5:「ファイル」>「保存」と選択して、収録に名前を付けて保存する。
このように、わざわざ新しくソフトをダウンロードせずに、オンライン上や既存のソフトでマイクの音声録音を行うことは可能です。
しかし、より充実した録音機能、またその他画面収録機能、編集機能が必要な場合には、専用のソフトを使うのが簡単でおすすめです。
Windowsユーザーであれば、EaseUS RecExpertsが便利です。このソフトは、画面・音声収録機能が豊富で、編集まで、一台で行うことが可能です。無料版もあるので、まずは、無料で体験してみてください。