- Easeusについて
- 会社情報
- ダウンロードセンター
- お問い合わせ
EaseUS RecExperts
画面上の内容なら、なんでも録画可能な使いやすいスクリーンレコーダー
- キャプチャーの範囲を自分で自由に選択可能
- ディスクプレイ、ウェブカム及び音声を同時に、または別々で記録可能
- オンライン会議、ストリーミング動画/音楽など、1クリックで録画可能

概要:
OBSでDiscordの音声を録音したいですか?ここでは、OBSでDiscordの音声をキャプチャするための完全なインストラクションを参照することができます。そのほか、Discord音声を簡単かつ迅速にキャプチャーするためのOBS代替ソフトも紹介します。
Discordは、世界中の人々がゲームプレイ中に一緒にコミュニケーションできる素晴らしいツールだ。ゲーマーはそれを使って、簡単かつ迅速にリアルタイムコミュニケーションを行うことができます。時には、様々な理由でDiscordの音声を録音してデバイスに保存する必要があります。このような場合、無料で多機能なOBS Studioで音声を録音することができます。
しかし、もしあなたがOBS Studioを初めて使うなら、その複雑なUIのため、まずいくつかの音声録音のチュートリアルをチェックしたほうがいいでしょう。時間と労力を節約するために、このページではOBSでDiscordの音声を録音する方法を紹介します。また、OBSの代替ソフトも紹介します。それでは始めましょう!
|
難易度 ⭐⭐⭐⭐ 期間 少なくとも5分 |
準備するもの
|
OBS Studioは、Windows、macOS、Linuxオペレーティングシステムと互換性のある無料のオープンソーススクリーンレコーダーです。このフリーウェアは、ビデオやオーディオの録画、さらにはライブストリーミングのための幅広い機能を提供します。
音声録音に関しては、OBSは出力フォーマットや品質の変更、サウンドの適用など、多くの洗練された機能を提供しています。そして、Discord音声を録音するのは簡単なことです。では、OBSでDiscord音声をキャプチャーする方法を見てみましょう:
ステップ1. PCまたはMacにOBS Studioをダウンロードしてインストールし、起動します。同時に、Discordを開き、オーディオをすべて開始します。
ステップ2.OBSのメインインターフェイスで、シーンの隣にあるソースタブを見つけ、下にある小さな「+」アイコンをクリックします。次に、Audio Output Captureをクリックして、Create/Select Sourceウィンドウを開きます。
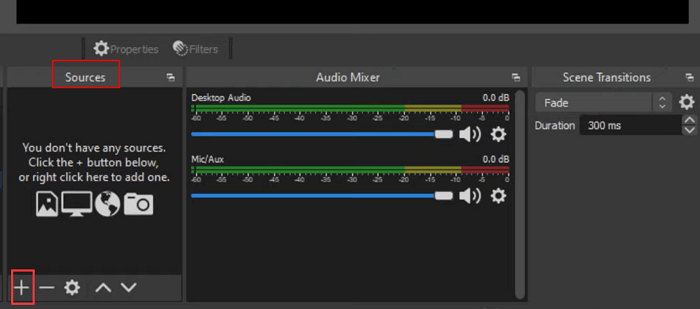
ステップ3. 録音のファイル名を入力し、「OK」をクリックします。その後、デフォルト、スピーカー、ヘッドフォンなどの音声出力デバイスを選択する必要があります。選択したら、「OK」をクリックします。
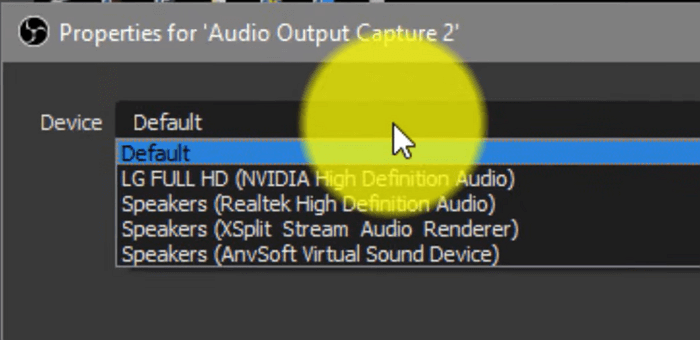
ステップ4. 右下の「設定」をクリックして出力設定を調整します。ここで、出力フォーマット、エンコーダー、保存パスなどを変更できます。
ステップ5. それから、メインインタフェースに戻って、右下隅にある「録音開始」オプションをクリックして、Discord音声録音を開始します。
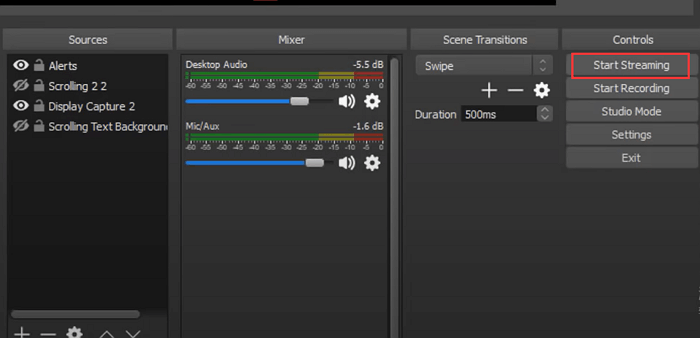
ステップ6. 録音中、必要に応じてマイクの有効/無効を選択できます。
ステップ7. Discord音声録音を停止したら、「ファイル」> 「録音を表示」をクリックして、パソコンで録音された音声ファイルをプレビューします。
こちらもお読みください: OBSで画面を録画する方法
|
難易度 ⭐⭐ 期間 3分 |
準備するもの
|
OBS Studioは音声と画面録画のための素晴らしい機能をたくさん提供していますが、ほとんどのユーザー、特に初心者にとって、使い方が少し複雑です。そこで、Discord音声を簡単かつ迅速に録音するには、EaseUS RecExpertsのような他の簡単かつ無料のスクリーンレコーダーを試してみてください。
このソフトはすっきりしたUIと直感的なワークフローを持ち、操作が簡単です。このソフトの助けを借りて、簡単なクリックでDiscord音声通話を簡単にキャプチャーできます。録音する前に、マイクブースト、ノイズリダクションなどの高度な設定を適用して、音声録音を自動的に向上させることができます。もう一つのハイライトは、このプログラムは、あなたが望む限り録音することができます。録音を停止すると、トリミング、カットなどのオーディオファイルを編集することができます。
ここでは、EaseUS RecExpertsを使ってDiscordの音声をキャプチャする方法をご紹介します:
ステップ1. EaseUS RecExpertsを起動し、「オーディオ」モードを選択します。

ステップ2. 「設定」ボタンをクリックして、保存する音声の形式、ビットレート、サンプルレートなどを調整します。

ステップ3. 準備ができたら「REC」ボタンをクリックして録音を開始します。

ステップ4. 録音を終了するには、赤い四角のアイコンをクリックします。

この投稿では、OBS StudioでDiscord音声をキャプチャする詳細な手順を説明します!もしOBSをDiscord音声録音に使うのは複雑だと感じたら、代替ソフトEaseUS RecExpertsをご利用ください。このソフトは音声録音、画面録画、メディア再生、編集機能を兼ね備えており、すべての関連タスクを簡単に行うことができます。
はい、OBSはDiscordの音声をストリーミングすることができます。タスクを完了するには、以下の手順をチェックしてください:
ステップ1.OBS Studioを起動すると、自動的に設定されます。ストリーミングの場合は、ストリーミング用に最適化をクリックし、次へをクリックし、解像度を選択します。
ステップ2.OBS Virtualcam Pluginをダウンロードしてインストールします。必ずOBS Studioをインストールしたフォルダにインストールしてください。その後、OBSを再起動してください。
ステップ3. OBS Studioのメインウィンドウで「ツール」>「VirtualCam」をクリックし、「開始」をクリックします。
ステップ4. Discordを開き、設定 > 音声とビデオ > ウェブカメラとしてOBS - カメラをクリックします。完了したら、OBS経由でDiscordのストリーミングを開始できます。
OBS StudioがDiscordの音声を拾わない場合、サウンドの設定が適切でないことが原因かもしれません。例えば、OBSアプリケーションはボリュームミキサーでミュートされています。そのため、設定からOBSのミュートを解除し、Discordの録音にOBSの音声が戻っているか確認してください。
まず、オーディオミキサーで設定ウィンドウを開きます。次に、Desktop AudioSettingsPropertiesをクリックし、デバイスとしてオーディオインターフェイスを選択します。以上で設定は完了です!
はい。OBSは、PCまたはMac上のあらゆるアプリケーションから音声のみを録音することができます。ここでは、OBSを使って音声のみを録音する方法を説明します:
ステップ1. お使いのデバイスでOBS Studioを起動します。
ステップ2. 右下の設定ボタンを選択します。次に、「出力モード」>「オーディオのみ」 >「適用」をクリックして変更を保存します。
ステップ3. 最後に、あなたのOBSが音声を録音できることがわかります。