- Easeusについて
- 会社情報
- ダウンロードセンター
- お問い合わせ
EaseUS RecExperts
画面上の内容なら、なんでも録画可能な使いやすいスクリーンレコーダー
- キャプチャーの範囲を自分で自由に選択可能
- ディスクプレイ、ウェブカム及び音声を同時に、または別々で記録可能
- オンライン会議、ストリーミング動画/音楽など、1クリックで録画可能

概要:
Google Play Gamesの画面録画方法を解説!Androidの録画機能だけでなく、PCでプロ並みの録画ができる【EaseUS RecExperts】も紹介。高画質でプレイ動画を保存・共有したい方は必見!
Google Play Gamesをプレイしていると、ゲームプレイの記録を残しておきたいと思うことがありますよね。特に、YouTubeやSNSでプレイ動画をシェアしたり、ゲームの攻略動画を作成したりする際に、画面録画は非常に便利です。
しかし、「スマホの標準機能で録画すると画質が落ちる」「長時間録画したいけど制限がある」「PCで録画したいけど方法がわからない」といった悩みを持つ方も多いのではないでしょうか?
本記事では、Google Play Gamesの画面録画方法を解説し、さらに高画質・高フレームレートでゲームプレイを録画できるおすすめのスクリーンレコーダー「EaseUS RecExperts」をご紹介します。
Google Play Gamesには、一部のAndroid端末向けにゲームプレイ録画機能が搭載されています。この機能を使うことで、ゲームをプレイしながら簡単に録画が可能です。
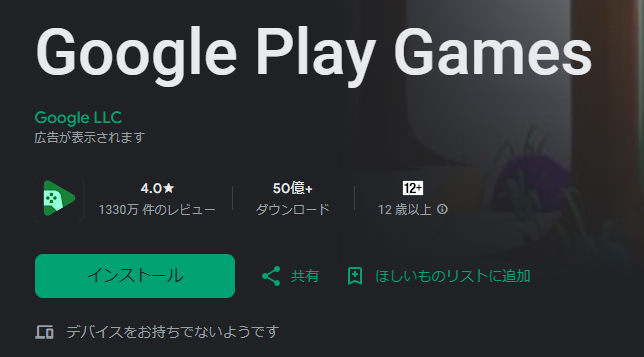
このように、Google Play Gamesの録画機能は便利ですが、画質の制限や端末依存の問題があります。そこで、より高画質・高性能な録画を求める方には、PCを使った録画をおすすめします。
手順:
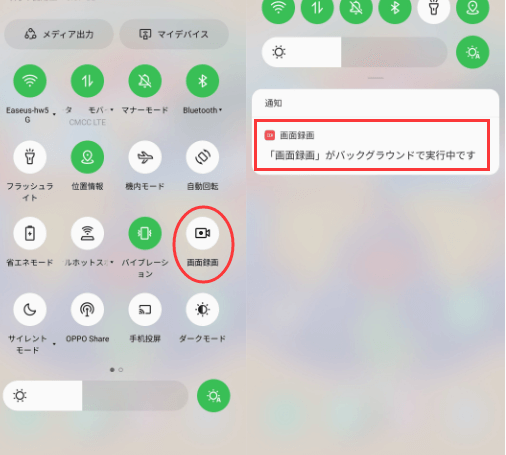
📌 メリット:
⚠️ デメリット:
手順:
📌 メリット:
⚠️ デメリット:
スマホでの録画は手軽ですが、**「もっと高画質で録画したい」「長時間録画したい」「PCで編集もしたい」**という場合は、PCを使った録画が最適です。
PCでGoogle Play Gamesを録画するには、**Androidエミュレーター(BlueStacks, NoxPlayer など)**を使用し、PC画面を録画する方法が一般的です。
🎮 PC録画のメリット:
✔ 1080p / 4Kの高画質で録画可能
✔ フレームレート(FPS)が高く、滑らかな録画ができる
✔ 長時間録画もストレスなく行える
ここでおすすめしたいのが、EaseUS RecExpertsです。
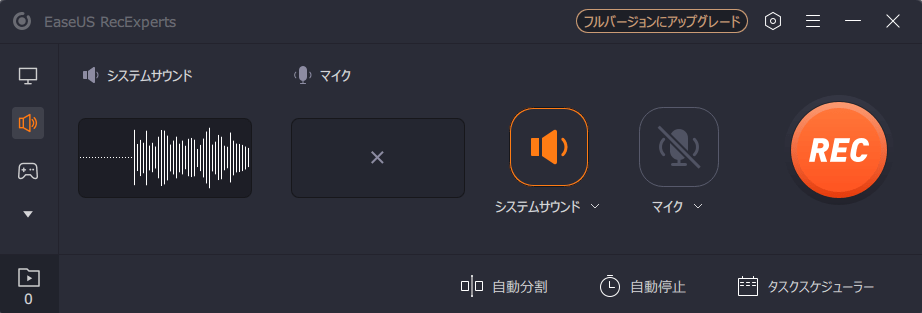
🎥 高画質録画(1080p / 4K対応)
🎮 ゲーム音・マイク音を同時録音可能
📅 スケジュール録画機能で自動録画OK
✂ 録画後の編集機能も充実
ステップ1:EaseUS RecExpertsを起動し、右上のメニューアイコンをクリックして「設定」を開きます。

ステップ2:「ビデオ」と「オーディオ」タブを選択して、フレームレート(1~144fps)、画質、出力形式、ビットレートなどの録画設定を調整します。

また、「ゲーム」タブをクリックすると、ゲーム画面上に表示するオーバーレイの設定なども変更できます。

ステップ3:メイン画面に戻り、「ゲームモード」を選択します。録画したいゲームのウィンドウを選び、必要であればWebカメラやマイク音声の入力も設定します。その後、「REC」ボタンをクリックして録画を開始します。

ステップ4:録画中は、画面に小さなバーが表示され、録画時間を確認できます。ツールバーのカメラアイコンをクリックすればスクリーンショットを撮影でき、タイマー(時計アイコン)から録画の自動停止時間も設定可能です。

ステップ5:録画が終了したら、内蔵のビデオプレイヤーと編集ツールを使って、動画を確認・編集できます。
| 録画ソフト | 高画質録画 (1080p/4K) | 内部音声録音 | 編集機能 | 長時間録画 |
|---|---|---|---|---|
| EaseUS RecExperts | ✅ 対応 | ✅ 可能 | ✅ あり | ✅ 可能 |
| Windows標準録画 | ❌ 720pまで | ❌ なし | ❌ なし | ❌ 制限あり |
| OBS Studio | ✅ 対応 | ✅ 可能 | ❌ なし | ✅ 可能 |
EaseUS RecExpertsなら、初心者でも簡単に使えて、機能も充実しています!
✅ スマホで手軽に録画したいなら → Google Play Gamesの録画機能
✅ 高画質&長時間録画をしたいなら → PC+EaseUS RecExperts
EaseUS RecExpertsなら、高画質・高性能な録画が可能です。まずは無料版で試してみませんか?
📥 今すぐEaseUS RecExpertsをダウンロード!
A1. Androidのバージョンや端末によっては録画機能が使えない場合があります。その場合は、PCで録画する方法を試しましょう。
A2. はい、無料体験版があります。録画時間に制限がありますが、機能を試すことができます。
A3. はい、EaseUS RecExpertsはPCゲームの録画にも最適です!