- Easeusについて
- 会社情報
- ダウンロードセンター
- お問い合わせ
EaseUS RecExperts
画面上の内容なら、なんでも録画可能な使いやすいスクリーンレコーダー
- キャプチャーの範囲を自分で自由に選択可能
- ディスクプレイ、ウェブカム及び音声を同時に、または別々で記録可能
- オンライン会議、ストリーミング動画/音楽など、1クリックで録画可能

概要:
現在、職員たちが自宅で仕事をするため、IT部門の技術者がソフトをインストールしたり、パソコン問題を修正したりすることが難しくなっています。通常どおりに作業するために、リモート デスクトップ接続マネージャーを介して別のPCにアクセスしたほうがいいです。この記事では、利用可能な最高のリモート デスクトップ管理ソフトを5つ紹介します。
新型コロナのせいで、在宅勤務を余儀なくされる職員が多くなることにつれて、IT業界など、さまざまな業界の技術者に多くの問題をもたらしています。以前は、作業の必要なすべてのデバイスに実際にアクセスして、それらをセットアップしたり、ソフトをインストールしたりすればいいです。だが、今は、デバイスに仮想経由でアクセスしなければなりません。
つまり、別のコンピュータに接続し、リモートで操作する必要があります。そうするために、リモート デスクトップ接続管理ソフトが不可欠なものとなります。ここでは、5つの強力なリモート アクセス ツールを紹介します。お気に入りのものを選んでください。
SolarWinds DameWare Remote Supportは、10年以上の歴史を持つ堅牢なリモート サポート ソリューションで、リモートIT管理を簡素化および高速化します。パッケージされたDameware Mini Remote Controlを使用すると、Windows、Mac、さらにはLinuxなど、さまざまなオペレーティング システムを搭載したデバイスにアクセスできます。
このソフトは、使いやすさなど多くの理由でユーザーに愛用されています。リモート サポート ソフトに慣れていない初心者にも分かりやすくて直感的なインターフェイスを備えています。また、AndroidスマホやiPhoneなどのモバイル端末をリモートで操作する場合にも使われます。
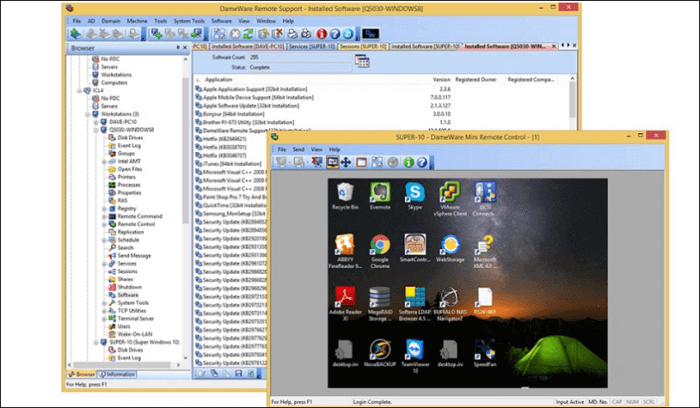
長所:
クイック リモート アクセス
デスクトップとモバイル端末の両方をサポート
優れたグラフィカル ユーザー インターフェイス
短所:
インストール操作が複雑
帯域幅の使用量が比較的高い
mRemoteNGは、手間をかけずにリモート接続を管理するために使用されるソフトであり、システムを編成またはグループ化できます。チーム全員がリモート アクセス接続できるため、チームの作業が非常に便利になり、効率化されます。
タブ付きインターフェイスは、その最も顕著な利点の1つです。これにより、各リモート デスクトップのウィンドウを個別に表示できます。
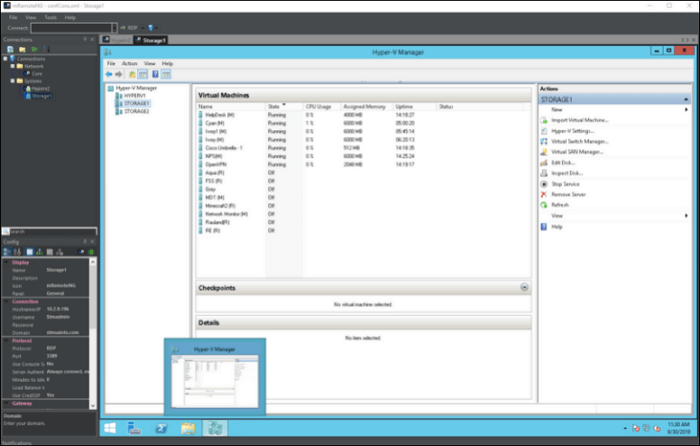
長所:
認証情報を保存して時間を節約
さまざまな種類の接続タイプ
分かりやすいインターフェイス
短所:
手動で更新を確認
いくつかの設定ファイルが破損した可能性がある
このソフトは、リモート サポート用の完全なツール セットと統合されています。ベンダーが提供するリモート デスクトップ マネージャーと比較して、このソフトはWindows OSだけでなく、より多くのオペレーティング システムと互換性があるため、大企業に適しています。
Devolutions Remote Desktop Managerは、チーム メンバー間でデータを共有するためのさまざまなモードを提供します。例えば、Amazon S3は読み取り専用モードでのみデータを共有しますが、MySQLモードはすべての機能をサポートします。さらに、Windows PowerShellスクリプトを使用すると、DMR機器を自動的に管理できます。
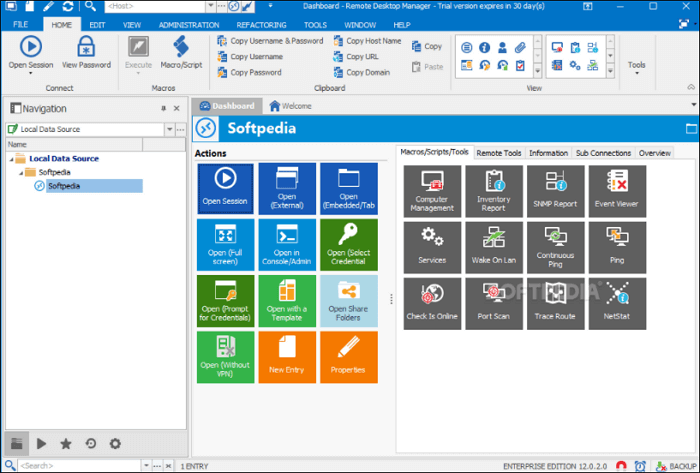
長所:
設定ファイルのクラウド バックアップをサポート
デプロイが設定しやすい
エントリへの資格情報の割り当てをサポート
短所:
初期ロードアップが遅い
専門的な知識が必要
Royal TSは、WindowsとMac向けの使いやすいリモート アクセス管理ツールです。その無料版は個人的なニーズに満たせるため、個人ユーザーに特に適しています。そのユーザー インターフェイスはWindows Office 2013に似ていると感じるかもしれません。ほとんどのユーザーはWindows Officeに慣れているため、目的ツールを見つける際に問題が発生しないように設計されたのです。
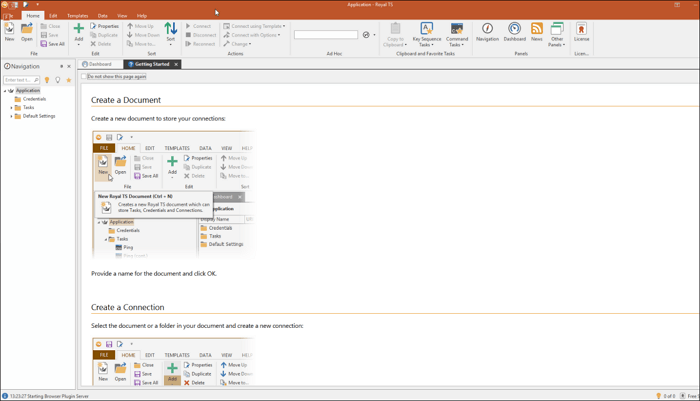
長所:
洗練されたユーザー インターフェイス
暗号化でドキュメントを保護
一括操作をサポート
短所:
試用版では最大10台に接続
RDCの使用中は「Windows」キーを使用しないほうがいい(スタックする可能性があります)
TeamViewerは、在宅勤務用の包括的なツール セットを提供する、機能豊富なリモート コントロール ソフトです。リモート コントロール、デスクトップ共有、およびファイル転送に最適なソリューションだと見なされています。それに、このソフトが、デスクトップ共有中に同僚と問題について話し合うためのコミュニケーション ツールを提供しています。
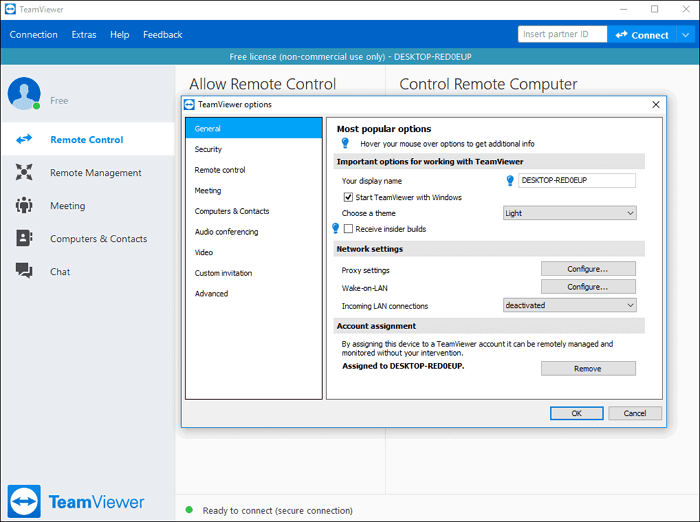
長所:
インストールと更新が簡単
チーム メンバー間で重要なドキュメントを共有
Windows、Mac、Linux、およびAndroidをサポート
短所:
サイズの大きなファイルは転送不能
プロキシ サーバー経由では動作しない
別のコンピュータを遠隔で操作している時、画面を記録してすべてが正しく動作するかどうかを確認したいかもしれません。PC画面のキャプチャは、デバイスに強力なスクリーン レコーダーがある限り、難しいことではありません。EaseUS RecExpertsは、WindowsとMacの両方にも適用可能な画面録画ソフトです。
このソフトは、画面上のすべてのコンテンツをキャプチャしたり、4Kから720Pまで、出力ビデオの解像度を選択したりできます。最も注目すべき機能の1つは、録画タスクを自動的に開始および終了できる録画スケジューラです。それを使うと、いつでもPC画面をキャプチャできます。この直感的なインターフェイスにより、このスクリーン レコーダーは誰でも簡単に使用できます。
EaseUS RecExperts
1.リモート デスクトップ接続ができないのはなぜですか?
リモートPCが見つかりません。
ネットワークに問題があります。
リモート デスクトップのポートがファイアウォールによってブロックされています。
リモートPCにリモート接続がセットアップされていません。
リモートPCが、ネットワーク レベル認証が設定されているPCだけに接続を許可している可能性があります。
リモートPCをオフにすることがあります。
2.Windows 10でリモート デスクトップを設定するにはどうすればいいですか?
ステップ1.接続先のPCでリモート接続を許可するように設定します。
Windows 10 Proを使用していることを確認:「スタート」>「設定」>「システム」>「バージョン情報」の順に移動し、「エディション」を探します。
準備ができたら、「スタート」>「設定」>「システム」>「リモート デスクトップ」の順に移動し、「リモート デスクトップを有効にする」をオンにします。
「このPCに接続する方法」に表示されるPC名を書き留めておきます。
ステップ2.設定したPCにリモート デスクトップを使って接続します。
ローカルのWindows PCの場合:検索ボックスに「リモート デスクトップ接続」と入力して開きます。「リモート デスクトップ接続」ウィンドウで、接続先のPCの名前を入力し、「接続」 をクリックします。
Windows、Android、またはiOSデバイスの場合:リモート デスクトップ アプリ(Microsoft Store、Google Play、Mac App Storeから無料でダウンロード可能)を起動し、接続するPCの名前を追加します。追加したリモートPCの名前を選択し、接続が完了するまで待ちます。