- Easeusについて
- 会社情報
- ダウンロードセンター
- お問い合わせ
EaseUS RecExperts
画面上の内容なら、なんでも録画可能な使いやすいスクリーンレコーダー
- キャプチャーの範囲を自分で自由に選択可能
- ディスクプレイ、ウェブカム及び音声を同時に、または別々で記録可能
- オンライン会議、ストリーミング動画/音楽など、1クリックで録画可能

概要:
画面のスクリーンショットを撮影するには、Chromeの拡張機能を使う方法とスクリーンレコーダーをインストールする方法が便利です。拡張機能やEaseUS RecExpertsなどの画面録画ソフトを使いこなして、普段の作業をより効率化する方法を詳しくご紹介します。
ブラウザで閲覧している内容を、そっくりそのまま友人や同僚、生徒と共有したい時どうしますか?
一字一字コピーペーストするのも面倒なので、簡単に画面をキャプチャーして共有する方法が便利です。最近は多くの画面記録ソフトがあるので、それらを使いこなせれば、普段行っている作業も効率化できます。今回は、数多くある画面記録ソフトの中でも特におすすめのものを紹介します。中には、ただ画面のスクリーンショットをとるだけでなく、記録する範囲を指定したり、編集機能のあるものなど、様々な便利機能のついたソフトもありますので、ニーズあったソフトを探してみてください。
簡単に画面のスクリーンショットをとるには、Chromeブラウザ上でショートカットキーを使用する方法が非常に便利です。以下で詳しい手順をステップごとに説明します。
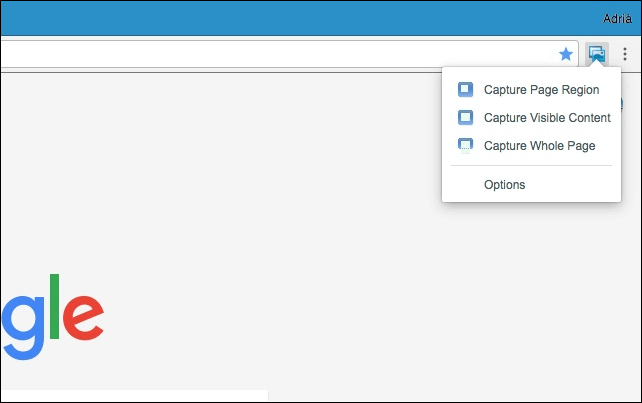
ステップ1:Google ChromeストアでスクリーンキャプチャーというChrome拡張機能をダウンロードする。
ステップ2:スクリーンの右上に表示される画面キャプチャーのアイコンを選択する。
ステップ3:全画面を記録したい場合は、一番下に表示される「Capture Whole Page」[Command+Alt+H]を選択する。
ステップ4:キャプチャーした画面映像は、この拡張機能内で編集できます。編集まで完了したらPNG形式でファイルを保存する。
EaseUS RecExpertsは、機能が豊富なスクリーンレコーダーで、動作も非常に軽いです。EaseUS RecExpertsの主な機能は、画面録画、音声録音、ウェブカメラ録画、ゲーム録画です。さらに画面録画について、その録画方法は、フル画面、単一のウィンドウ、または、画面中の特定部分の記録から選択できます。
EaseUS RecExperts無料ダウンロードはこちらから:
Chrome上の内容の画面スクリーンショットを撮るには、まず画面の動画録画を開始して、録画中の機能を使って画面スクリーンショットをとります。使い方はとてもシンプルで素早くスクリーンショットを撮影することができます。
操作手順
ステップ1. EaseUS RecExperts を起動し、録画したい内容に応じて「フルスクリーン」「カスタム」「ウィンドウ」「ゲーム」「音声のみ」「Webカメラ」などのモードを選択します。たとえば、チュートリアルや操作手順を録画する場合は、「フルスクリーン」または「ウィンドウ」モードがおすすめです。

ステップ2. ツールバーを使って、「スピーカー」「マイク」「Webカメラ」のオン/オフを切り替えることができます。赤い「REC」ボタンをクリックすると録画が開始されます。

ステップ3. 録画中に内容を調整したいときは、「一時停止」ボタンをクリックして一時的に録画を止めることができます。録画を終了したいときは、「停止」ボタンをクリックしてください。
![]()
ステップ4. 録画が終了すると、プレビュー画面に移動し、録画したファイルの編集や管理ができます。録画中に追加した注釈は、保存された動画にも反映されます。

Full Page Screen Capture機能を使えば、現在閲覧している全画面をキャプチャーすることができます。使い方もとても簡単で、この拡張機能のアイコンをタップするか、[Alt+Shift+P]を押し、画面を記録します。この記録された画面キャプチャーは、画像やPDFでダウンロードして使用できます。もしくは、ファイルをデスクトップにドラッグします。
また、キャプチャーしたい画面の範囲が広すぎてかなりスクロールする必要がある場合、いくつかに分割してキャプチャーすることもできます。以下で詳しい手順を紹介します。
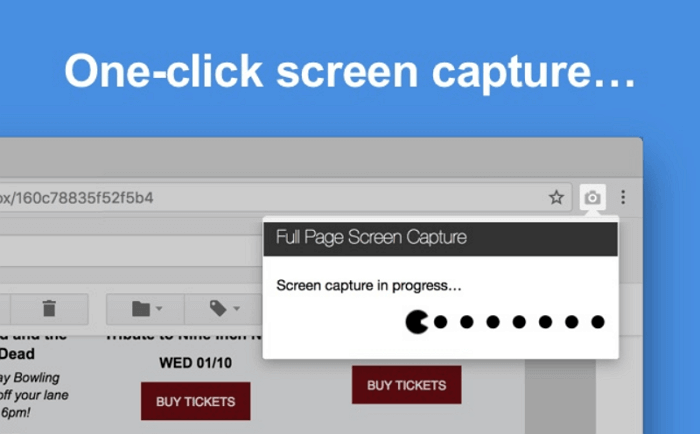
操作手順
ステップ1:Chromeウェブストアで、Full Page Screen Captureを探し、追加する。
ステップ2:ウィンドウの右上に表示されるスクリーンショット用のアイコンをクリックして、画面をキャプチャーする。
ステップ3:撮影したスクリーンショットは、「Edit」からクロップ、アノテーションの追加などの編集をすることも可能です。また、PDF/PNG画像などの形式でダウンロードできます。
Awesome Screenshot & Screen Recorderは、画面録画とスクリーンショットを同時に撮影できる機能です。この機能を使えば、全画面キャプチャーだけでなく、選択した一部のみのキャプチャーも可能になります。
撮影後のスクリーンショットは、クロップ、ぼかし、コピー、アノテーションや画像追加などの編集をして保存可能です。保存したファイルは、GoogleDriveなどのプラットフォームで簡単に共有可能です。
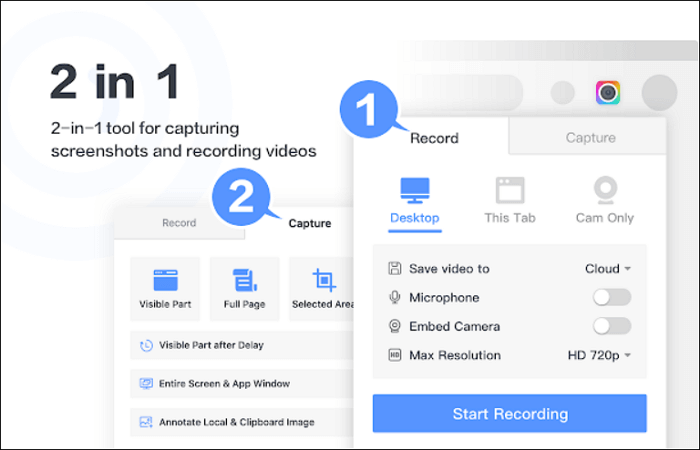
操作手順
ステップ1:この拡張機能を追加する。
ステップ2:拡張機能をクリックして、「Capture」を選択してスクリーンショットを撮影する。
ステップ3:キャプチャーする範囲を全画面や一部のみのキャプチャーかた選択する。
ステップ4:撮影後、アノテーションの追加などの編集が必要であれば行い、保存する。保存したキャプチャー画像は、Google Drive等で簡単に共有できます。
Chrome Captureは、様々な便利機能を備えたスクリーンキャプチャー機能で、テキスト・矢印の追加や速度の調整なども行えます。また、サイズ変更や移動、回転、アノテーションの追加などを行うことで、キャプチャー映像をより効果的に見せることもできます。
さらに、この機能では、解像度をカスタマイズできたり、キャプチャー映像でGIFを作成したりすることもできます。
こんなに機能性に優れているのに、その操作方法は非常に簡単なので、以下で詳しく見ていきます。
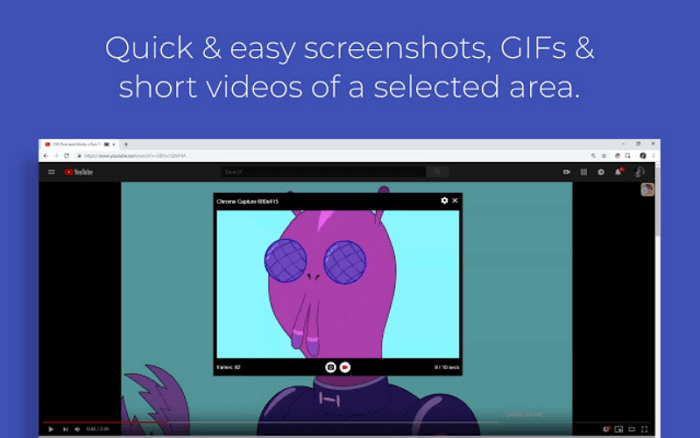
操作手順
ステップ1:Chrome Captureのアイコンをクリックして起動する。
ステップ2:キャプチャーしたい範囲を指定する。
ステップ3:設定からその他の録画設定も調整する。
ステップ4:カメラアイコンをクリックして、スクリーンショットを撮影する。
今回は、Chromeの拡張機能を使用して、スクリーンショットを撮影する方法を中心に紹介しました。もし、これらの拡張機能が作動しない、使い方がわからないという方には、この記事で紹介したスクリーンレコーダーのEaseUS RecExpertsをおすすめします。EaseUS RecExpertsさえあれば、スクリーンショットの撮影を含めたあらゆる画面記録を、簡単に行える上、キャプチャー画面の範囲も指定できます。また、撮影後の編集もEaseUS RecExpertsで行えるので、とりあえずこのソフトをもっていれば、いろんな場面で役立ちます。無料版もあるので、まずはそれを使ってみるのもいいかもしれません。