- Easeusについて
- 会社情報
- ダウンロードセンター
- お問い合わせ
EaseUS RecExperts
画面上の内容なら、なんでも録画可能な使いやすいスクリーンレコーダー
- キャプチャーの範囲を自分で自由に選択可能
- ディスクプレイ、ウェブカム及び音声を同時に、または別々で記録可能
- オンライン会議、ストリーミング動画/音楽など、1クリックで録画可能

概要:
Audacityは人気のオーディオレコーダーで、コンピュータ音声を録音することができますが、その他の音声録音ソフトや画面録画ソフトを使用して音声を収録することもできます。今回は、それらのソフトの特徴や操作方法を紹介します。
様々な理由で、コンピュータの内部音声を録音する機会があると思います。動画の音声、オンライン通話の音声、ゲームのBGMなど、いずれを録音するにも、音声録音のためのオーディオレコーダーが必要です。
この記事では、Audacityという最もよく知られている録音用ソフトを使った音声録音方法を紹介します。このソフトでは、コンピュータの内部音声だけでなく、マイク等からの外部音声も録音可能です。さらに、Audacity以外の便利なオーディオレコーダー(Windows10対応)も紹介します。
Audacityは、無料でオープンソースの録音ツールで、たくさんのユーザーから、長年録音用のソフトとして使用されています。このツールを使って、新しく録音をすることもでき、既存音声ファイルの編集をすることもできます。また、編集、ミキシングのための豊富な機能を簡単&無料で使用可能です。
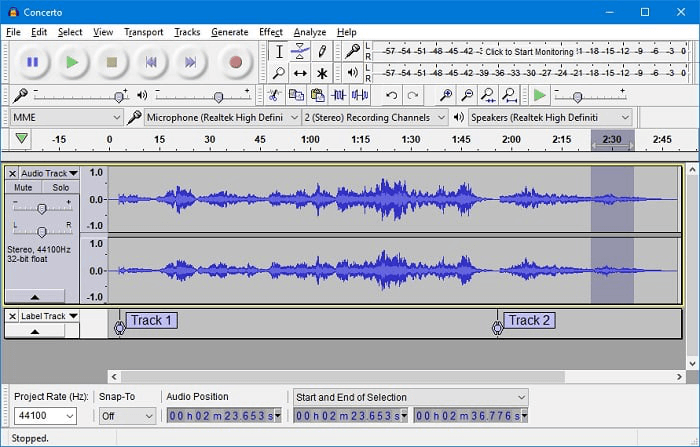
このAudacityの良いところは、システムからの音声を簡単に読み込めるオプションがある点です。複雑なメニューや設定で手こずることもなく、簡単に操作を行うことができます。
Audacityをダウンロードしたら、ソフトを起動する。メイン画面の多くのオプションの中から最初のドロップダウンメニューを開き、「Windows WASAPI」を選択します。
隣のマイクのアイコンをクリックし、コンピュータスピーカーを選択する。すると、録音のソースが設定されます。
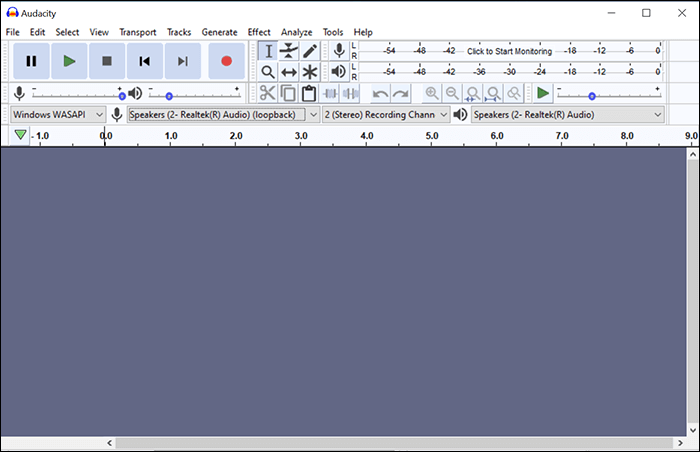
上記の手順で設定を完了したら、音声録音を開始する。赤いボタンをクリックして、システム音声の録音をはじめる。録音のプロセスは画面上に表示される。
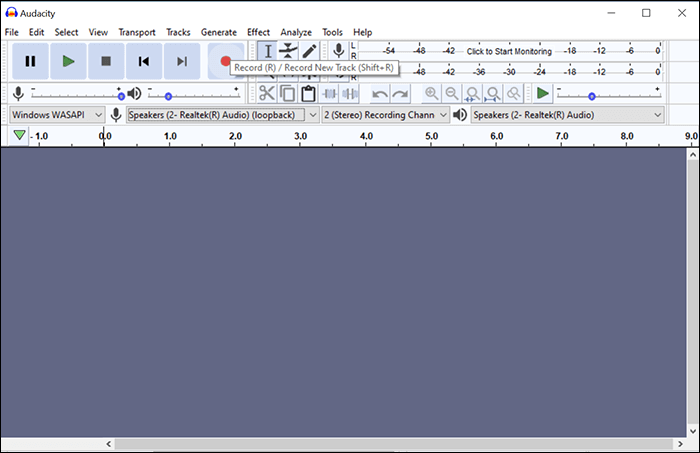
録音したいコンテンツが終了したら、ツールバーの停止ボタンを押して、録音を完了する。この状態では、まだ録音ファイルは保存されていないので注意が必要です。
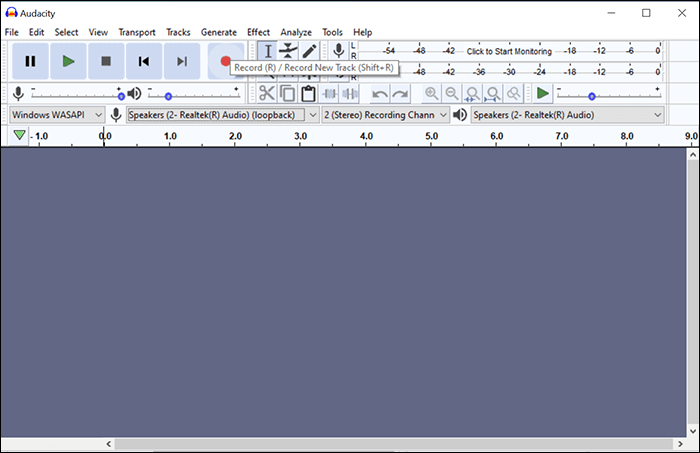
録音を呈ししたら、端末に録音ファイルを保存する。Fileメニューをクリックして、「Export」>「Export as MP3」をクリックする。または、すきな音声フォーマットを選択する。その後、ファイルを保存する場所を選択して、ファイルを保存します。
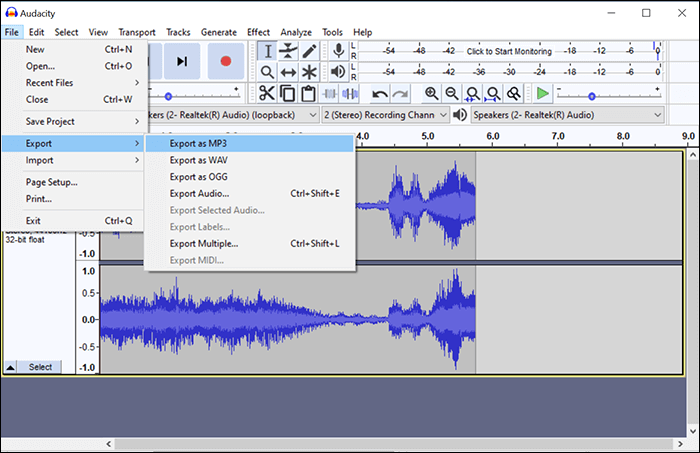
これで、Windows10システムでコンピュータ音声を録音し、録音ファイルを端末に保存することができます。
Audacity以外にも、Windows用のコンピュータ音声を録音できるソフトはたくさんあります。以下の項目では、たくさんあるオーディオレコーダーの中から、システム音声を録音できて、Windows対応のものをいくつか厳選して紹介します。
互換性:Windows 7/8/8.1/10
Windows10対応のソフトがたくさんある中でも、EaseUS RecExpertsは、特に簡単に操作でき、システム音声の録音が可能なので、便利です。初心者でも、経験者でも関係なく、豊富な機能や設定オプションを設定し、使用することが可能です。このソフトには、複雑なインターフェースや設定がないので、素早く録音作業を行うことができ、効率的でもあります。
コンピュータ音声を録音するためにする作業は、数クリックのみです。以下から、EaseUS RecExpertsを無料でダウンロードして、音声録音を試してみましょう。
(EaseUS RecExpertsの操作方法)
ステップ1. EaseUS RecExpertsを起動し、「オーディオ」モードを選択します。

ステップ2. 「設定」ボタンをクリックして、保存する音声の形式、ビットレート、サンプルレートなどを調整します。

ステップ3. 準備ができたら「REC」ボタンをクリックして録音を開始します。

ステップ4. 録音を終了するには、赤い四角のアイコンをクリックします。

互換性:Windows 8/8.1/10
OBSは、Open Broadcaster Softwareの略で、オープンソースのスクリーンレコーダーとしてよく知られています。このソフトは、画面録画や音声録音を含む様々な収録作業を可能にします。このソフトの特徴としては、無制限の数のシーンを追加したり、複数のソースを追加したりできる点です。コンピュータ音声など、スピーカーから聞こえる内部音声も録音設定し、収録することが可能です。
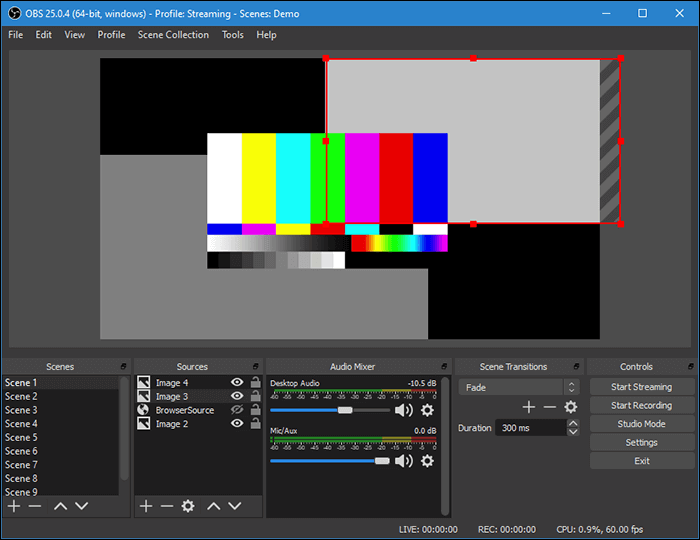
1.オーディオソースを追加する。
OBSを起動し、「ソース」タブの「+」をクリック>「音声出力キャプチャ」>「OK」を選択する。次に表示される画面でオーディオソースを追加する。
2.内部音声を録音する。
画面の右側から、「録画開始」をクリックする。これで、選択したソース(内部音声)から音声が録音される。
3.音声録音を停止する。
録音を終了したい時に、画面右側の「終了」ボタンを押して、音声録音を完了する。
4.録音がファイルにアクセスする。
録音ファイルを再生したい場合は、「ファイル」タブを開き、「録画を表示」を選択する。ファイルエクスプローラーを通して、録音ファイルにアクセスできる。
互換性:Windows Vista/7/8/8.1/10
Icecreamスクリーンレコーダーは、豊富な機能で、マイク音声やシステム音声を録音することのできる画面録画ソフトです。このソフトを使って、簡単に素早く、収録したいコンテンツを記録し、保存、共有することができます。
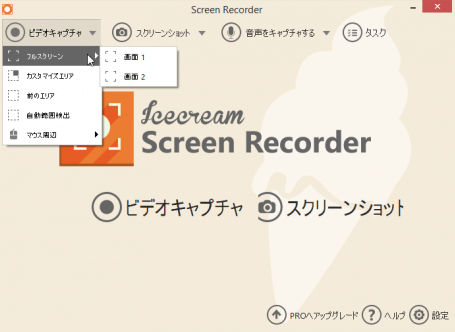
このソフトでの録音で、特に便利なのが、音声のビットレートを選ぶことができる点です。多くの上級者が、おすすめする機能の1つです。音声の録音以外にも、画面録画やゲームプレイを録画なども可能です。
1.録音したいコンテンツを選択する。
ソフトを起動し、「設定」>オーディオ欄>「音声を録音する」にチェックを入れ、設定を保存する。
2.録音のビットレートを選択する。
メイン画面に戻り、「音声をキャプチャする」をクリックする。ここでビットレートを設定する。一番高いビットレートは高音質ですが、より多くの容量を消費します。
3.コンピュータ音声を録音する。
新しく表示される画面で、録音を開始・停止する。この画面上の「Rec」ボタンを押せば、コンピュータ音声の録音が開始され、停止ボタンを押せば、録音を完了できる。
4.録音ファイルを見つける。
このソフトでは、指定しておいたファイルに録音コンテンツを保存することができる。「設定」>「保存先」からファイル保存の場所を確認できる。
互換性:Windows XP/Vista/7/8/8.1/10
VLCは、長年メディアプレイヤーとして使用されてきましたが、コンピュータ音声を収録したり、画面映像を録音したりすることもできます。このツールを使えば、コンピュータ音声を録音する際のオプションも使用可能です。さらに、収録したファイルのフォーマットも選択できる上、カスタマイズ可能な設定も特徴です。何よりも、オープンソースで無料で使用できるため、すぐに収録作業を試すことができます。
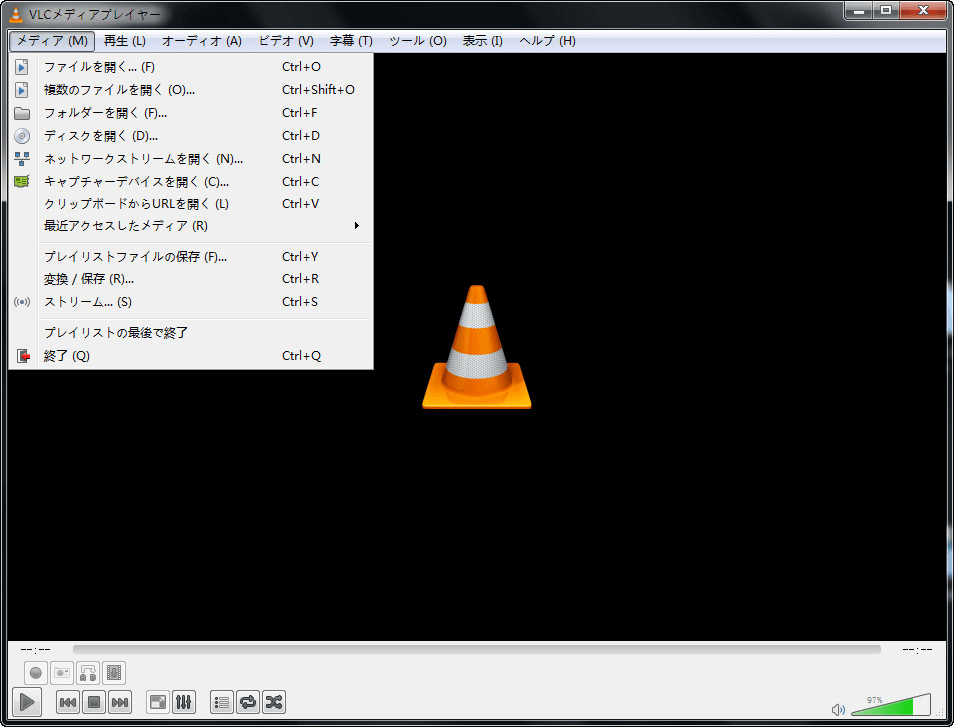
1.収録オプションを有効化する。
VLCで録音オプションを有効化する必要があるので、「表示」>「拡張コントロール」から、ボトムバーに録音オプションを追加する。
2.録音ソースを設定する。
録音ソースを追加する。「メディア」メニュー>「キャプチャーデバイスを開く」をクリックする。「キャプチャーデバイス」タブの「オーディオデバイス名」から該当スピーカーを選択し、画面下部の「再生」をクリックする。
3.コンピュータ音声の録音を開始・停止する。
ボトムバーに表示される収録開始・停止ボタンを押して、コンピュータ音声録音作業を行う。終了したい時に、録音停止ボタンを押して、収録作業を完了する。
Audacityを好まれる場合は、本記事の最初で紹介した操作手順を参考にして、コンピュータ音声を録音してみてください。他のオーディオレコーダーを使ってみたい方は、EaseUS RecExpertsなどの他のツールを試してみてもいいと思います。以下から、EaseUS RecExpertsを無料でダウンロードできます。
Windows 10では、オーディオを録音するために、標準的な「ボイスレコーダー」アプリを利用できます。ただし、これはマイク入力を録音するだけであり、コンピュータの音声を直接録音する機能はありません。コンピュータの内部音声を録音するためには、サードパーティ製のアプリケーション(例:Audacity、OBS Studioなど)を利用してください。
はい、いくつかの無料アプリケーションが利用可能です。AudacityやOBS Studioなどの無料のアプリケーションを使用することで、コンピュータのシステム音を録音することができます。
残念ながら、Windows 10のボイスレコーダーはマイク入力のみを録音するため、内部音声の録音には向いていません。内部音声を録音するには、AudacityやOBS Studioなどのサードパーティ製のアプリケーションを使用する必要があります。
Windows 10のボイスレコーダーで録音した音声ファイルは、通常、「ドキュメント」フォルダ内の「Sound recordings」フォルダに保存されます。サードパーティ製のアプリケーションを使用している場合は、アプリケーションの設定で保存場所を確認できます。
録音アプリケーションによっては、録音中に音量を調整できるオプションが用意されています。例えば、Audacityでは、録音中に録音レベルを調整することができます。Windows 10のボイスレコーダーでは、録音前にマイクの音量を調整する必要があります。これは、タスクバーのスピーカーアイコンを右クリックし、「サウンド設定」を選択して、「入力」タブで行うことができます。