- Easeusについて
- 会社情報
- ダウンロードセンター
- お問い合わせ
EaseUS RecExperts
画面上の内容なら、なんでも録画可能な使いやすいスクリーンレコーダー
- キャプチャーの範囲を自分で自由に選択可能
- ディスクプレイ、ウェブカム及び音声を同時に、または別々で記録可能
- オンライン会議、ストリーミング動画/音楽など、1クリックで録画可能

概要:
複数のモニターを使っている場合、特定のモニターだけをスクリーンショットしたいことがありますよね。この記事では、その方法をご紹介します。Windows標準のスクリーンショット機能を使う方法と、外部のスクリーンショットツールを使う方法の2通りがあります。
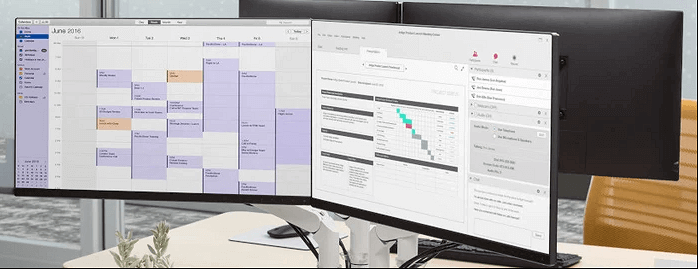
マルチモニターのスクリーンショットを撮るには、Windowsのツールやサードパーティ製のソフトウェアを使ってみてください。
Windowsのツールとして、Snip & Sketchは、モニター用のスナップショットを撮るのに役立ついくつかのオプションを提供しています。不要なモニターからスクリーンショットを撮らないようにするために使用することができます。Microsoft Storeからツールをインストールし、マウスカーソルがスナップショットを撮りたいモニター上にあることを確認するだけです。
唯一の制約は、Snip & Sketchは多くの編集機能を備えていないことです。そのため、Paintのようなクリップボードに画像を貼り付けるとよいでしょう。ここでは、以下の手順で、使用するモニターのスナップショットを撮影します。
Windows 10で一つのモニターだけのスクリーンショットを撮るーSnip & Sketchの使い方:
1.Windows 10にSnip & Sketchをインストールします。
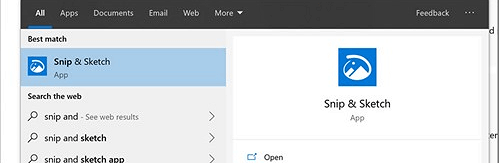
2.Snip&Sketchがパソコンにインストールされたら、それを開いて、そのスクリーンショット方法を適用します。キーボードで、Windowsロゴキー+Sを押して探してください。ダブルクリックすると、このツールが実行されます。
3.上部のツールバーには、矩形クリップ、自由形クリップ、フルスクリーンクリップの3つのオプションが表示されます。1台のモニターだけのスクリーンショットを撮るには、長方形のクリップを適用します。マウスを使って、スクリーンショットを撮る対象のモニターを選択します。
4.終了するには、マウスを離します。これで、画像をクリップボードにコピーする準備が整いました。Paintのようなツールを選択することができます。
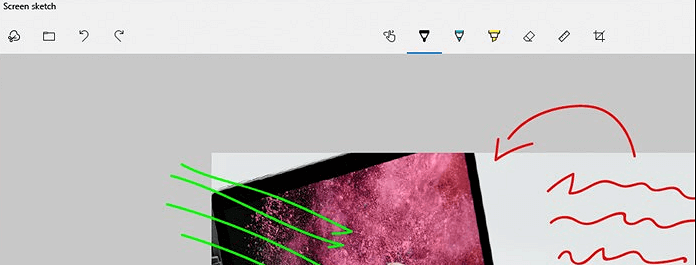
多くのスクリーンショットツールは、マルチスクリーン・デュアルスクリーンに直面したとき、1つのモニターを扱うことができませんが、ShareXはこれを可能にするツールです。その画面キャプチャーのオプションにターゲットモニターのオプションがあります。
また、オープンソースのツールであるShareXは、数回の簡単なクリックで画面と音声をキャプチャすることができます。多くの便利なツールを適用し、そのスクリーンショットフォルダに作業を保存するための無料のソリューションです。
Windows 10でShareXを使って1台のモニターだけのスクリーンショットを撮る方法については、こちらのガイドを参照してください:
1.公式サイトよりShareXをダウンロードし、開きます。左のツールバーから、キャプチャをクリックします。
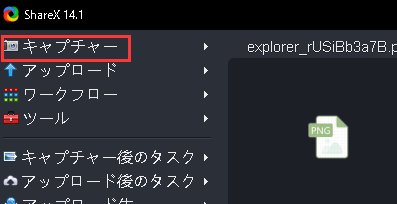
2.フルスクリーン、ウィンドウ、モニターなどのオプションが表示されます。ここでは、モニターを選択し、目的の画面をロックします。また、マウスを使えば、キャプチャするエリアを簡単に選択できます。リリースしてタスクを完了させます。
3.ShareXのスクリーンショットフォルダにスナップショットを表示します。再びサイドツールバーに移動し、ボタンをクリックします。
1つのモニターだけのデュアルスクリーンショットを撮る方法はお分かりいただけたでしょうか。モニターが1台しかない場合は、さらに簡単です。引き続き、以下の内容をお読みください。
残念ながら、無理です。デュアルモニターの状況で、片方のモニターのスクリーンショットしか撮れないのか、と思われるかもしれません。答えは、このボタンが主に全モニターの画面を扱うために使われているため、PrintScreenで1つのモニターだけのスクリーンショットを撮るのは難しいからです。1つのキーボードを使用する場合、両方の画面が同時に選択されます。そのため、あまり適しているとは言えません。
マルチスクリーンの状態で片方のモニターだけのスクリーンショットを撮るには、Windowsのデフォルトの方法が便利です。しかし、自宅にモニターが1台しかない場合は、便利なスクリーンショットツールEaseUS RecExpertsを試してみてください。スクリーンショット用のホットキーをカスタマイズできるなど、多くの利点があります。F1~F12までのショートカットをお好みで使用できます。画像はPNG形式で保存されます。
何より、1台のモニターでスクリーンショットを撮れるだけでなく、PCの画面を録画するのにも使えるのが魅力です。さらに、システムまたは外部マイクから音源を選択して、音声を取り込むことも可能です。
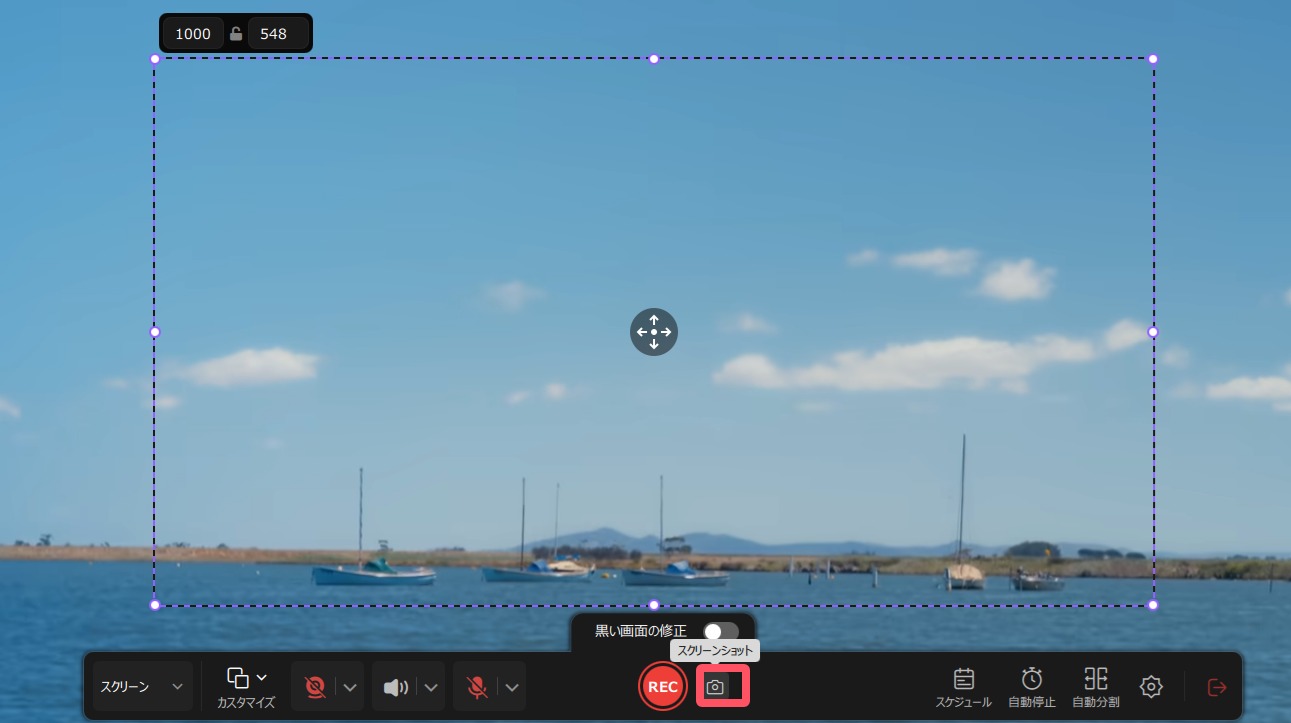
より多くの機能を調べるには、実際に試してみてください。体験版では登録は必要ありません。
EaseUS RecExpertsの主な特徴:
1.複数モニターのスクショは?
PrintScreenキーとWindows+PrintScreenキー
マルチモニターを使っている場合は画面の配置をもとに全部の画面が1つにまとまった画像が作られます。こんなふうにマルチスクリーンの配置を設定している場合、PrintScreenキーでこのような画像が作られます。
2.一部分のプリントスクリーンは?
Altキーを押しながらPrt Scキーを押すと、一番手前の画面だけをコピーすることができます。ノートパソコンの場合、お使いの機種によって、FnキーとAltキーを押しながらPrt Scキーを押す場合もあります。
3.Windows 10でマルチモニター環境で特定のモニターだけをスクリーンショットする方法は何ですか?
特定のモニターだけをスクリーンショットするには、キーボードの「Windowsキー + Shift + S」を押して、Windows 10のスクリーンショットツール「Snip & Sketch」を開きます。カーソルが十字線に変わるので、スクリーンショットを撮りたいモニターの範囲をドラッグして選択します。
4.マルチモニター環境で全てのモニターのスクリーンショットを撮る方法は何ですか?
全てのモニターのスクリーンショットを撮るには、キーボードの「Print Screen」キーまたは「PrtSc」キーを押します。これにより、すべてのモニターの内容がクリップボードにコピーされます。画像編集ソフトウェア(例:Microsoft Paint)を開いて、「Ctrl + V」を押すことで、スクリーンショットを貼り付けて保存できます。
5.Windows 10でマルチモニターの特定のモニターだけをスクリーンショットするためのサードパーティアプリはありますか?
はい、いくつかのサードパーティアプリケーションがマルチモニター環境で特定のモニターだけのスクリーンショット機能を提供しています。例えば、LightshotやSnagitなどのアプリケーションを使用して、特定のモニターだけを簡単にスクリーンショットできます。