- Easeusについて
- 会社情報
- ダウンロードセンター
- お問い合わせ
EaseUS RecExperts
画面上の内容なら、なんでも録画可能な使いやすいスクリーンレコーダー
- キャプチャーの範囲を自分で自由に選択可能
- ディスクプレイ、ウェブカム及び音声を同時に、または別々で記録可能
- オンライン会議、ストリーミング動画/音楽など、1クリックで録画可能

概要:
重要なビデオや会議を録画したい場合、どうすればいいのだろう?アンドロイドデバイスで画面録画ができます。しかし、アンドロイドで画面録画する方法は?このガイドでこの問題に対処する方法を見てみましょう。
重要な会議やエキサイティングなゲームを録画したい場合、アンドロイドデバイスで画面を録画する方法を知っていますか?以前は、アンドロイドの画面を録画する必要がある場合、サードパーティ製のソフトウェアをダウンロードするか、携帯電話のメーカーが提供していることを期待する必要がありました。
しかし、すべての新しいアンドロイド携帯にはスクリーンレコーダーが搭載されている。Netflixは例外で、黒い画面しか表示されない。
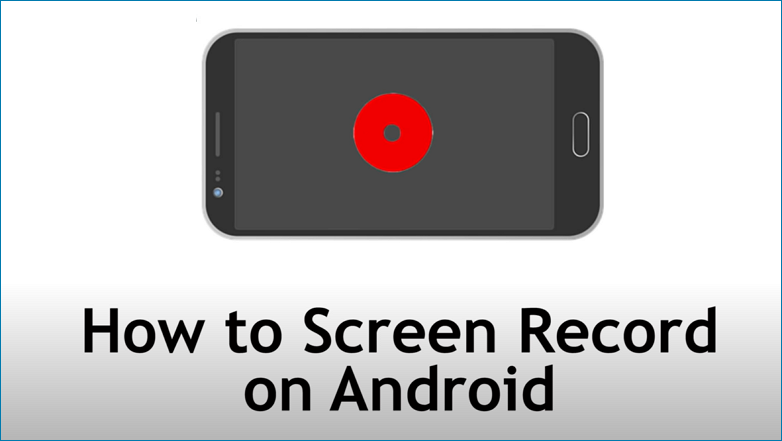
重要Android 11以降のみ、一部の処理に対応しています。
以下の内容では、2つの異なる方法を紹介します。アンドロイドのスクリーンレコーダーを使う方法と、サードパーティーのアプリケーションを使う方法です。
お使いのアンドロイドのバージョンがアンドロイド11またはそれ以上であれば、アンドロイド携帯でスクリーンレコーダーを使用することができます。アンドロイド端末の機能で画面録画する方法を知りたい場合は、このガイドを参考にしてください。画面録画のプロセスは、あちこちのデバイスを微調整しながら、ほぼ同じです。
ステップ1.クイック設定を見つけます:画面上部から下にスワイプし、もう一度スワイプします。
ステップ2.クイック設定に画面録画が見つからない場合、以前に使用していない可能性があります。クイック設定に表示させるには、鉛筆のようなBetterCutを押して、スクリーンレコーダーアイコンをスクリーンの一番上に表示させます。
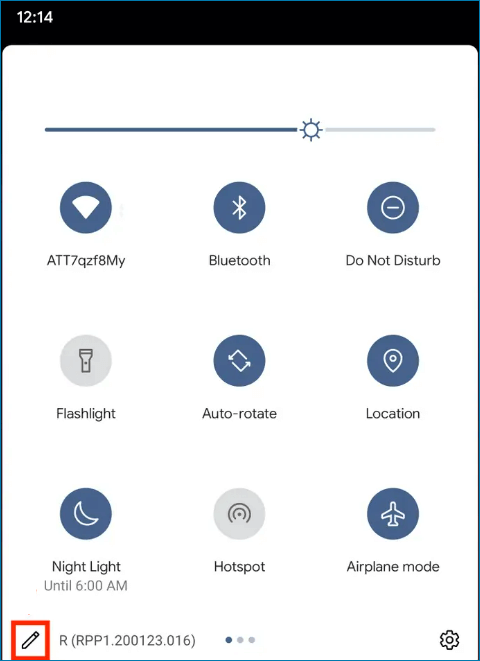
ステップ3.上から下にスワイプした後、新しい「画面録画」アイコンをダブルタップし、クイック設定を表示します。
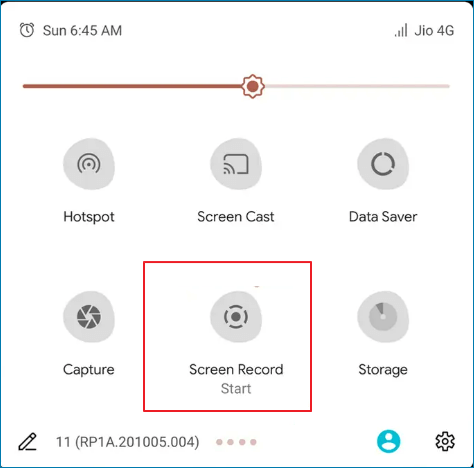
ステップ4.録画ボタンを右にスライドすると、音声を録画するかどうかを選択でき、ビデオを録画する時、システムのプロンプトに従って登録するエリアを選択できます。
ステップ5. 「開始」ボタンを押して画面録画を開始します。録画の前に、必要であれば、音とタッチの視覚表示を有効にしてください。
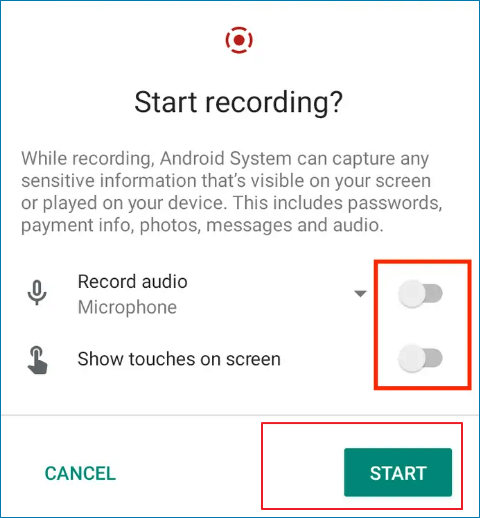
ステップ6.録画が完了しました。終了したら、上から下にスワイプし、赤い「タップして停止」スクリーンレコーダー通知を押します。
録画が終わると、お使いの携帯電話のデフォルトのカメラロールに保存されます。さらに、Googleフォトを使って画面録画を編集することもできます。フィルムの最初と最後を編集して、ビデオの最初と最後にある余計な部分を削除することができます。動画が完成したら、画面上部の「コピーを保存」をタップするのをお忘れなく。これで、元の画面録画の編集版ができました。
アンドロイド11以降を持っていない場合、どのようにアンドロイドの画面を録画できますか?その答えは、サードパーティ製のアプリケーションを利用することです。ここでは、画面録画を完了するために、すべての面で非常に効率的ないくつかのアプリケーションを紹介します。ちなみに、製品を使用するために不可欠な手順もリストアップします。
ゲーム好きなら、試合のハイライトを録画したり、好きなチームのストリームを再視聴したいときに、Google Play Gamesは最高の選択肢だ。モバイルゲームでもPCゲームでも、録画したゲームなら何でも録画できます。試合観戦中のシーンを録画することもできます。最も驚くべきことは、メッセージ通知を登録することなく、選択したゲーム画面だけを録画することで、これは間違いなくあなたのプライバシーを保護するために重要な役割を果たしています。ただし、720p HD以上の画質は録画できない。
広告付きのSuper Screen Recorderで、画面を録画したり、スクリーンショットをキャプチャしたりできます。ポップアップオーバーレイを使用して、画像をキャプチャし、ビデオを録画し、画面上に描画することができます。さらに、フローティングブラシアイコン、前面カメラウィンドウ、ライブビデオなどの機能を含めることができます。スクリーンレコーディングの使い方は以下の通りです。
ステップ1.Super Screen Recorderをダウンロードしてインストールする
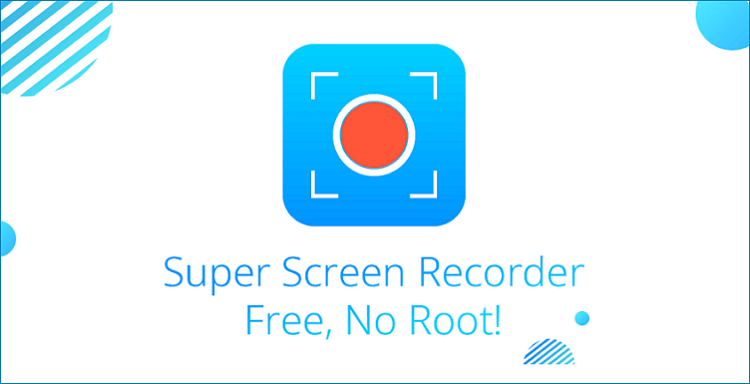
ステップ2.「ビデオ設定」をクリックしてパネルを展開します。
ステップ3.必要に応じて、オーディオを設定します。
ステップ4.「開始」をクリックして録画ツールにアクセスし、録画ウィンドウを画面に合わせて調整し、「録画」をクリックして録画を開始します。
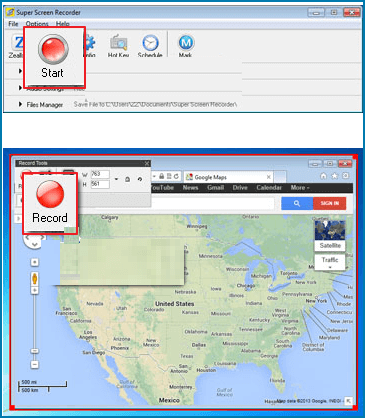
AZ Screen Recorderは、強力なビデオ録画プログラムが必要な場合に賢い選択です。avi、wmv、flv、mpg、mp4、movなど様々な動画形式で録画できます。AZ Screen Recorderは自由に録画エリアを選択できます。ビデオを録画する際、複数のスクリーンの同時録画もサポートします。ビデオを録画する時、無地の背景や他の特徴的な背景が必要なら、グリーンスクリーンツールを使って実現できます。また、タイムラプス録画にも対応しています。AZ Screen Recorderは録画した動画にタイムスタンプと透かしを追加することもできます。AZスクリーンレコーダーの使い方は以下の通りです。
ステップ1.携帯電話またはパソコンにアプリをインストールします。
ステップ2.設定を調整します。
ステップ3.録画を開始します。
また、製品の使い方の参考として、以下のビデオをご覧ください。
EaseUS RecExpertsはアンドロイドの画面録画に最適なソフトです。ご要望に応じて、画面の一部分または全体を録画することができます。さらに、パソコンやマイクの音声も録音できます。さらに、ウェブカメラ、自動停止&自動分割、スケジュール録画などをキャプチャすることもできます。このアプリはPC専用です。具体的な使い方はこちらをご覧ください。(EaseUS RecExperts)
ステップ1.画面の録画を開始します:画面上部から下にスワイプし、画面録画ボタンを選択します。
ステップ2.オプションメニューの表示設定をクリックします。
ステップ3.メニューから[詳細設定]を選択し、画面録画をクリックします。
使用する画面録画技術は、クリップの長さに大きく影響します。ウォーターマークなしで無制限の画面録画を保証している無料スクリーンレコーダーはほとんどありません。
クイック設定オプションを表示するには、画面上部の通知シェードを下にスライドします。スクリーンレコーダーアイコンをタップして、デバイスに画面録画を許可します(表示されるデフォルトアイコンを編集する必要があるかもしれません)。サウンドを再生するかどうかを選択します。