- Easeusについて
- 会社情報
- ダウンロードセンター
- お問い合わせ
EaseUS RecExperts
画面上の内容なら、なんでも録画可能な使いやすいスクリーンレコーダー
- キャプチャーの範囲を自分で自由に選択可能
- ディスクプレイ、ウェブカム及び音声を同時に、または別々で記録可能
- オンライン会議、ストリーミング動画/音楽など、1クリックで録画可能

概要:
OBSのエンコードの高負荷エラーに遭遇していませんか?もしそうなら、あなたはそれを修正する方法を探していますか?この投稿に張り付いてください。ここでは、OBSのエンコード高負荷の警告に対処するためのいくつかの修正方法を紹介します!
OBSの「エンコードが高負荷です」エラーは、コンピュータがゲームの処理とストリームのエンコードを同時に行うことができず、数秒後にビデオがフリーズしたり、周期的なスタッタリングが発生したりすることを示します。このエラーは多くのユーザーにとって悩みの種となっています。
画面録画中にOBSのエンコード高負荷問題が発生する原因は次の通りです:
問題の原因が何であれ、OBSエンコード高負荷問題を解決するために、以下の解決策を確認してみましょう。
![]()
通常、出力解像度はCPUの使用量に大きく影響します。ゲームのエンコードに高い解像度を選択すればするほど、より多くのCPUが使用されることになります。したがって、高負荷のエンコード問題を解決するためには、出力解像度を落とす必要があります:
ステップ1. OBSを開き、「設定」→「映像」→「出力(スケーリング)解像度」をクリックします。
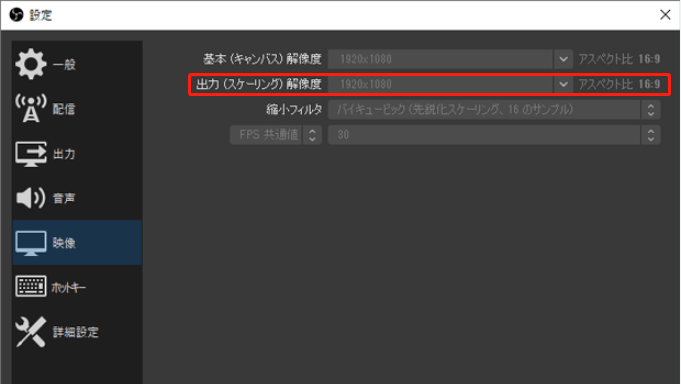
ステップ2. 出力ファイルの解像度を低めに選択します。最後に「適用」をクリックし、OBSを確認します。
フレームレートは、画面録画中に1秒間に取り込むフレームの数を制御し、CPU使用率にも影響します。先に述べた解像度と同様に、高いフレームレートを試した場合、コンピューターがゲームや録画・配信しているビデオをレンダリングできないことがあります。
ステップ1. 「設定」タブに移動します。
ステップ2. 左パネルの「映像」をクリックし、「FPS共通値」ボックスで低いFPSを選択します。
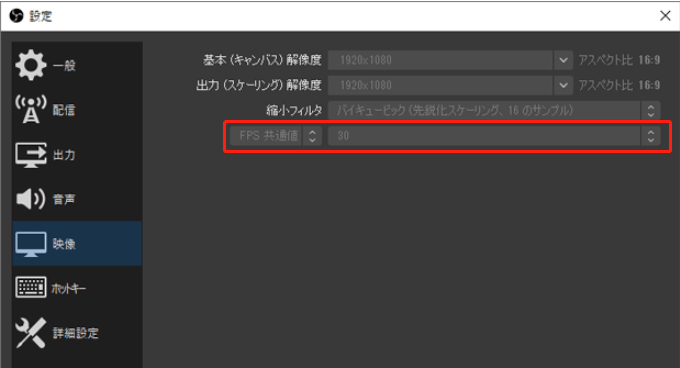
また、エンコーダーのプリセットを調整することで、CPU使用率のバランスをとることができます。一般的に、より速いプリセットは、より少ないCPUストレージを使用し、また、OBSエンコードの高負荷のようなサービスエラーを防ぐことができます。デフォルトのエンコーダーはx264で、設定タブで変更することができます:
ステップ1. メインインターフェイスで「設定」→「出力」をクリックします。
ステップ2. プリセットを探し、元のものを最低品質またはより低品質に変更します。
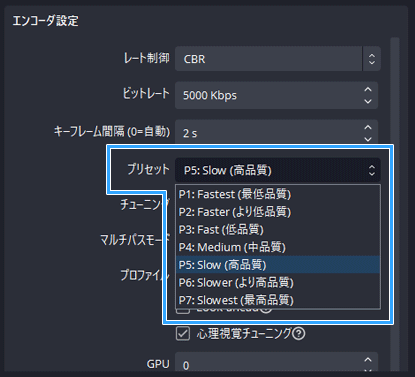
コンピュータ上で多くのプログラムを同時に実行している場合、それが問題の主な原因である可能性があります。これらのプログラムはOBSと衝突し、速度を低下させ、そしてエンコードの過負荷を発生させるかもしれません。ですから、最良の方法は、バックグラウンドでこれらのソフトウェアを無効にすることです:
ステップ1. パソコンのWinアイコンをクリックし、検索ボックスに「タスクマネージャー」と入力し、タスクマネージャーのウィンドウを開きます。
ステップ2. スクロールして無効化したいプログラムを見つけ、右クリックします。最後に、「タスクの終了」オプションを選択します。これで完了です。完了したら、エンコード高負荷の問題が消えたかどうかを確認することができます。
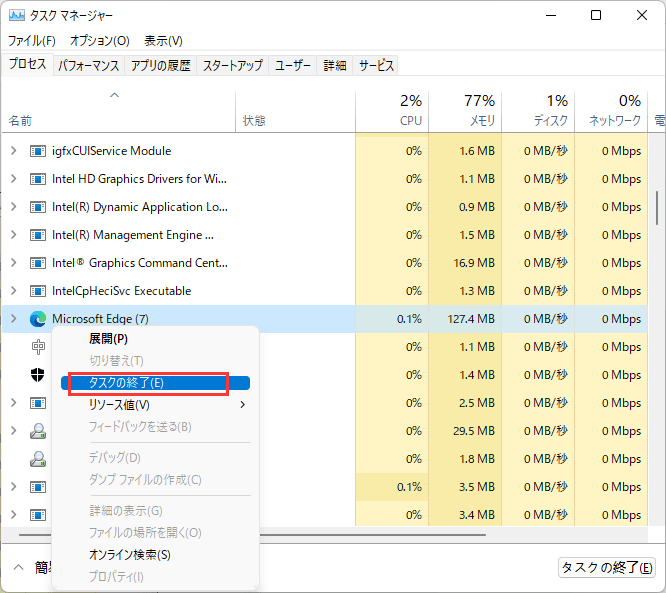
非常に多くのプログラムを処理する中で、CPUは優先順位の原則に導かれています。もしOBSがデフォルトで優先順位の低いタスクに設定されていると、エンコードを実行するための処理能力が不足し、高負荷を引き起こすことになります。そこで、この問題を回避するために、以下の手順を確認することで、タスクマネージャーでプロセスの優先順位を変更することができます:
ステップ1. タスクマネージャのウィンドウを開き、リストでOBS処理を見つけます。
ステップ2. 右クリックで「優先度の設定」を選択します。次に、ドロップダウンリストの中から「通常以上」をクリックします。
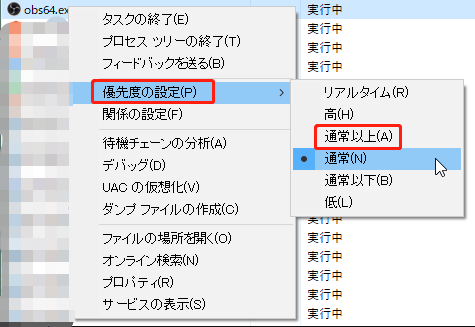
ステップ3. 最後に、OBSに戻り、問題が解決しているかどうかを確認します。
ほとんどの場合、OBSエンコード高負荷問題は、ディスクの利用可能なストレージスペースが少ないために表示されます。そのため、それが主な原因である場合、エラーを解決するために、ディスクから不要なアプリケーションを削除、アンインストール、または転送することができます。
ステップ1. 「ファイルエクスプローラー」を起動します。
ステップ2. ドライブを選択して右クリックし、「プロパティ」を選択します。
ステップ3. 「全般」タブをクリックし、「ディスククリーンアップ」オプションを選択します。
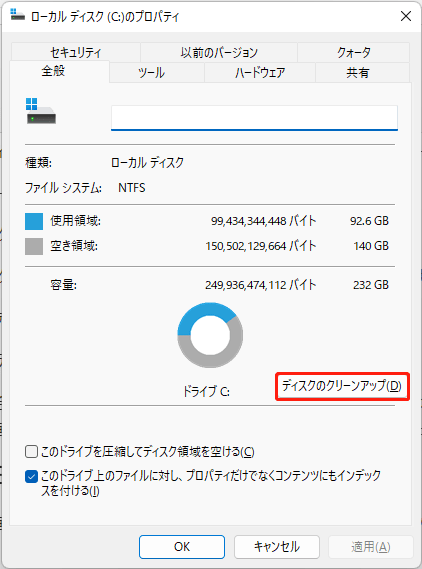
上記の解決策がうまくいかない場合は、ハードウェアをチェックすることができます。CPUの中には弱く、一部のプログラムにスムーズに対応できないものがあります。ですから、より良い録画やストリーミング体験のために、ハードウェアを更新した方が良いでしょう。
最後の解決策は超簡単で、それは画面録画のためのOBS代替品を見つけることです。多くのツールをテストした結果、EaseUS RecExpertsを選びましたので、ご紹介します。
軽量なスクリーンレコーダーとして、迅速かつ簡単にスクリーンキャプチャ活動を行うことができます。このソフトウェアはGPUアクセラレーションをサポートしており、ゲームプレイ、ライブストリーミング、またはその他のビデオを、ローエンドのPCであっても、お使いのコンピュータ上でラグなく記録することができることを意味します。このソフトを使えば、ビデオチュートリアルの作成、会議のキャプチャ、ライブストリーミングオーディオの録音などを簡単に行うことができます。
EaseUS RecExpertsのできること:
この記事を読んだら、OBSエンコード高負荷問題を解決することができます。もしまだ何か問題がある場合、EaseUS RecExpertsのような代替ソフトを利用して、画面録画を始めてみてください!
OBSの「エンコードが高負荷です」エラーを修正するには、エラーの原因を追究する必要があります。OBSの「エンコードが高負荷です」エラーが発生するのはなぜですか?考えられる原因はいくつかあります。
OBSの「エンコードが高負荷です」エラーは、コンピュータがゲームの処理とストリームのエンコードを同時に行うことができず、数秒後にビデオがフリーズしたり、周期的なスタッタリングが発生したりすることを示します。