- Easeusについて
- 会社情報
- ダウンロードセンター
- お問い合わせ
EaseUS RecExperts
画面上の内容なら、なんでも録画可能な使いやすいスクリーンレコーダー
- キャプチャーの範囲を自分で自由に選択可能
- ディスクプレイ、ウェブカム及び音声を同時に、または別々で記録可能
- オンライン会議、ストリーミング動画/音楽など、1クリックで録画可能

概要:
Surface Proで画面録画をしたいけど、どうやったらいいかわからない…そんな悩みを解決すべく、この記事では、Surface Pro画面録画が可能なスクリーンレコーダーを紹介します。また、ソフトを使った録画の手順ガイドも紹介するので、参考にしてください。
Surface Proは、マイクロソフトが開発しているタブレットPCで、Windows8~10が動作可能です。学習やビジネス用として、たくさんのユーザーがいますが、Surface Proの画面を録画したい場合はどうしたらいいでしょうか。この記事では、効率的なSurface Pro録画方法を紹介します。
EaseUS RecExpertsは、動作が軽く、多機能のスクリーンレコーダーで、Surface Proの画面録画にも対応しています。このソフトでは、画面の録画、音声録音、ウェブカメラ録画、ゲームプレイ録画などを高画質・音質で行うことが可能です。他のスクリーンレコーダーと異なり、このソフトの画面録画では、自由に録画したい画面範囲を指定して、全画面録画、単一ウィンドウ録画、選択領域録画などを行うことができるので、非常に便利です。
基本的な録画機能に加えて、テキスト・線・その他の要素をリアルタイムで追加できる編集機能も使用することができます。また、簡単にトリミング、速度変更、イントロの追加などを行い、ソーシャルメディアに直接アップロードすることもできます。
EaseUS RecExpertsの特徴
EaseUS RecExpertsの操作方法
ステップ1. EaseUS RecExperts を起動し、録画したい内容に応じて「フルスクリーン」「カスタム」「ウィンドウ」「ゲーム」「音声のみ」「Webカメラ」などのモードを選択します。たとえば、チュートリアルや操作手順を録画する場合は、「フルスクリーン」または「ウィンドウ」モードがおすすめです。

ステップ2. ツールバーを使って、「スピーカー」「マイク」「Webカメラ」のオン/オフを切り替えることができます。赤い「REC」ボタンをクリックすると録画が開始されます。

ステップ3. 録画中に内容を調整したいときは、「一時停止」ボタンをクリックして一時的に録画を止めることができます。録画を終了したいときは、「停止」ボタンをクリックしてください。
![]()
ステップ4. 録画が終了すると、プレビュー画面に移動し、録画したファイルの編集や管理ができます。録画中に追加した注釈は、保存された動画にも反映されます。

Windows10以降をSurface Proで使用している場合は、内蔵の録画機能であるGame DVRを使用して、画面録画を行うことが可能です。この機能を使えば、新しいアプリ等をダウンロードする必要もないので、すぐに画面録画を始められ、便利です。また、CPUへの負荷も最小限に抑えられ、ゲームプレイ中の画面録画などでも問題ありません。
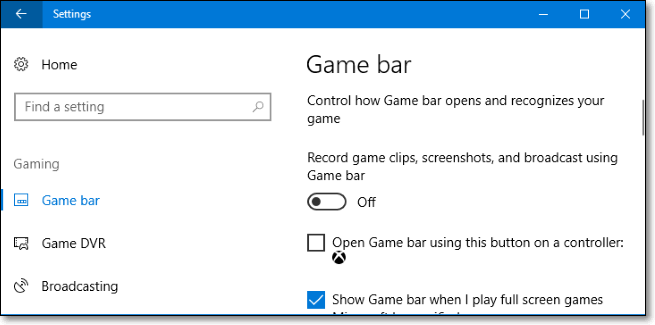
特徴
(操作手順)
1.Surface Proにキーボードを接続する。
2.「Windowsボタン」+「G」でGame Barを起動する。
3. [今から録画] (円形のアイコン) を選んでSurface Proで画面録画を開始する。
4.録画を完了する時は、[録画停止] (正方形のアイコン) を選んで終了する。(録画開始・停止のショートカットキー:[Windows]+[Alt]+[R])。録画された動画は、Surface Proの[キャプチャ]に保存される。
ScreenAppは、Surface Proの画面録画が可能なオンラインスクリーンレコーダーです。このオンラインスクリーンレコーダーでは、たったのワンクリックで画面録画を開始することができ、3つの録画オプションから好きなもの選択することも可能です。
録画が完了したら、トリミングなどのベーシックな編集機能によって録画した動画を修正することもできます。
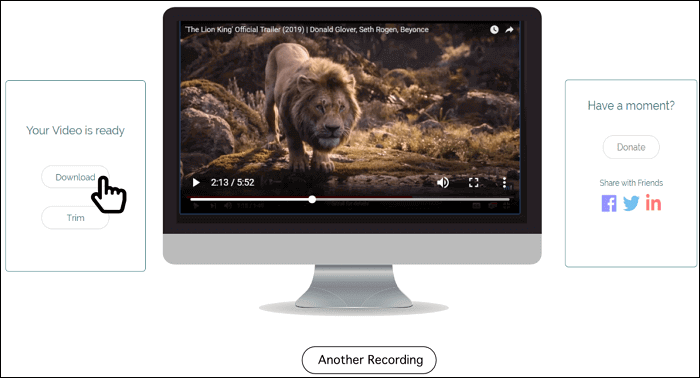
特徴
(操作手順)
1.ChromeやFirefoxなどのブラウザでScreenAppのウェブサイトへ行き、「Get Started」ボタンをクリックする。
2.新しくウィンドウがポップアップしたら、画面全体を録画するか、アプリケーションウィンドウを録画するか、ブラウザタブを録画するかを選択して、Shareボタンをクリックする。
3.録画設定が完了したら、「Start Recording」ボタンを押し、録画を開始する。
もう一つのおすすめスクリーンレコーダーは、OBS Studioです。完全無料でオープンソースのスクリーンレコーダーであるOBSでは、画面録画やライブ配信をサポートしています。このソフトを使って、画面キャプチャ、画像、テキスト、ブラウザウィンドウ、ウェブカメラ、キャプチャーカードなどの複数のソースからシーンを作成することができます。
インターフェースが複雑なので、初心者の方には若干操作が難しく感じられるかもしれません。以下で操作手順を解説するので、一緒に挑戦してみましょう。
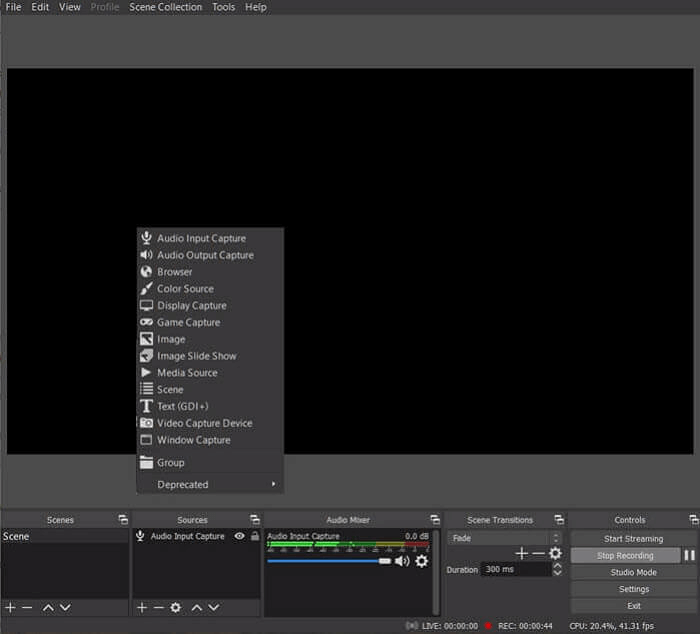
特徴
(操作手順)
1.Surface ProでOBS Studioを起動して、ソフトを起動する。
2.シーンタブで、+アイコンをタップし、画面キャプチャを選択>OK。その後、設定ボタンから録画動画の保存先を設定する。
3.録画設定が完了したら、録画開始ボタンをクリックして、録画を始める。
4.録画を停止したい時に、録画停止ボタンをクリックすると、動画はコンピュータに保存される。
Surface Proで画面録画したい際に便利なツールや、実際の画面録画方法について紹介しました。
今回紹介したツールの中でも特に、EaseUS RecExpertsが最もおすすめです。簡単に操作できるだけでなく、編集機能も使用可能なので、様々な場面で役立ちます。
1.SurfaceProで動画を録画するには、どうしたらいいですか?
Surface ProでWindows10を使用している場合は、内蔵の画面録画機能を使用できます。
それ以外のOSの場合は、その他のスクリーンレコーダーを使用して、Surface Pro画面録画をします。スクリーンレコーダーの種類は非常に多いですが、おすすめは、OBS Studio、Share X、Fraps、EaseUS RecExpertsなどです。
2.SurfaceProで映像と音声を記録するには、どうしたらいいですか?
Game DVRを使って画面映像と音声を同時に記録することができます。この方法で収録すれば、新しいソフトのインストール等も必要ないので、非常に簡単に収録作業を行えます。
3.画面録画の方法を教えてください。
画面録画をするには、スクリーンキャプチャーソフトが必要です。無料のものもたくさんありますが、機能性の高いものは有料の場合も多いです。ニーズに合ったスクリーンキャプチャーソフトを選んでみてください。