- Easeusについて
- 会社情報
- ダウンロードセンター
- お問い合わせ
EaseUS RecExperts
画面上の内容なら、なんでも録画可能な使いやすいスクリーンレコーダー
- キャプチャーの範囲を自分で自由に選択可能
- ディスクプレイ、ウェブカム及び音声を同時に、または別々で記録可能
- オンライン会議、ストリーミング動画/音楽など、1クリックで録画可能

概要:
Windows 10でスクリーン録画に問題が発生したときの原因と解決策を、Xbox Game Barの設定確認、マイクの有効化、タスクマネージャやデバイスマネージャでの対策、さらには代替ソフトのご提案まで、具体的な手順で詳しく解説します。
Windows 10のパソコンでスクリーン録画を試みたとき、思った通りに動作せず困惑した経験はありませんか?実は、あなたと同じように多くのユーザーが、画面録画ツールの不具合に悩んでいます。原因はさまざまで、Xbox Game Barの設定ミスやマイクデバイスの無効化、さらにはシステム内部のプロセスの影響などが考えられます。本記事では、具体的な手順を通して問題の原因を特定し、効果的な解決策を順を追ってご紹介します。
以下の表は、各対策の効果、実施にかかる時間、難易度をまとめたものです。ご自身の状況に合わせて、最適な手順をお選びください。
| 方法 | 効果 | 所要時間 | 操作難易度 |
| 修正1. Xbox Game Barをチェックして有効にする | 高い | 約1分 | ⭐ |
| 修正2. マイクデバイスを有効にする | 高い | 約1分 | ⭐ |
| 修正3. タスクマネージャーで録画のための空き容量を増やす | ミディアム | 約2分 | ⭐⭐ |
| 修正4. デバイスマネージャでグラフィックスドライバを更新する | ミディアム | 約3~5分 | ⭐⭐⭐ |
| 修正5. Windows 10を再起動する | 高い | 約1分 | ⭐ |
| 修正6. Xbox Game Barの代替を試す | スーパーハイ | 約1分 | ⭐ |
まずは、Windows 10に内蔵されているXbox Game Barの設定状況を確認しましょう。録画が機能しない場合、Xbox Game Barが無効になっている可能性があります。
ステップ1. 「スタート」メニューから「設定」を開き、「ゲーム」をクリックします。
ステップ2. 「ゲームモード」や「Xbox Game Bar」の項目が表示されるので、録画機能がオンになっているか確認してください。
ステップ3. 「オフ」と表示されている場合は、スライドボタンを操作し「オン」に切り替えましょう。
この基本的な確認で、録画機能が回復するケースも多く見られます。
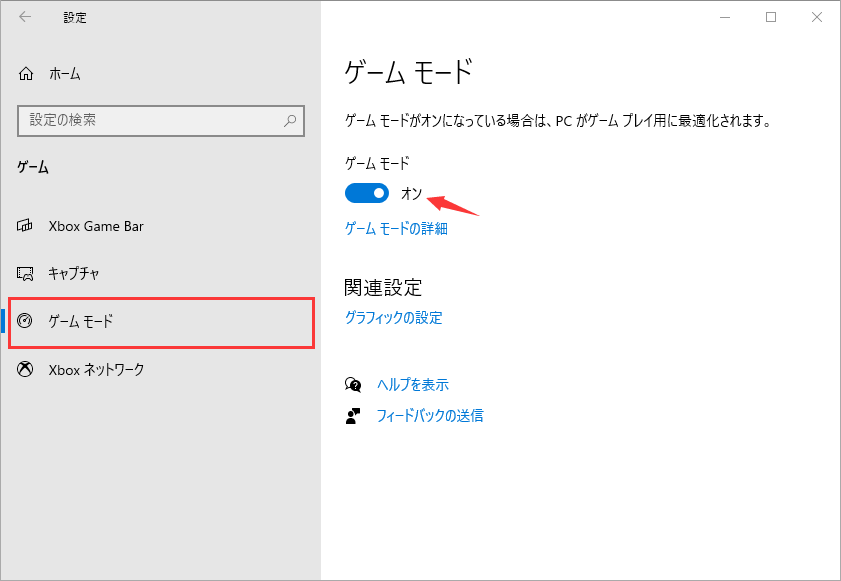
「オン」と表示されている場合でも機能しない場合、以下の解決策を試してください。
録画中に音声が必要な場合、マイクが正しく有効化されていないと、画面録画の動作に影響が出ることがあります。マイクデバイスが無効な状態になっている場合は、以下の手順で確認と設定を行いましょう。
ステップ1. タスクバー右下にあるボリュームアイコンを右クリックし、「サウンドの設定」を選択します。
ステップ2.「詳細設定」セクションで「サウンドの詳細設定」をクリックします。
ステップ3. 利用中のマイクが表示されるので、有効になっているか確認します。
ステップ4. 無効の場合は、マイクアイコンを右クリックし「有効にする」を選択し、「OK」で変更を保存します。
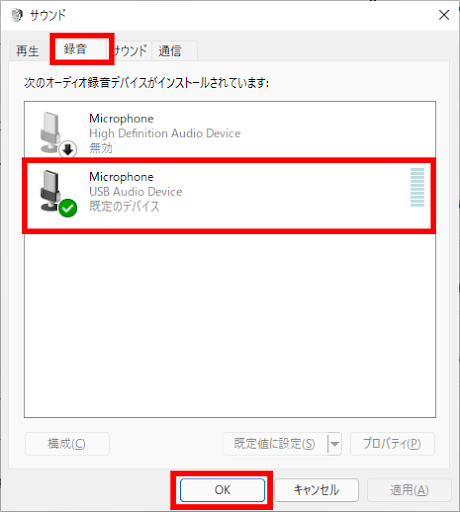
これにより、録音中のエラー防止や音声キャプチャの精度向上が期待できます。
バックグラウンドで動作する多数のプログラムは、システムリソースを消費し、スクリーン録画のパフォーマンスに悪影響を及ぼすことがあります。不要なプロセスを終了させ、録画用にリソースを確保しましょう。
ステップ1. タスクバーを右クリックし、「タスクマネージャー」を選択します。
ステップ2.「プロセス」タブで、不要なアプリケーションやバックグラウンドプロセスを確認します。
ステップ3. 必要に応じて、それらのプロセスを選択し「タスクの終了」を実行します。
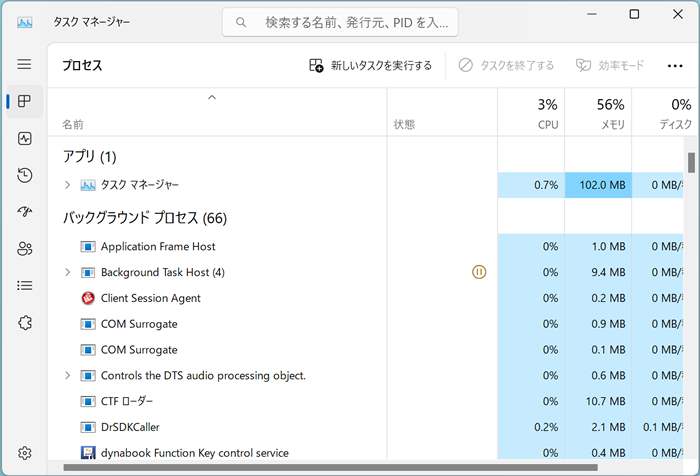
このシンプルな操作で、録画の安定性が向上する可能性があります。
古いグラフィックスドライバは、スクリーン録画に影響を与える原因のひとつです。最新のドライバに更新することで、Windowsのユーティリティが正常に動作するよう改善される場合があります。
ステップ1. Windows + Rキーを押して実ダイアログを開き、 「devmgmt.msc」と入力してデバイスマネージャーを起動します。
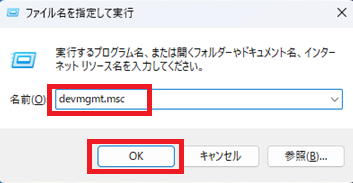
ステップ2.「ディスプレイアダプター」を展開し、使用中のグラフィックアダプタを右クリックして「ドライバーの更新」を選択します。
ステップ3.「更新されたドライバソフトウェアを自動的に検索する」を選び、指示に従って更新を完了させます。
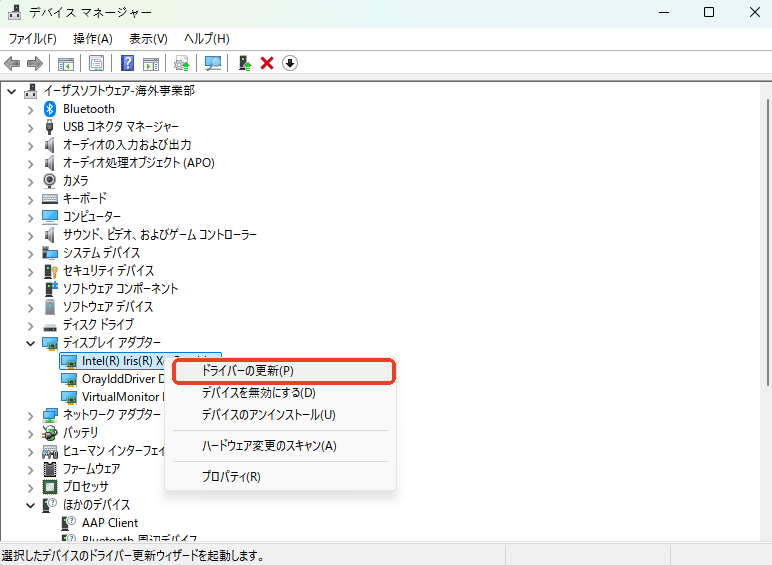
上記の対策を試してもなお、スクリーン録画が正常に動作しない場合は、一度システムを再起動してみましょう。再起動することで、一時的な不具合が解消される場合が多々あります。
ステップ1. Ctrl + Alt + Deleteキーを同時に押して、セキュリティオプション画面を表示します。
ステップ2. 「再起動」を選択し、システムが再起動するのを待ちます。
ステップ3. 再起動後、再度Xbox Game Barの録画機能を確認してください。
もし、上記の全ての手順を試してもなお問題が解決しない場合、内蔵のXbox Game Bar以外の録画ソフトを利用するのも一つの手です。たとえば、EaseUS RecExpertsは直感的なインターフェイスと多機能な録画オプションを備え、マルチディスプレイの録画やカスタマイズ可能なホットキー、さらにはマウスクリックのエフェクトなど、幅広いシーンに対応しています。さらに、EaseUS RecExpertsでは、無料のメディアプレイヤーが付いていて、録画したビデオやオーディオを簡単に再生できます。
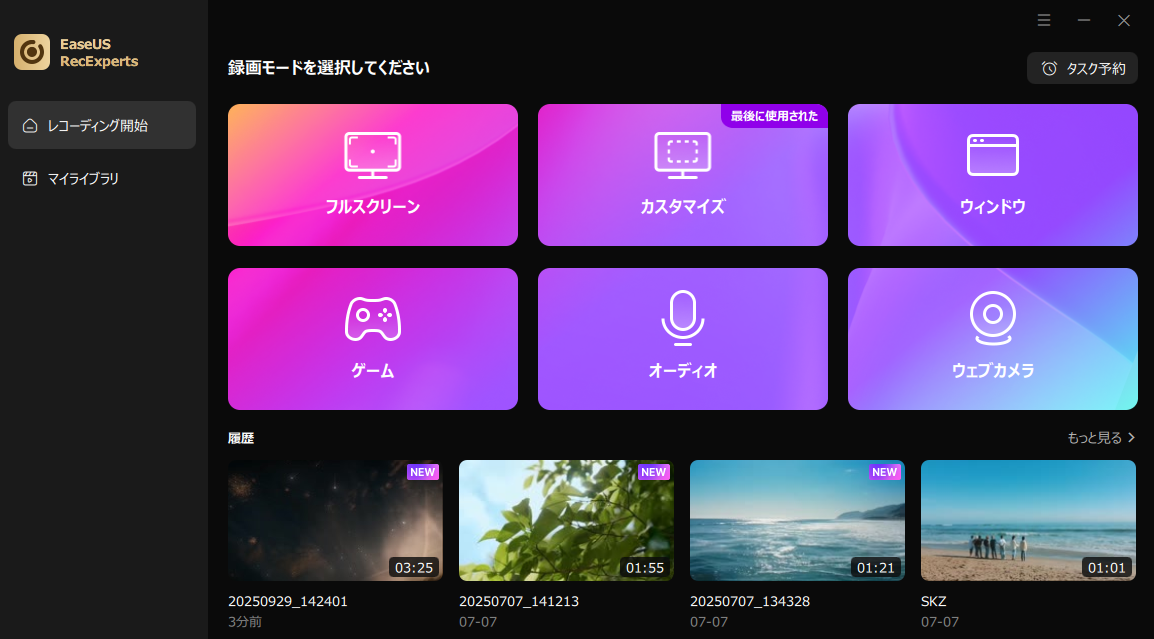
🔶EaseUS RecExperts主な特徴
Windows版もMac版もあるので、今すぐダウンロードし、無料体験してみてください。
EaseUS RecExpertsで画面を録画するには、以下の手順に従ってください。
ステップ1. EaseUS RecExperts を起動し、録画したい内容に応じて「フルスクリーン」「カスタム」「ウィンドウ」「ゲーム」「音声のみ」「Webカメラ」などのモードを選択します。たとえば、チュートリアルや操作手順を録画する場合は、「フルスクリーン」または「ウィンドウ」モードがおすすめです。

ステップ2. ツールバーを使って、「スピーカー」「マイク」「Webカメラ」のオン/オフを切り替えることができます。赤い「REC」ボタンをクリックすると録画が開始されます。

ステップ3. 録画中に内容を調整したいときは、「一時停止」ボタンをクリックして一時的に録画を止めることができます。録画を終了したいときは、「停止」ボタンをクリックしてください。
![]()
ステップ4. 録画が終了すると、プレビュー画面に移動し、録画したファイルの編集や管理ができます。録画中に追加した注釈は、保存された動画にも反映されます。

Windows 10に内蔵されたXbox Game Barは、ゲームプレイの録画だけでなく、オンラインミーティングやウェブキャストなど様々な画面アクティビティの記録に利用されています。しかし、ユーザーからは録画中に「0x82323007エラー」や「0x82323619エラー」といったエラーが報告されることもあります。これらのエラーは、以下のような原因で発生することが考えられます。

これらの原因をひとつひとつ解決することで、録画機能が安定して動作するようになります。
Windows 10でスクリーン録画が思うように機能しない原因は多岐にわたりますが、基本的な設定の確認やシステムの調整、さらには代替ソフトの利用によって、ほとんどの問題は解決可能です。各手順を実施する際は、焦らず一つずつ確認することが大切です。この記事が、あなたの録画トラブル解決の一助となれば幸いです。
もし、全ての対策を試しても問題が解決しない場合は、専門のサポートに相談するか、EaseUS RecExpertsなどの信頼性の高い代替ソフトの利用をご検討ください。
1. Windows 10で画面録画ができない原因は?
主な原因として、Xbox Game Barが無効になっている、マイクデバイスが正しく設定されていない、古いグラフィックスドライバの使用、バックグラウンドで多数のプロセスが動作していることなどが考えられます。
2. Windowsの画面録画機能を有効には?
「スタート」→「設定」→「ゲーム」→「Xbox Game Bar」で録画機能をオンにし、必要なマイクやその他の権限設定を確認してください。
3. 録画中にエラーが表示される場合の対処法は?
エラーが表示された場合は、各対策(Xbox Game Barの再設定、マイクの有効化、タスクマネージャーによるリソース確保、グラフィックスドライバの更新、再起動等)を順次試してみてください。