- Easeusについて
- 会社情報
- ダウンロードセンター
- お問い合わせ
EaseUS RecExperts
画面上の内容なら、なんでも録画可能な使いやすいスクリーンレコーダー
- キャプチャーの範囲を自分で自由に選択可能
- ディスクプレイ、ウェブカム及び音声を同時に、または別々で記録可能
- オンライン会議、ストリーミング動画/音楽など、1クリックで録画可能

概要:
録画中に不特定のエラーが発生しました。もしそうなら、あなただけではありません。OBSでコンテンツを録画しようとすると、複数のストリーマーがこのような状況に直面します。しかし、イライラしないでください。この記事では、この問題に対する7つの効率的な解決策を提供します。
ここでは、OBSでのスムーズでエラーのない録画のための完全なチュートリアルと、すべての可能な修正を紹介します。詳しくはこちらをご覧ください!
ストリーミングビデオをエラーなく録画するためには、OBS Studioを再起動する必要があります。システムリソースをクリアにし、不具合やバグを取り除きますので、処理の前に必ず行ってください。以下はその手順です:
ステップ1.「タスクマネージャー」を開き、OBSソフトウェアを右クリックし、「タスクの終了」を選択します。
ステップ2.「スタート」メニューから「OBS Studio」を探し、右側のペインで「開く」を選択してこのアプリを起動します。
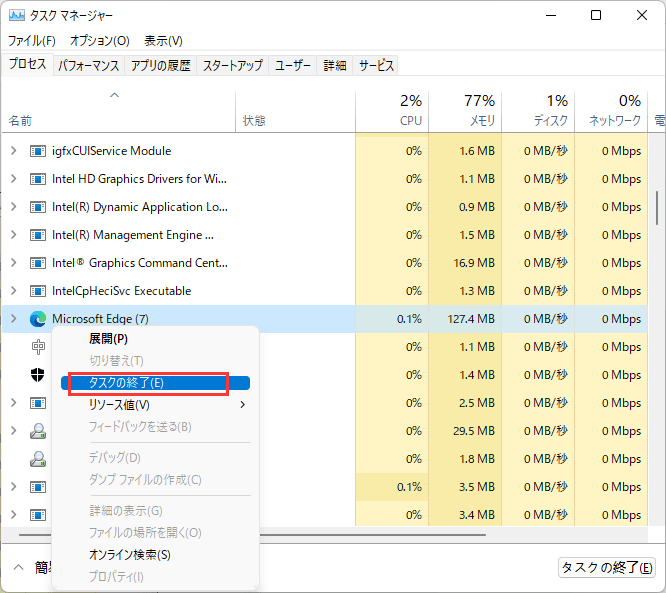
GPUログファイルが破損している場合、記録中に不特定のエラーが発生したことになります。そのため、その破損を取り除く必要があります。そのためには、起動前にグラフィックドライバを無効にして新しいファイルを作成する必要があります。そのためには
ステップ1.Windows + X」ボタンを入力し、ドロップダウンメニューから「デバイスマネージャー」を選択します。
ステップ2.「ディスプレイアダプタ」をダブルクリックしてオプションを展開し、グラフィックドライバを右クリックします。
ステップ3.最後のステップは、「ディスクを無効にする」をクリックし、「はい」をクリックして確認します。OBSを起動した後、このドライバーを再度有効にしてください。
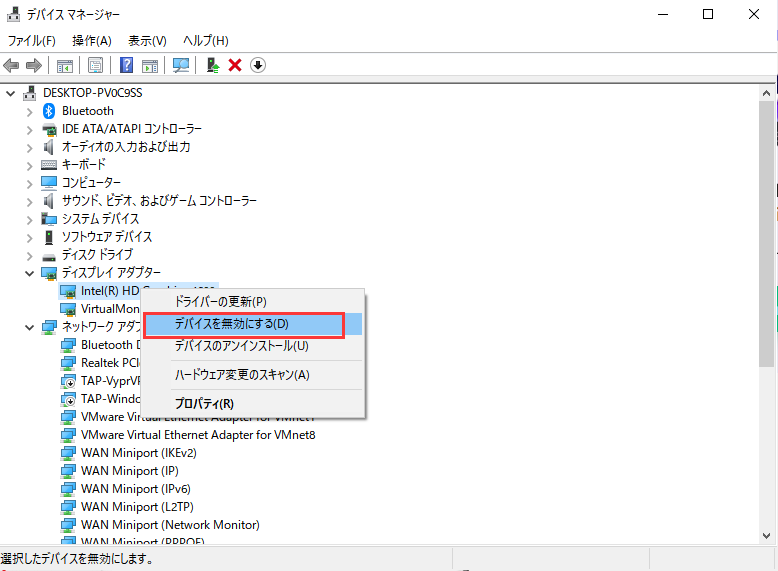
Windows Defenderのファイアウォール設定でOBS Studioがブロックされている場合、特定できないエラーが発生します。この問題を解決するには、WindowsファイアウォールのブロックリストアプリからOBSを許可する必要があります。OBSスタジオを修正するには
ステップ1.Windowsボタンをクリックして検索バーにアクセスし、「Windowsファイアウォール」と入力します。Enterキーを押し、Windows Defenderファイアウォールを通してアプリまたは機能を許可するオプションを選択します。
ステップ2.「設定変更」タブを指定した後、「別のアプリを許可」をクリックします。アプリの追加」メニューから「参照」を選択する必要があります。
ステップ3.OBS Studioがインストールされている場所に移動します。OBS ffmpeg Muxの実行ファイルを選択し、「開く」をクリックします。
ステップ4.最後に、「プライベート」と「パブリック」の両方のボックスにチェックを入れ、「OK」を押して設定を保存し、システムを再起動します。
DLLまたはDynamic Link Librariesファイルは、必要に応じてプログラムによって使用される変数や関数を含むシステムライブラリのユニークなバージョンを意味します。OBSに重要なDLLファイルが見つからない場合、録画中にOBS an unspecified error occurredというエラーメッセージが表示されます。以下はこの問題を解決するためのチュートリアルです:
ステップ1.OBS Studioがインストールされている場所に移動します。
ステップ2. OBS ffmpeg muxファイルをダブルクリックして開き、不足しているDLLファイルを特定します。
ステップ3.ファイルを再度ダウンロードするか、データ復元ソフトを使ってファイルを修正します。
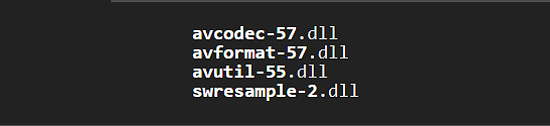
不足しているDLLファイルをダウンロードしても未指定のエラーが解決しない場合は、OBSが特定のファイルを見つけられないことを意味します。そこで、OBSが必要なDLLを見つけることができるパスを編集する必要があります。以下にその方法を示します:
ステップ1.「設定」を起動した後、キーボードから「Win + I」をタップします。「システム」セクションの左の列から「バージョン情報」タブを選び、「詳細設定」をクリックします。
ステップ2.次に、「環境変数」オプションを選ぶ。「システム変数」セクションから「パス」を選び、「編集」をクリックします。
ステップ3.変数値」のテキストボックスに「C:˶Program Files (x86)˶」のパスを貼り付け、「OK」をクリックします。
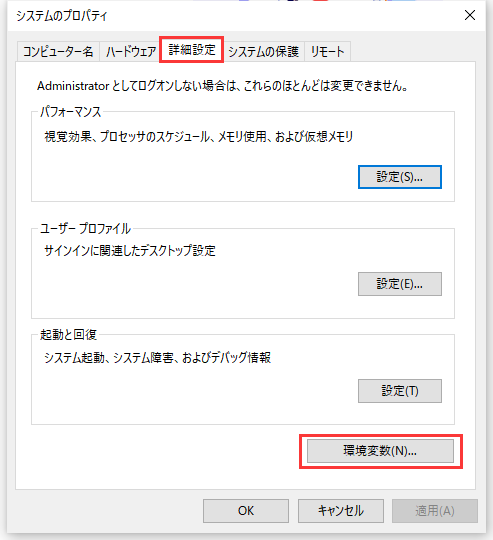
OBS Studioが録画に失敗したり、OBSが画面を録画しないのは、インストールフォルダ内のファイルが見つからないか壊れていることが原因です。このような場合は、"Check File Integrity "機能を使ってインストールフォルダをスキャンし、見つからないファイルや壊れたファイルを再ダウンロードしてください。そのためには
ステップ1.OBSを起動したら、上部メニューから「ヘルプ」セクションを展開し、「ファイルの整合性を確認」オプションを選択します。
ステップ2.はい」を押して選択を確定します。これでOBSは利用可能なファイルとサーバー上のファイルを比較します。
ステップ3.また、「ヘルプ」>「更新を確認」をクリックし、アップデートがあればダウンロードします。
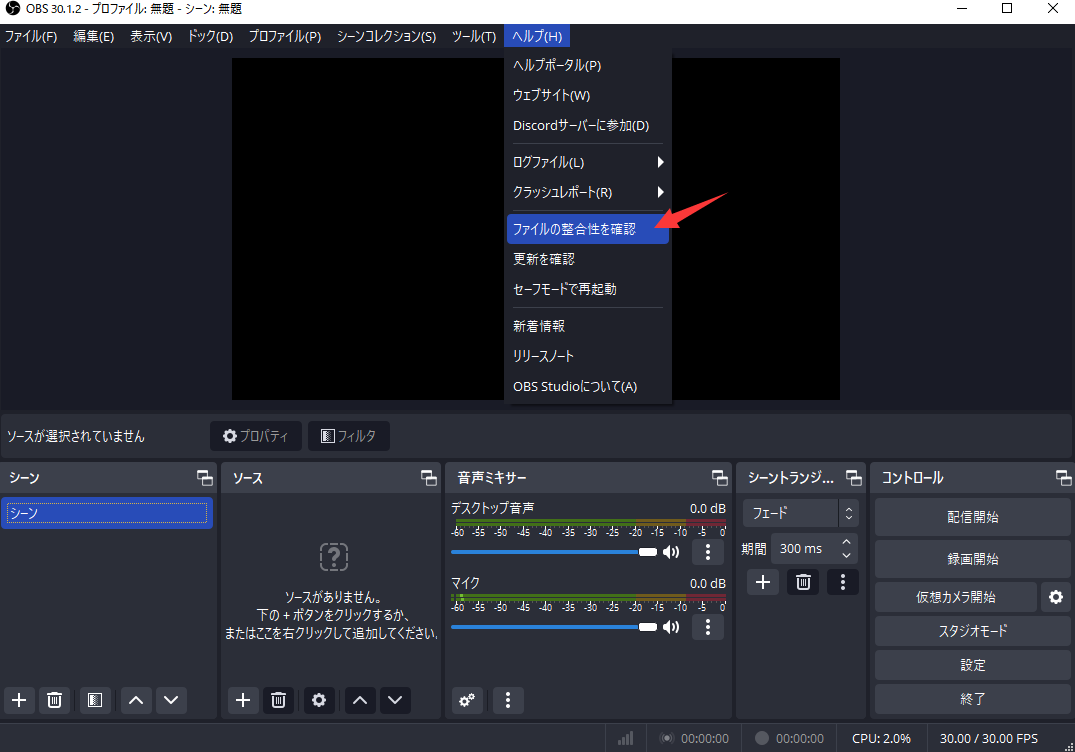
最後に、先に提案した解決策で問題が解決しない場合は、OBS Studioの再インストールまたはアップデートを検討してください。公式ウェブサイトからアプリケーションをアンインストール&再インストールし、最新バージョンを使用することで、発生した問題に対処できる可能性があります。
では、OBSストリームを録画するソリューションを求めている他の人たちとこの投稿を共有してください。
この投稿がOBSの不特定エラーの修正に役立つと思われる方は、この投稿を他の方とシェアしてください!
このような状況が発生するたびに、上記のすべての解決策を試して疲れている人は、完璧で中断のないOBSストリーミングを録画する完璧な方法を探しているに違いありません。このような状況において、EaseUS RecExpertsは安全、簡単、迅速な処理でユーザーのトップチョイスである。EaseUS RecExpertsをダウンロードして、すべてのエラーを排除し、シームレスな録画を楽しみましょう!
この包括的なソフトウェアを使用すると、マイクの音声、システムのサウンド、およびWebカメラの有無にかかわらず、柔軟に画面のアクティビティをキャプチャすることができます。また、仮想背景を持つウェブサイトからビデオを録画することもできます。
WMA、MP4、WMV、MP3、AAC、AVI、MOV、MKV、FLVなど様々な出力形式をサポートします。保護されたビデオをスクリーン録画することさえ、あなたのコントロールにあります。最終的に、あなたは、高品質の出力をもたらし、グリッチなしで記録プロセスを楽しむことができます。また、保護されたビデオコンテンツをスクリーン録画することはあなたのコントロール下にあります。
EaseUS RecExpertsの主な機能:
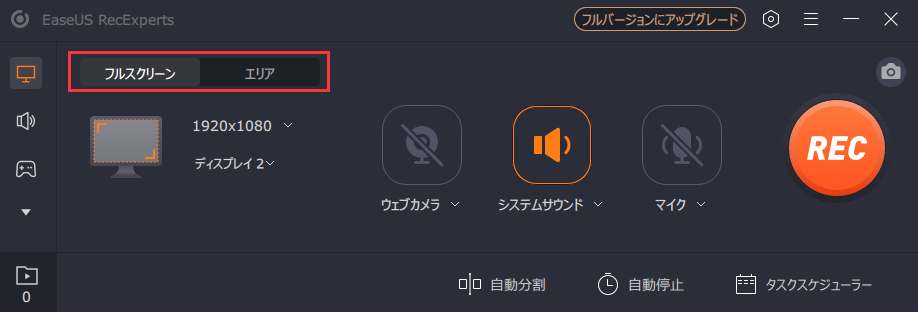
OBSは、古いソフトウェア、間違ったソフトウェアバージョン、間違った設定、期限切れのオーディオドライバ、管理者権限がない、間違ったオーディオデバイスの選択など、さまざまな理由で録音を許可しません。
OBSでファイルの完全性をチェックするには
OBSが音声を録音しない場合、オーディオソースが正しく設定されているかどうかを確認する必要があります。マイクとシステムオーディオの設定を調整してください。また、競合を引き起こすオーディオプログラムがないことも確認してください。
OBS 録画中に特定できないのようなエラーは問題を引き起こしますが、上記の解決策はこの状況に対処するのに役立ちます。
しかし、このエラーから完全に身を救うために、EaseUS RecExpertsは、迅速、楽々、カスタマイズされたレコーディングを提供するので、非常にお勧めです。では、このツールをダウンロードして、スムーズに動画をキャプチャし始めましょう。