- Easeusについて
- 会社情報
- ダウンロードセンター
- お問い合わせ
EaseUS RecExperts
画面上の内容なら、なんでも録画可能な使いやすいスクリーンレコーダー
- キャプチャーの範囲を自分で自由に選択可能
- ディスクプレイ、ウェブカム及び音声を同時に、または別々で記録可能
- オンライン会議、ストリーミング動画/音楽など、1クリックで録画可能

概要:
Discordは、世界でトップクラスのビデオ会議およびビデオストリーミングプラットフォームとして知られています。画面を他の人と共有する必要がある場合は、この記事に従ってDiscordを画面共有することができます。また、EaseUS RecExpertsでDiscordの画面を録画して友達と共有することもできます。
Discordは、通話や画面コンテンツの共有ができるコミュニティを構築するのに最適なプラットフォームです。そして、ゲーマーがゲームプレイを共有したり、友人とテレビ番組を見たりするツールとして人気があります。しかし、ゲーマーだけが使えるというわけではありません。
もしあなたがこのプラットフォームを使っていて、Discordをスクリーン共有したい場合、どうすればいいのでしょうか?答えられなくても大丈夫、そのための方法をリストアップします。内蔵の画面共有機能を使う以外に、画面を録画して録画したファイルを他の人と共有することもできます。さっそく試してみましょう!
EaseUS RecExperts は Mac とWindows対応のスクリーンレコーダーで、Discordの画面を録画して友達や同僚と共有することができます。このツールを使って、Discordの画面、音声、ビデオ通話を同時に、または別々に録画することができます。
さらに、ワンクリックでZoom会議、Google Meet、Microsoft Teams、および他の多くのオンライン会議アプリを録画するために使用することができます。ゲーマーなら、ゲームプレイやウェブカメラの録画にも使えます。もちろん、システム音やマイク音も収録できます。
主な機能
下のボタンをクリックしてダウンロードし、手順に従って開始します。
ステップ1. EaseUS RecExperts を起動し、録画したい内容に応じて「フルスクリーン」「カスタム」「ウィンドウ」「ゲーム」「音声のみ」「Webカメラ」などのモードを選択します。たとえば、チュートリアルや操作手順を録画する場合は、「フルスクリーン」または「ウィンドウ」モードがおすすめです。

ステップ2. ツールバーを使って、「スピーカー」「マイク」「Webカメラ」のオン/オフを切り替えることができます。赤い「REC」ボタンをクリックすると録画が開始されます。

ステップ3. 録画中に内容を調整したいときは、「一時停止」ボタンをクリックして一時的に録画を止めることができます。録画を終了したいときは、「停止」ボタンをクリックしてください。
![]()
ステップ4. 録画が終了すると、プレビュー画面に移動し、録画したファイルの編集や管理ができます。録画中に追加した注釈は、保存された動画にも反映されます。

Discordはストリーミングと画面共有をサポートしています。DiscordでHuluをストリーミングすることができます。しかし、このチュートリアルでは、Discordでの画面共有に焦点を当てます。Windows PCまたはMacコンピュータを使用している場合は、この部分の手順に従ってDiscordを画面共有することができます。
チャット内でDiscordの画面を共有する機能が組み込まれています。複数のウィンドウでDiscordを起動している場合は、共有するウィンドウを選択することもできます。では、以下の手順で始めてください。
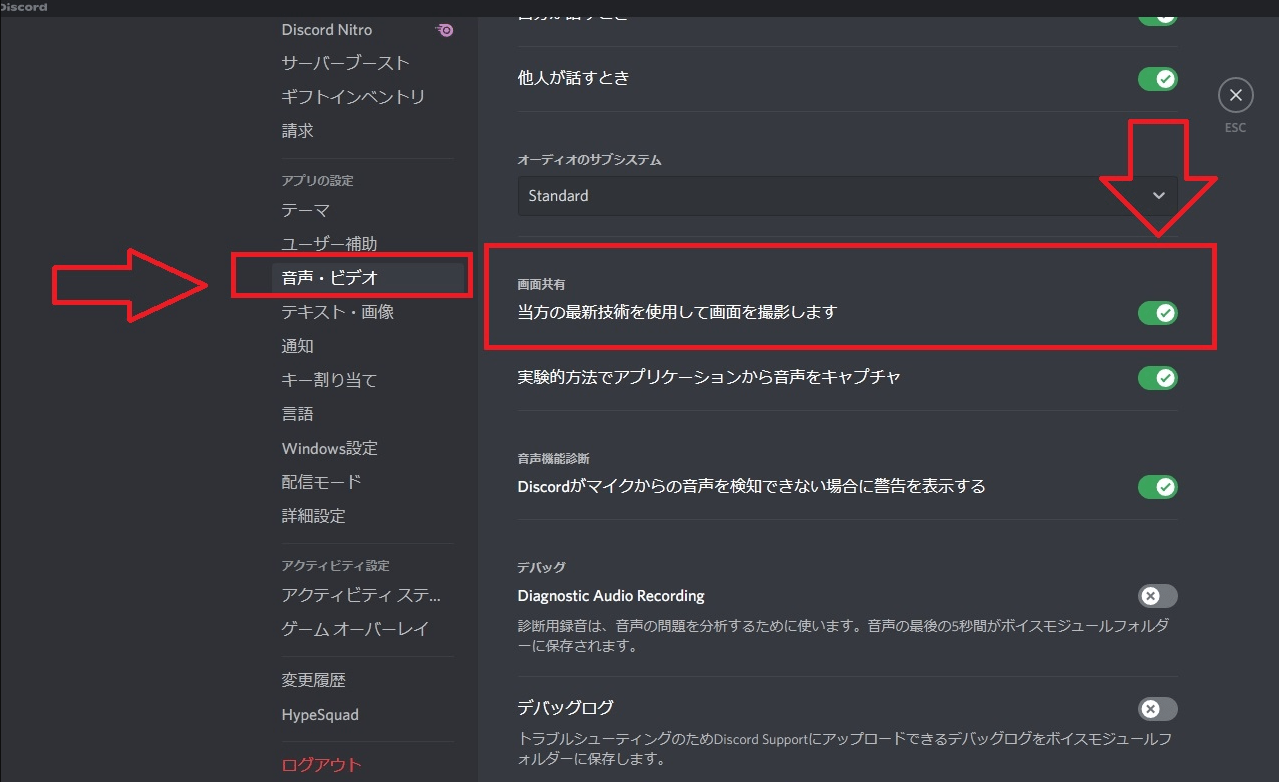
ステップ1. WindowsまたはMacコンピュータでDiscordを起動し、アカウントにログインします。
ステップ2. 画面を共有したいサーバーのボイスチャンネルに入り、左下の「スクリーン」ボタンを選択します。
ステップ3. すると、「アプリケーション」と「スクリーン」のタブがある新しいポップアップウィンドウが表示されます。前者には、PC上で実行されているすべてのアプリが含まれます。「画面」タブで正しい画面を選択すれば、画面全体を共有することもできます。
ステップ4. ストリームソースを選択した後、追加オプションを選択して解像度とフレームレートを選択します。そして、「Go Live」ボタンをクリックします。
ステップ5. 画面共有を停止するには、緑色でハイライトされている「画面」ボタンを選択し、「ストリーミングを停止」を選択してセッションを終了します。
Discordでは、AndroidやiOSデバイスの画面をチャンネルの他のメンバーと共有することもできます。また、Discordの音声を録音して、このプラットフォームで発言された内容をメモすることもできます。これらはすべて携帯電話で簡単にできます。以下のステップに従って始めるだけです。
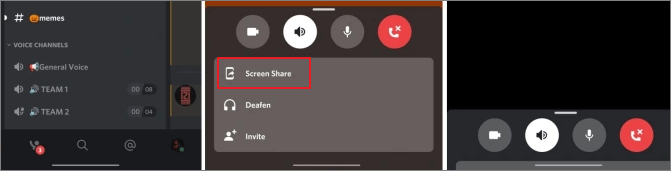
ステップ1. スマートフォンでDiscordアプリを開き、ログインします。
ステップ2. チャンネルで音声通話を始めます。通話が始まったら、「画面共有」アイコンにアクセスできるはずなので、それを選択します。
ステップ3. すると、「Discordはあなたの画面を録画しているため、あなたの画面のすべてを見ることができます」という警告とともに、この操作を確認するプロンプトが表示されます。「今すぐ開始」または「ブロードキャストを開始」を選択して承諾する必要があります。
ステップ4. 画面共有を停止するには、「ストリーミングの停止」を選択します。
1. Discordで画面共有できないのはなぜですか?
Discordはプログラムの全画面共有をサポートしていません。もしかしたら、今フルスクリーンモードになっているかもしれません。Discordで画面共有するには、フルスクリーンモードを終了してもう一度試してください。
2. 通話せずにDiscordで画面共有するには?
通話せずにDiscordで画面共有するには、Discordを起動し、使用したいサーバーを開き、ボイスチャンネルに参加する必要があります。「画面」という文字の隣にある矢印のついたモニターのような画面共有アイコンを選択します。
3. Discordは私の画面共有を見ることができますか?
はい、Discordはあなたの画面をすべて見ることができます。画面共有の際にその旨が表示されます。
この記事では、さまざまなデバイスでDiscordを画面共有する方法を紹介しました。PC、Mac、そして携帯電話でも可能です。Discordの画面を共有したいデバイスに応じた部分に移動するだけです。
Discordでもっとやりたいこと、例えば画面やビデオ通話を録画したいなら、下のボタンからEaseUS RecExpertsをダウンロードして使ってください。