- Easeusについて
- 会社情報
- ダウンロードセンター
- お問い合わせ
EaseUS RecExperts
画面上の内容なら、なんでも録画可能な使いやすいスクリーンレコーダー
- キャプチャーの範囲を自分で自由に選択可能
- ディスクプレイ、ウェブカム及び音声を同時に、または別々で記録可能
- オンライン会議、ストリーミング動画/音楽など、1クリックで録画可能

概要:
本記事では、Windows 11におけるPCゲームをサポートするツール「Xbox ゲームバー」を無効にする方法と、Xbox Game Barをアンインストールする手順について解説します。また、ゲームバーの代わりとして利用できる、より安定した多機能の画面録画ソフトもご紹介します。
PCでゲームをプレイする際、Windowsに搭載されている「Xbox Game Bar」は非常に便利なツールです。ショートカットキーのWin+Gを押すことで、ゲームバーが起動し、画面の録画やスクリーンショットの取得、リソースの消費量の確認が簡単に行えます。
しかし、ゲームバーにはいくつかの制約があります。例えば、一度に録画できるのは1つのアプリまたはブラウザのみで、ウィンドウサイズを変更すると録画が自動的に終了してしまいます。また、録画時間は1回につき最大4時間までといった制限もあります。Steamなどのプラットフォームのショートカットを利用するか、もしくはより多機能な録画アプリがあれば、ゲームバーがなくても問題ないでしょう。そこで今回は、Windows 11でXbox Game Barを無効にする方法とアンインストールする方法をご紹介します。ぜひ参考にしてください。
Windows 11でゲームバーを無効化するには、「システム設定」また「PowerShell」を使う手順を紹介します。
ステップ1. Windows+Iキーを押して、「設定」を開きます。
ステップ2.「ゲーム」タブで、「Game Bar」をクリック、「コントローラーがGame Barを開くことを許可する」をオフに切り替えます。
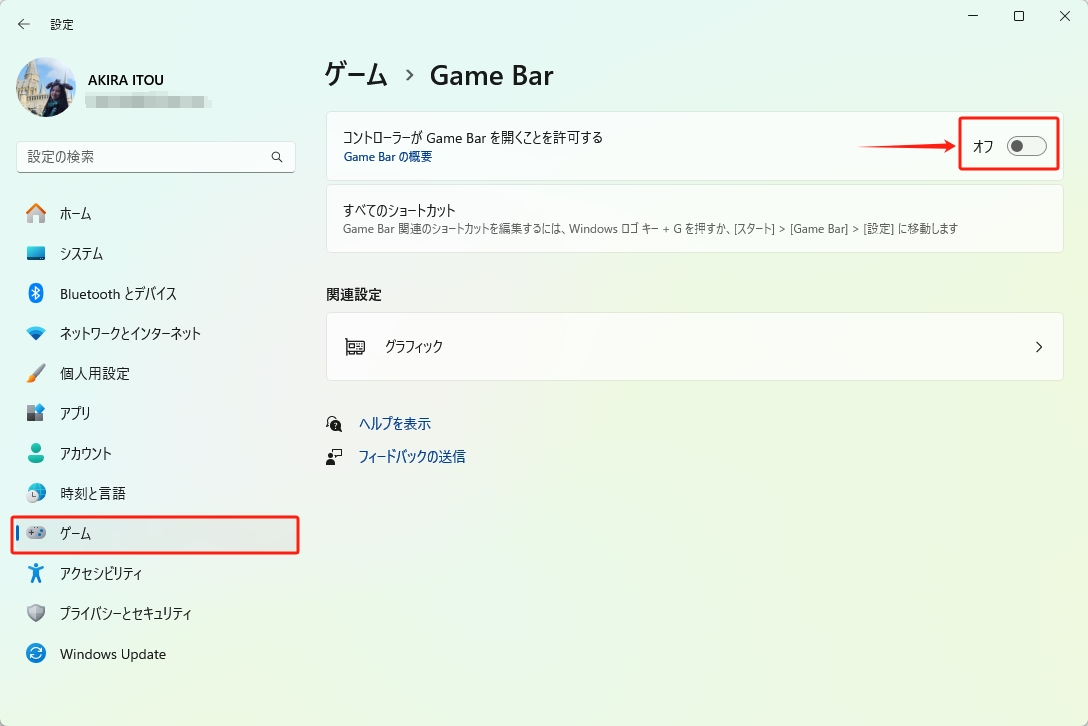
ステップ3.「システム」>「システムコンポーネント」の順に移動します。
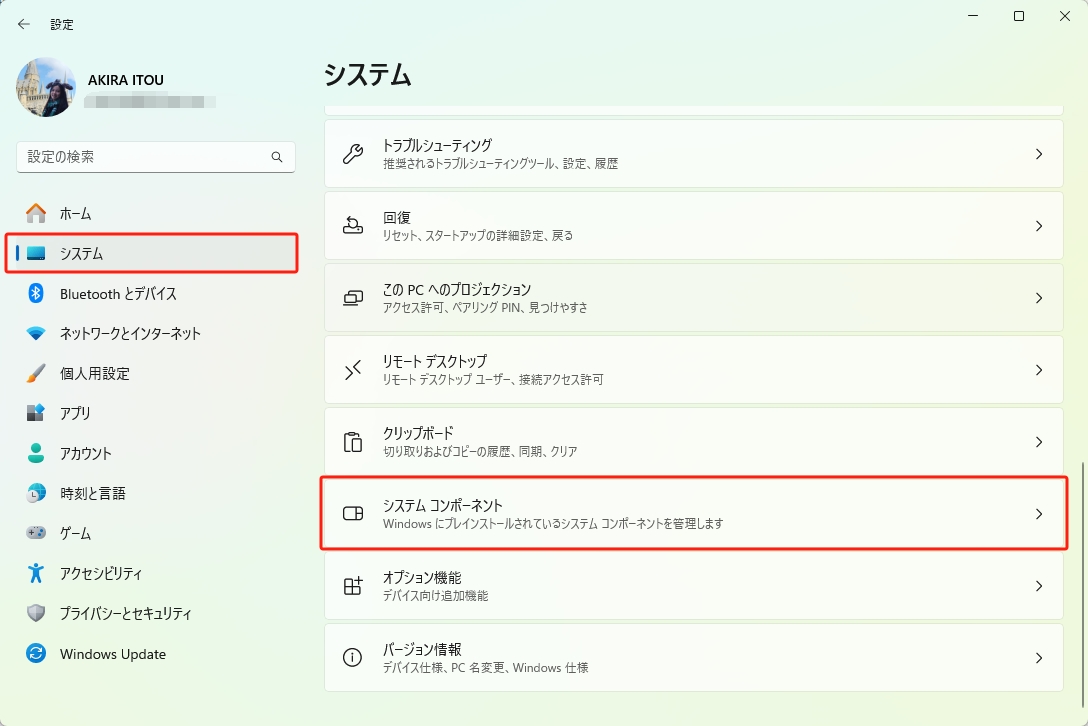
ステップ4.「Game Bar」を見つけて、右横の三点リーダーをクリックし「詳細オプション」を開きます。
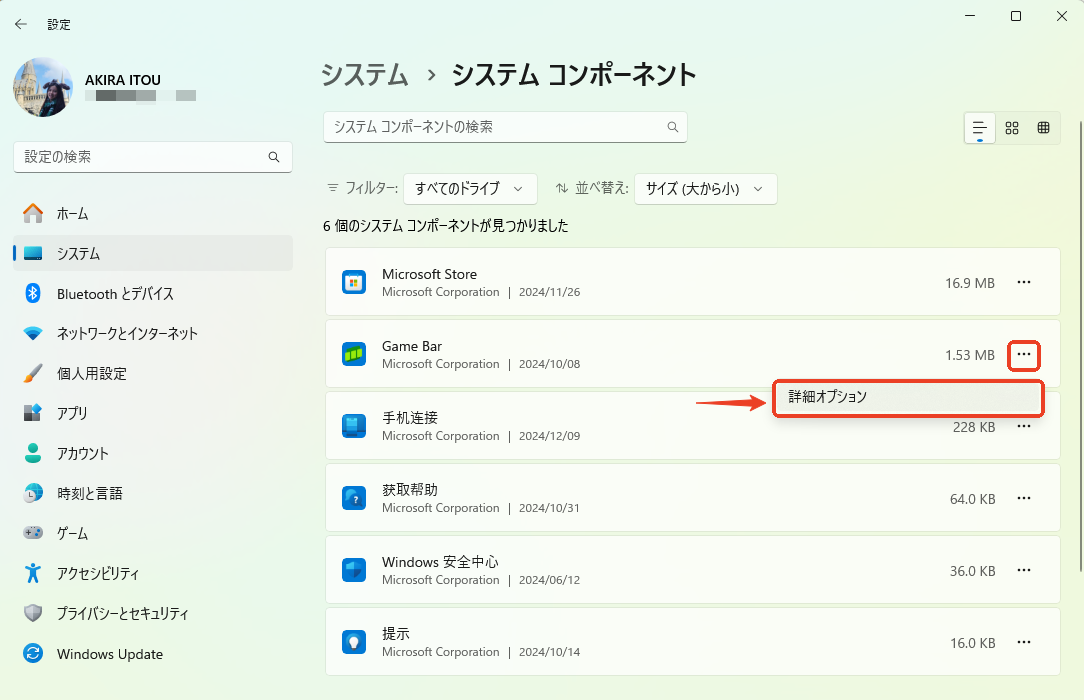
ステップ5.「バックグラウンド コンポーネントのアクセス許可」のドロップダウンメニューをクリックし、「常にオフ」を選択します。
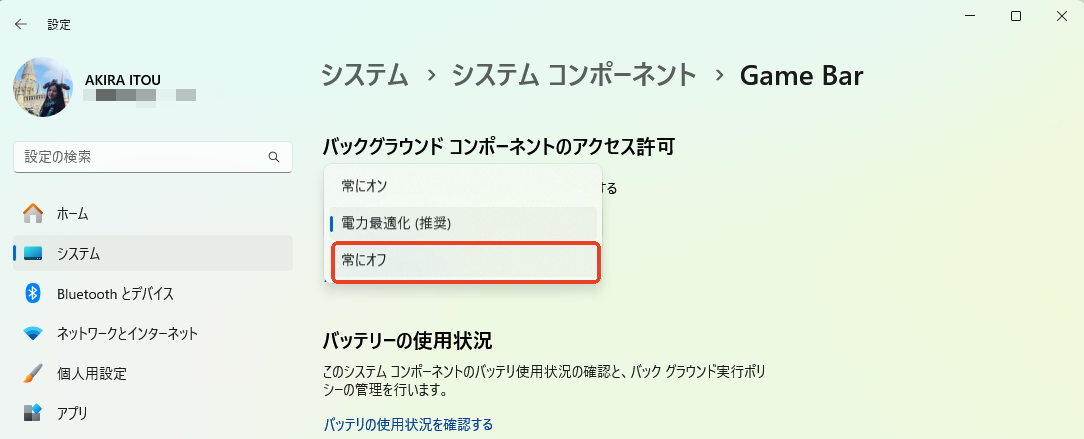
ステップ6. 下にスクロールして「終了」セクションで「終了」ボタンをクリックします。
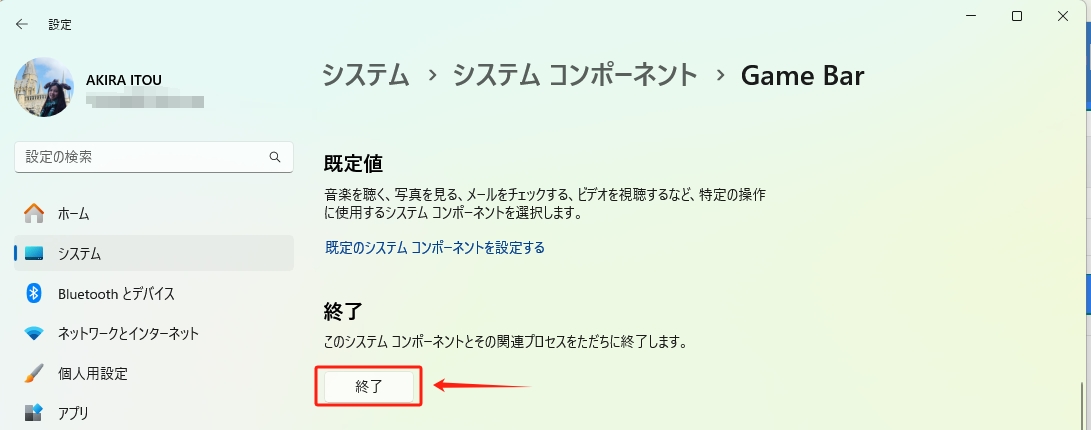
現在、Xboxゲームバーは無効になっており、バックグラウンドで実行されていません。そのため、誤ってコントローラーからゲームオーバーレイを起動しても、ポップアップは表示されません。
📖【関連記事】
ただし、上記の方法がWindowsゲームバーを無効にしても、Win + Gを押してゲームバーが依然として表示される場合があります。これは、デフォルトでゲームスクリーンレコーダーはPCにインストールされているからです。ゲームバーを完全に削除したい場合は、PowerShellからアンインストールする必要があります。具体的な手順は、以下の通りです。
ステップ1. 検索ボックスで「powershell」と入力し、「管理者として実行(Run as Administrator)」を選択します。
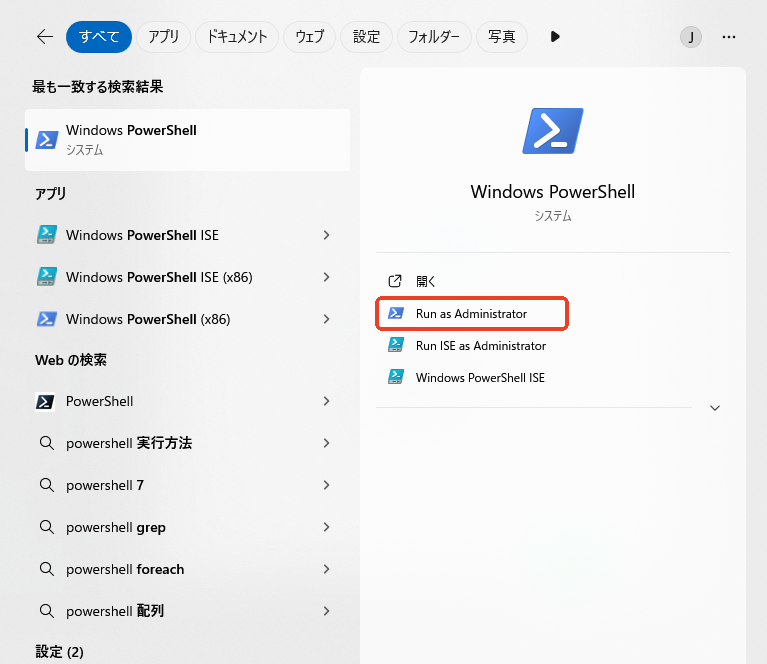
ステップ2.下記のコマンドを入力し、Enterキーを押します。
Get-AppxPackage Microsoft.XboxGamingOverlay | Remove-AppxPackage
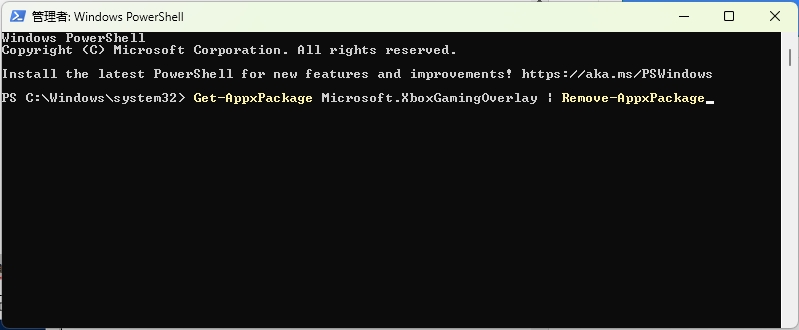
ステップ3. プログレスバーが終了するまでお待ちください。Xboxバーが無効になっていることを確認し、PowerShellウィンドウを閉じます。
📖【関連記事】Xbox Game Barが機能しない
前述の通り、Xbox Game Barはインストール不要で便利な内蔵録画機能ですが、デスクトップ全体や複数のアプリを同時にキャプチャすることはできません。そこで、次はフルスクリーンや指定エリア、さらには複数の画面を同時に録画できるソフトウェアをご紹介したいと思います。
EaseUS RecExpertsは、あのコロナ時期で、ソフトウェア開発会社EaseUSによって開発された多機能な画面録画ソフトです。このソフトは「画面録画」「ゲーム録画」「ウェブカメラ録画」「録音」の4つの機能を備えており、録画するエリアや音声、時間などを自由にカスタマイズできます。また、リアルタイム編集機能も搭載されており、柔軟に画面録画を行うことができます。
🌟EaseUS RecExpertsの主な特徴
それでは、EaseUS RecExpertsを使ってゲームプレイを録画する方法を見てみましょう。
ステップ1:EaseUS RecExpertsを起動し、右上のメニューアイコンをクリックして「設定」を開きます。

ステップ2:「ビデオ」と「オーディオ」タブを選択して、フレームレート(1~144fps)、画質、出力形式、ビットレートなどの録画設定を調整します。

また、「ゲーム」タブをクリックすると、ゲーム画面上に表示するオーバーレイの設定なども変更できます。

ステップ3:メイン画面に戻り、「ゲームモード」を選択します。録画したいゲームのウィンドウを選び、必要であればWebカメラやマイク音声の入力も設定します。その後、「REC」ボタンをクリックして録画を開始します。

ステップ4:録画中は、画面に小さなバーが表示され、録画時間を確認できます。ツールバーのカメラアイコンをクリックすればスクリーンショットを撮影でき、タイマー(時計アイコン)から録画の自動停止時間も設定可能です。

ステップ5:録画が終了したら、内蔵のビデオプレイヤーと編集ツールを使って、動画を確認・編集できます。
今回は、Windows 11でXbox Game Barを無効にする方法を2つご紹介しました。Steamなどの他のプラットフォームでゲームを楽しむ方や、ビジネス用途でPCを使用している方には、リソースの使用量を考慮してゲームバーを無効にするか、アンインストールすることをおすすめします。もし録画ニーズがあれば、「EaseUS RexExperts」や「OBS Studio」といった録画・配信ソフトを利用するのが良いでしょう。
1. ゲームバーを無効にする方法は?
WindowsキーとIキーを同時に押して「設定」を開きます。「ゲーム」タブを選択し、「Game Bar」をクリックします。その後、「コントローラーがGame Barを開くことを許可する」をオフに切り替えてください。
2. Xboxゲームバーを有効にするべきか、それとも無効にするべきか?
Xboxのゲームバーを使用しない場合は、リソースの節約のためにこの機能をオフにすることをおすすめします。
3. ゲームバーはPCのパフォーマンスに影響を与えますか?
Windows Game Barは、PCのパフォーマンスを低下させることはありません。NvidiaのShadowplayなど、他のオーバーレイと比較しても、PCの性能に与える影響は最小限です。
4. Xbox ゲームバーはどのようにして私のコンピューターにインストールされたのですか?
Xbox Game Barは、Windows 10および11に搭載されている画面録画ツールです。ゲームプレイ中や他の動画を視聴している際に、動画を録画したりスクリーンショットを撮影したりするのに非常に便利です。使用を開始するには、Win + Gのショートカットキーを押してください。