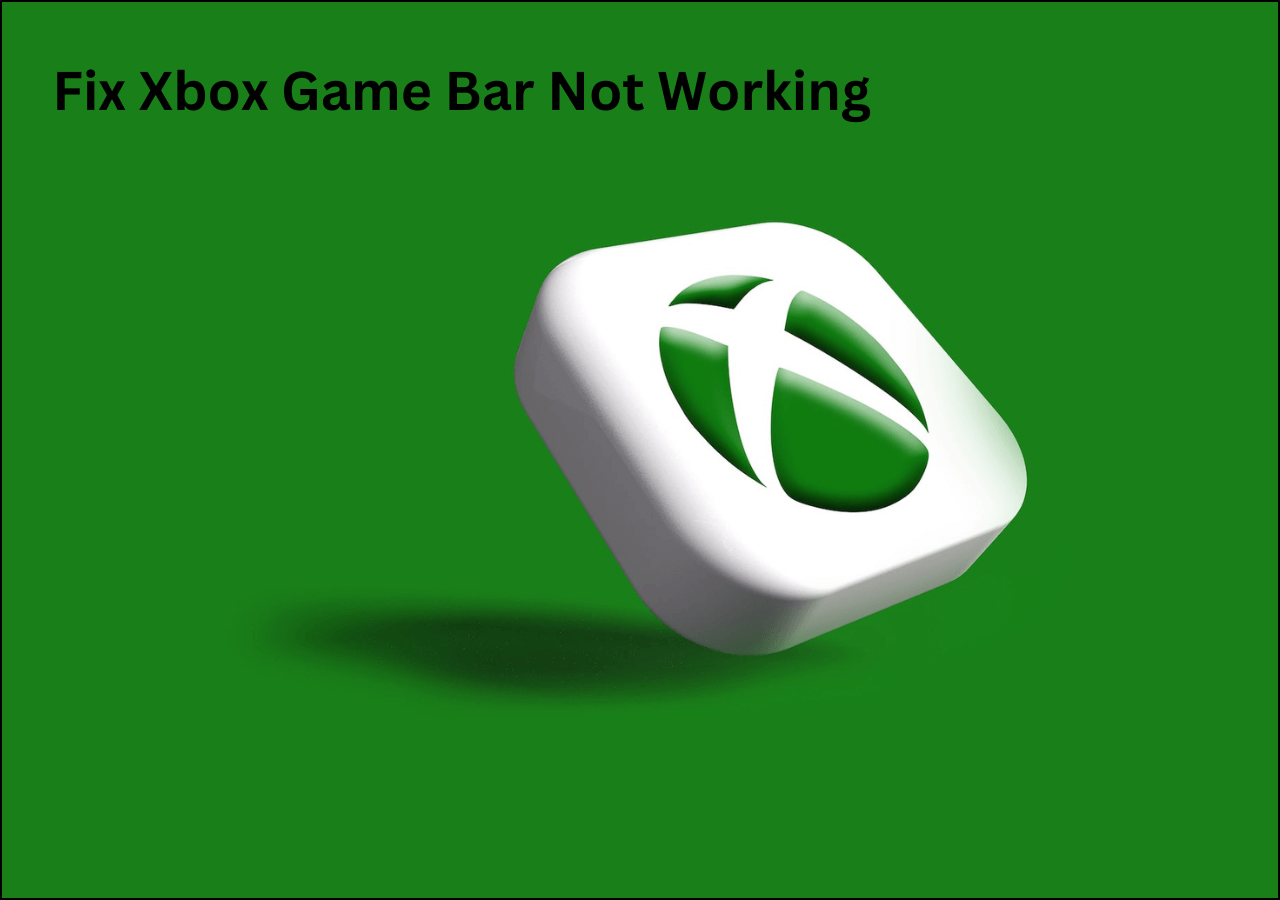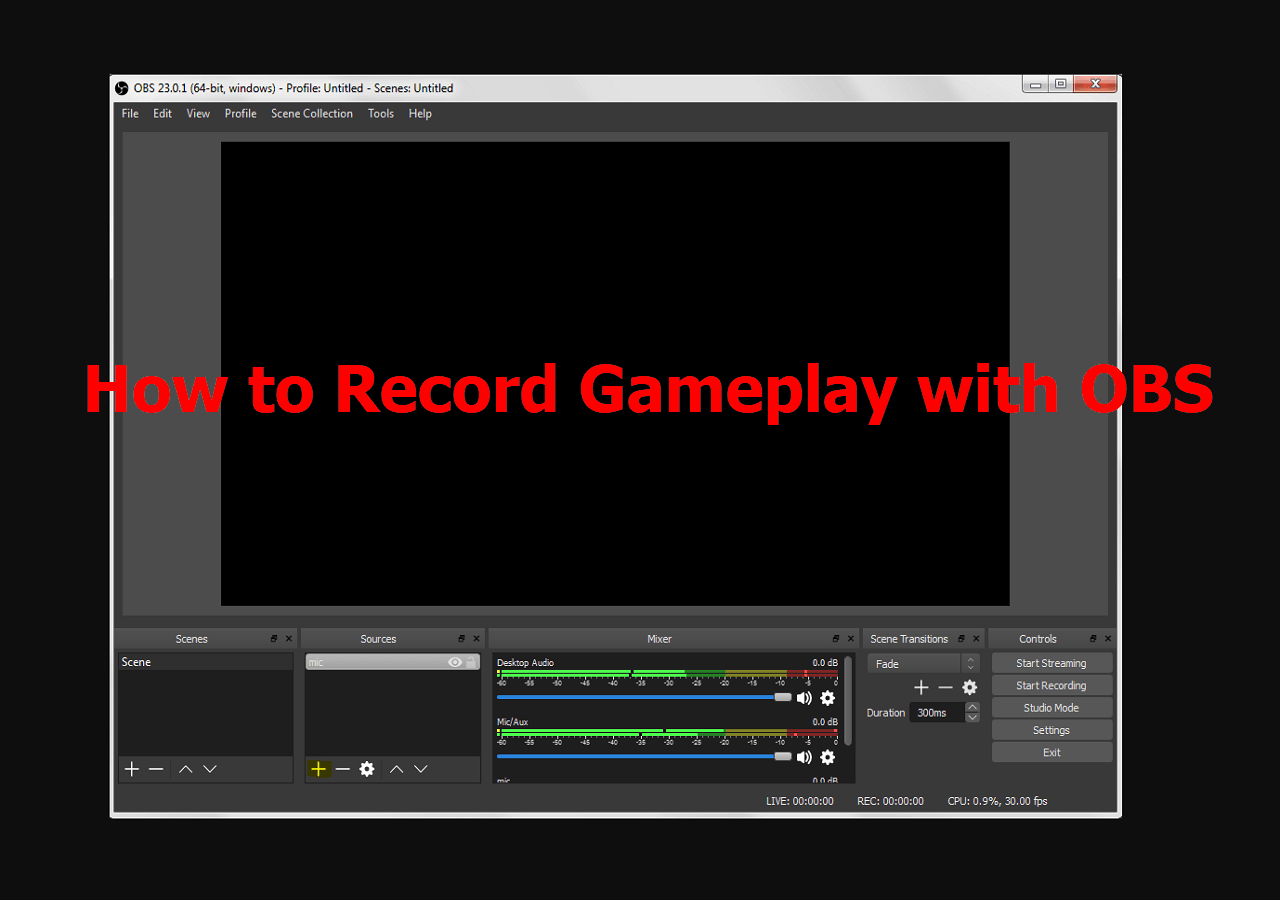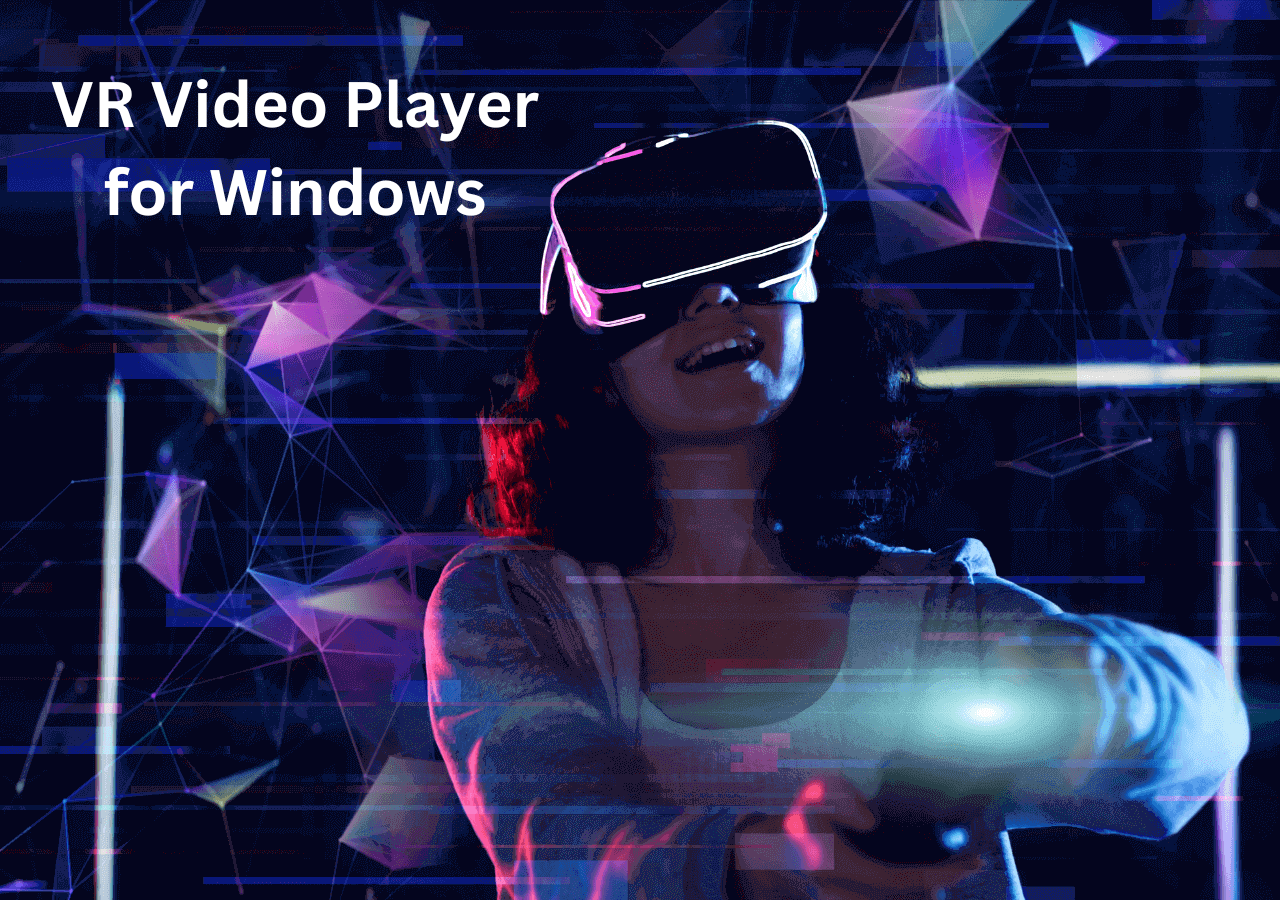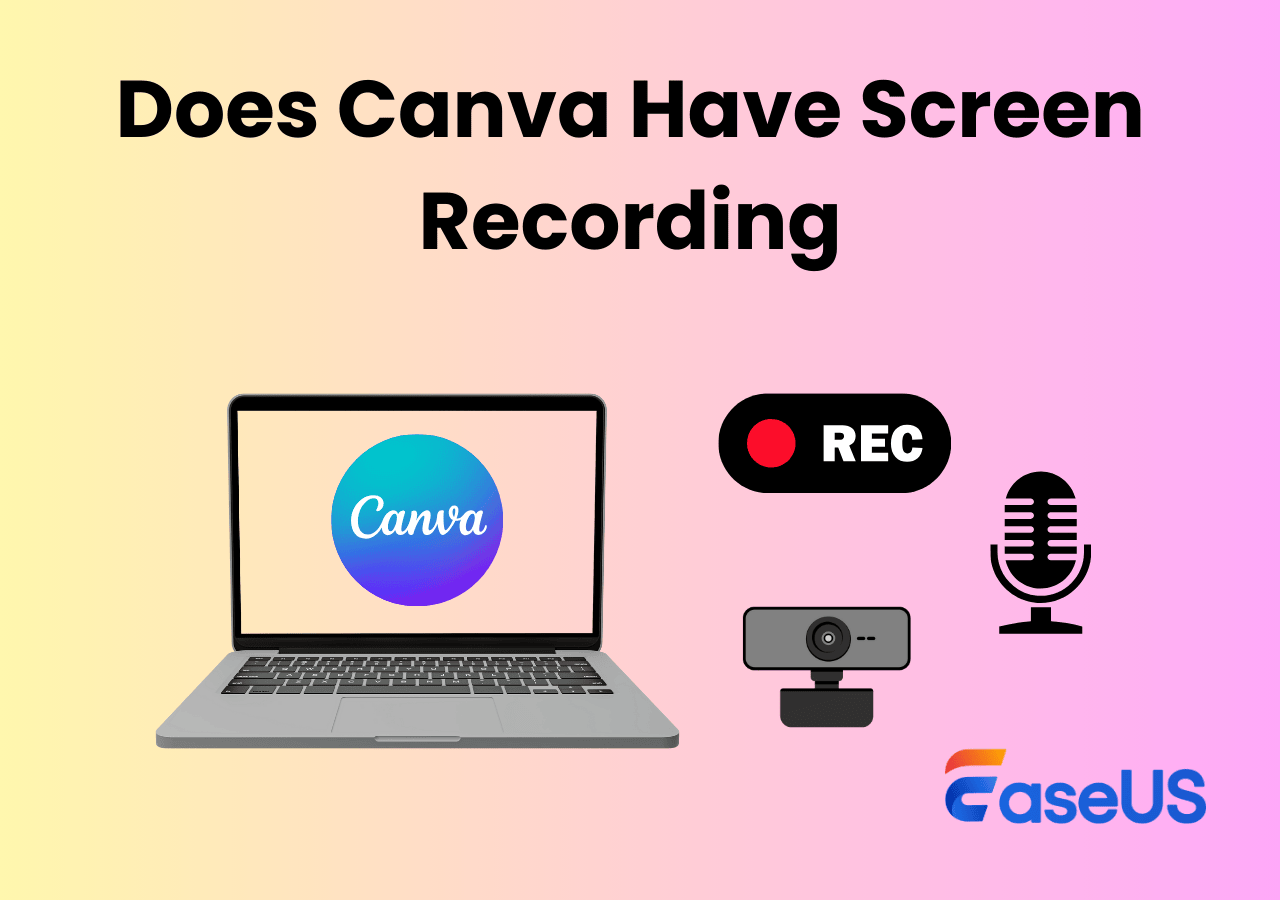-
![]()
Daisy
Daisy is the Senior editor of the writing team for EaseUS. She has been working in EaseUS for over ten years, starting from a technical writer to a team leader of the content group. As a professional author for over 10 years, she writes a lot to help people overcome their tech troubles.…Read full bio -
Jane is an experienced editor for EaseUS focused on tech blog writing. Familiar with all kinds of video editing and screen recording software on the market, she specializes in composing posts about recording and editing videos. All the topics she chooses …Read full bio
-
![]()
Alin
Alin is an experienced technical blog writing editor. She knows the information about screen recording software on the market, and is also familiar with data cloning and data backup software. She is expert in writing posts about these products, aiming at providing users with effective solutions.…Read full bio -
Jean is recognized as one of the most professional writers in EaseUS. She has kept improving her writing skills over the past 10 years and helped millions of her readers solve their tech problems on PC, Mac, and iOS devices.…Read full bio
-
![]()
Jerry
Jerry is a fan of science and technology, aiming to make readers' tech life easy and enjoyable. He loves exploring new technologies and writing technical how-to tips. All the topics he chooses aim to offer users more instructive information.…Read full bio -
![]()
Rel
Rel has always maintained a strong curiosity about the computer field and is committed to the research of the most efficient and practical computer problem solutions.…Read full bio -
![]()
Gemma
Gemma is member of EaseUS team and has been committed to creating valuable content in fields about file recovery, partition management, and data backup etc. for many years. She loves to help users solve various types of computer related issues.…Read full bio -
![]()
Shelly
"I hope my articles can help solve your technical problems. If you are interested in other articles, you can check the articles at the bottom of this page. Similarly, you can also check my Twitter to get additional help."…Read full bio
Page Table of Contents
0 Views |
0 min read
Did anyone notice that Google Chrome is capturing your screen alert? Suddenly noticed this while opening Chrome. This stays on for 5-10 seconds every time Chrome is opened. Is it happening to me alone?
___from Reddit
Like the above Reddit user, you may get this notification and don't know why it is happening or where the information is stored. It raises serious privacy concerns for online banking and accessing personal emails. In this alarming situation, the most common question is, how do I stop Google Chrome from capturing my screen on my Mac?
This guide provides tutorials on manually removing screen-sharing permissions from Chrome on Mac. You will also learn about the fixes when an unknown source captures your Mac screen.
Quick Navigation:
- Google Chrome is Capturing Your Screen Meaning
- Stop Google Chrome from Capturing My Screen
- Stop Google Chrome from Capturing My Screen on Mac
- How to Fix: Unknown is Capturing Your Screen Mac
- Bonus. A Feasible Screen Recorder
- How to Stop Google Chrome from Capturing My Screen FAQs
Google Chrome is Capturing Your Screen Meaning
Google Chrome capturing your screen means that this browser is accessing and recording the contents on your computer screen. It will include everything from the websites you visit to personal information. Once you allow Google Chrome to capture your screen during meeting settings, this browser will always access and record your screen even after the meeting has ended.
Stop Google Chrome from Capturing My Screen
For Windows 10/11 users, Registry Editor is the easiest solution to stop Google Chrome from capturing your screen. It's because you don't need any third-party installation for Google Chrome for processing.
Let's comply with the given steps on how to stop Google Chrome from capturing my screen:
Step 1. Firstly, press the "Windows + R" keys to open the "Run" prompt, type "Regedit," and tap "OK." Now, go to "HKEY_LOCAL_MACHINE"> "SOFTWARE."

Step 2. You have to right-click "Policies"> "New"> "Key." Name it "Google." Next, right-click "Google"> "New"> "Key" and name it "Chrome."

Step 3. Lastly, right-click on "Chrome"> "New"> "DWORD (32-bit) Value." You have to name it "ScreenCaptureAllowed." Keep it at zero value to disable screen capture on Chrome.

Do share this post with others seeking ways to remove screen share permissions from Chrome.
Stop Google Chrome from Capturing My Screen on Mac
Are you using your Mac and getting the notification of Chrome capturing your screen? You need to check if Google Chrome has permission to record your screen. Sometimes, Chrome's screen recording settings reset automatically. Otherwise, you forgot to disable them in the first place.
Here is a step-by-step guide on how to stop Google Chrome from capturing my screen on Mac:
Step 1. Once you have opened the "Apple" menu and "System Settings."

Step 2. Next, go for "Security & Privacy"> "Privacy"> "Screen Recording." Plus, tap the lock icon if the options are grey.
Step 3. Lastly, uncheck "Google Chrome" and press the "Quit & Reopen" tab from the pop-up. That's all!

How to Fix: Unknown is Capturing Your Screen Mac
Are you getting the notification that Unknown is capturing your screen on Mac? It means that an app or process is recording your screen activities. It is a security and privacy measure to inform you of a source on your system using the screen recording features. Sometimes, it can be an application, but other times, it can be a bug or something alarming. Here are some fixes to find the unknown source with detailed tutorials.
1. Identify the app recording your Mac screen
The first and most common fix is determining which app captures your screen from the standard screen recording feature. Here is how:
Step 1. Go to the "Security & Privacy" tab and expand the "Screen Recording" section under "Privacy."
Step 2. Check which apps are included in this list, and you can remove them individually for identification purposes.
Step 3. If nothing is on the list, the notification might be an error.

2. Enable firewall settings
Another scenario is that this notification is a general bug or due to the system undergoing a new feature. However, it can also be an alarming situation. So, you have to enable the firewall settings on Mac to block unwanted outgoing internet connections. To do this on macOS Ventura:
Step 1. Click the "Apple" icon from the upper left corner and tap the "System Settings" tab.
Step 2. Now, open the "Network" section from the side panel and choose "Firewall."
Step 3. Toggle the switch on to enable a Firewall that will prevent unauthorized apps, programs, and services from accepting all incoming connections.

3. Check Chrome extensions
Incompatible or unnecessary browser extensions can also record your screen as an unknown source. So keeping a check on them is necessary.
Step 1. Launch "Google Chrome" on your Mac and tap the three-dot icon.
Step 2. Click "More Tools" and choose "Extensions."

Step 3. It will show you various extensions, and you can remove all the unnecessary ones.
4. Protect your Mac from malware
It is alarming if a virus or malware records your screen activities. Hence, the best approach is not to install software or apps from unauthorized sources. For this purpose:
Step 1. Open "System Settings" and opt for "Privacy & Security."
Step 2. Scroll down and check the "Security" section.
Step 3. You must choose the "App Store" or "App Store and identified developers."

Bonus. A Feasible Screen Recorder
To overcome all the risks associated with screen recording, EaseUS RecExperts is the most reliable solution. This comprehensive software facilitates Windows and Mac users to record video calls, tutorials, or gameplay videos. You can capture your screen with or without audio and a webcam.
You can access various recording modes, including full screen, particular region, multi-screens, and editing while recording. It also offers schedule recording, auto split, and auto stop functionality. You can even create professional, high-quality videos with up to 8K resolution.
Click the button below to get this software for safe and hassle-free recording!

How to Stop Google Chrome from Capturing My Screen FAQs
1. How do I turn off screen capture in Chrome?
To turn off screen capture in Chrome using Local Group Policy Editor:
- Download and install the GPO on your PC from chromenterprise.google. Press "Windows + R" and type "gpedit.msc." Click "OK."
- Navigate to "Computer Configuration"> "Administrative Templates"> "Google Chrome."
- Double-click the "Allow or deny screen capture" setting to select "Disabled." Hit "OK."
2. Can Chrome detect screen capture?
Although Chrome does not have an in-built capability to detect screen capture, specific extensions or flags may provide this feature.
3. How do I stop Google from tracking my searches?
To stop Google from tracking your searches on your computer:
- Open your Google account and tap "Manage your Google Account."
- Choose "Data & Privacy," scroll down a little, and expand the "Web & Activity" section.
- Checkmark the "Include Chrome history and activity from sites, apps, and devices that use Google services." Turn it off.
Conclusion
Since capturing screens via Chrome extensions can bring issues like recording without consent, this guide has provided solutions on how to stop Google Chrome from capturing my screen on Mac. But to maintain privacy & security while screen recording, try EaseUS RecExperts, which offers high-quality recording and editing capabilities.
Let's download this software for a safe and secure screen recording experience!
EaseUS RecExperts

One-click to capture anything on screen!
No Time Limit, No watermark
Start Recording