- Easeusについて
- 会社情報
- ダウンロードセンター
- お問い合わせ
EaseUS RecExperts
画面上の内容なら、なんでも録画可能な使いやすいスクリーンレコーダー
- キャプチャーの範囲を自分で自由に選択可能
- ディスクプレイ、ウェブカム及び音声を同時に、または別々で記録可能
- オンライン会議、ストリーミング動画/音楽など、1クリックで録画可能

概要:
Zoomで音声を録音して、後から聴く必要があるのでしょうか?もしそうなら、Zoomのオーディオレコーダーが必要です。どうやって探せばいいのかわからないとします。この記事では、6つのベストなZoomボイスレコーダーを紹介しますから、心配しないでください。あとは記事全体を読んで選ぶだけです。
Zoomの音声を録音する方法をお探しですか?もしかしたら、Zoomのレッスンを録音して、授業後に復習する必要がある学生さんかもしれませんね。音声を録音すると、ビデオを録音するよりもデバイスの容量が少なくて済みます。あるいは、会議に参加できず、時間のあるときにコンテンツを聞く必要があるスタッフかもしれません。どんな場合でも、コンテンツを録音してくれるZoomオーディオレコーダーが必要です。
Zoom自体は会議を記録するオプションを提供していますが、あなたはホストがあなたに許可を与える場合にのみ、この機能を利用することができます。そのため、無料のZoom録音ソフトウェアやアプリを使用することが最良の選択であることが判明しました。この記事では、Zoom機能と他のボイスレコーダーを使用してZoomオーディオを録音する方法を紹介します。
前にも言ったように、Zoomで音声を録音したい場合、多くの制限が与えられます。もし制限のないZoomボイスレコーダーが必要なら、EaseUS RecExpertsを試してみてはいかがでしょうか。これはZoom会議中の音声を録音することができる画面録画ソフトです。同時にZoom会議の様子をホストの許可あり・なしで録画したい場合は、画面録画機能を選択するだけです。
それに、面白いゲームをプレイする時、ゲームプレイを録画する必要があれば、ゲームを実行して、このツールでゲームプレイ画面を録画すればいいです。ウェブカメラもEaseUS RecExpertsで内蔵または外付けで録画することができます。録画後、保存された動画を編集することもできます。さらに重要なのは、ビデオの内容をフレーム単位で編集したり削除したりできることです。
特徴
では、下のボタンをクリックしてツールをダウンロードし、以下の手順でZoomの音声を録音してください。なお、録音する前に、まずZoomミーティングに参加する必要があります。
ステップ1. EaseUS RecExpertsを起動し、「オーディオ」モードを選択します。

ステップ2. 「設定」ボタンをクリックして、保存する音声の形式、ビットレート、サンプルレートなどを調整します。

ステップ3. 準備ができたら「REC」ボタンをクリックして録音を開始します。

ステップ4. 録音を終了するには、赤い四角のアイコンをクリックします。

Zoomオーディオを録音する最も簡単な方法は、Zoom内で録音することであるはずです。この方法では、何かをダウンロードしたり、オンラインのウェブサイトにアクセスしたりする必要はありません。実際、Zoomは内蔵の機能で音声を録音することができます。ただし、いくつかの前提条件があります。例えば、最初にローカル記録を有効にする必要があります。
それでも、録音は制限されます。Active Speaker、Gallery View、共有画面をその間に録音できない、iOSやAndroidのアプリを使って録音できない、音声を書き起こせない、などです。しかし、これらを気にしないのであれば、以下のチュートリアルに沿って準備を進め、ローカル録音機能でZoomボイスを録音することができます。
準備すること:Zoomでローカルレ記録を有効にする:
ステップ1.Zoomにサインインします。そして、ナビゲーションメニューの「設定」をクリックします。
ステップ2.「記録」タブをクリックします。「ローカルレコーディング」機能をトグルします。
ステップ3.確認ダイアログが表示された場合は、「Turn On」をクリックして変更を確認します。オプションがグレーアウトしている場合は、Zoomの管理者にお問い合わせください。
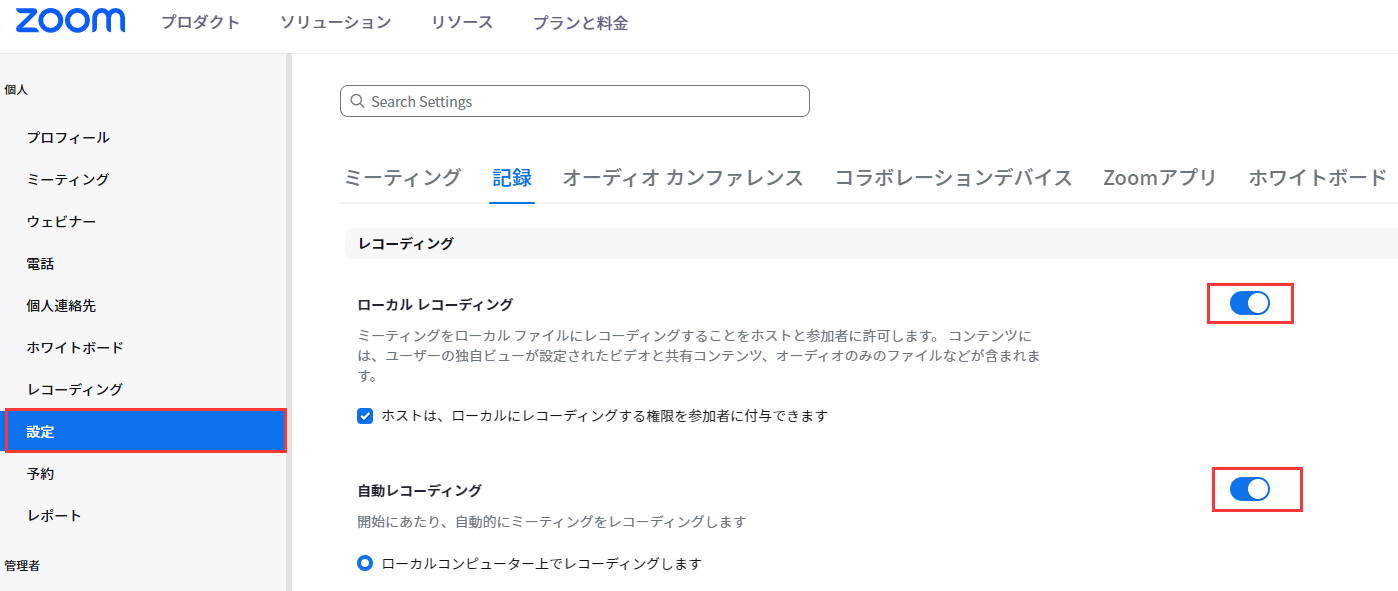
Zoom 音声をステップバイステップで録音するには:
ステップ1.ホストとしてZoomミーティングを開始し、「記録」をクリックします。
ステップ2.メニューがある場合は、「このコンピュータで録画」を選択します。録画が開始されたら、下部の「一時停止」または「録画停止」をクリックします。
ステップ3.録画後、Zoomはファイルにアクセスできるように録画内容を変換します。
ステップ4.変換処理が完了すると、録画ファイルの入ったフォルダが開きます。
Windows 10のPCを使用している場合、Windows 10にはすでにコンピュータの画面と音声をキャプチャできるプログラムが搭載されているため、サードパーティ製のアプリをインストールする必要はありません。この内蔵レコーダーは「Game Bar」と呼ばれています。名前からしてビデオゲームを録画するためのものですが、Zoomのような他のプログラムの録画にも使用することができます。操作はいたってシンプルです。以下にゲームバーでZoomの音声を録音する手順を列挙しました。それでは、ご覧ください。
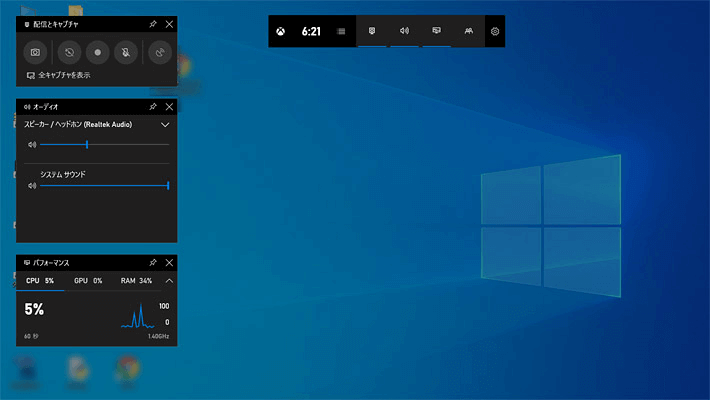
ステップ1.録画したいZoom会議のウィンドウを開きます。
ステップ2.「Windows」と「G」のキーボードボタンを同時に押して、ゲームバーを起動します。ここで音声を録音したいので、音声録音オプションを有効にすることを忘れないでください。
ステップ3.「録画」ボタンをクリックすると録画が開始されます。「録画停止」ボタンをクリックすると終了します。その後、動画ファイルが保存されたフォルダに移動します。
Macユーザーなら、QuickTime Playerのことは知っているはずです。MacのコンピュータからZoomのミーティングを録音するのは、内蔵のツールを使うだけなので簡単です。パソコンでアプリを起動させれば、Zoomの音声を録音し始めることができます。しかし、QuickTime Playerは、固定された画面範囲の録音を提供しています。録画範囲をカスタマイズしたい場合は、不可能です。また、ビデオをキャプチャするフレームレートもカスタマイズできません。音声の録音だけでいいのなら、その心配はありません。以下の手順で、Zoomオーディオを録音してください。
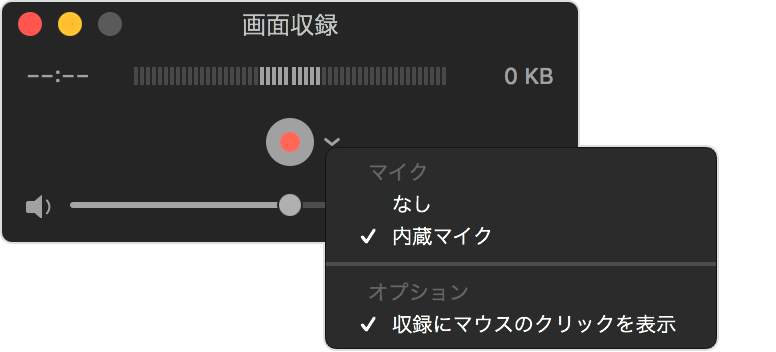
ステップ1.MacでQuickTime Playerを起動し、「ファイル」メニューを開き、メニューから「新規画面収録」オプションを選びます。
ステップ2.「設定」で音声を取り込む品質を調整し、ファイルを保存する場所を指定します。
ステップ3.「録画」ボタンをクリックすると、録画が始まります。録画を停止したい場合は、「録画停止」ボタンをクリックします。
OBS Studioは、デバイスの画面と音声を記録できるオープンソースのツールです。OBSを使ったZoomミーティングのキャプチャは完全無料です。システム音声のみの録音、マイクからの音声のみの録音、両方を同時に録音することが可能です。また、OBSは多くの異なるプラットフォームからの録音をサポートしています。ズームも搭載されています。このソフトウェアを使いたい場合は、以下のチュートリアルに従うだけです。
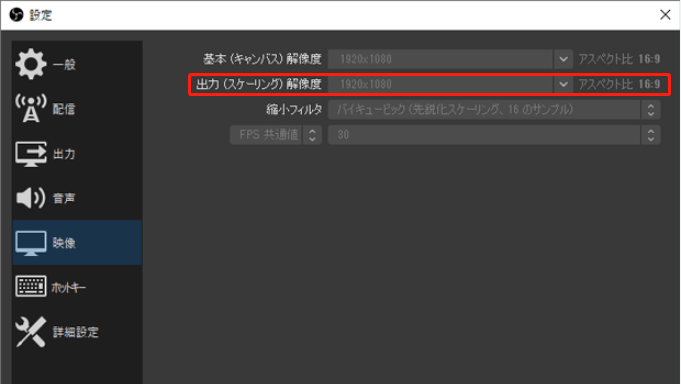
ステップ1.OBSを起動し、「ソース」メニューから「+」アイコンをクリックします。そして、「画面キャプチャ」オプションを選択します。
ステップ2.画面に「ソースの作成/選択」ウィンドウが表示されたら、新しいソースに名前を付けて「OK」ボタンをクリックします。
ステップ3.「プロパティ」ウィンドウがポップアップした後、「ウィンドウ」ドロップダウンメニューをクリックし、リストから「Zoom」を選択し、「OK」をクリックして変更を確認します。
ステップ4.「コントロール」タブの「録画開始」ボタンをクリックし、Zoomミーティングを続行します。録画後、「ファイル」メニューから「録画の表示」オプションを選択すると、ファイルにアクセスできます。
Zoomは、有料版を使用していない限り、モバイルデバイスからローカルに音声を録音することをサポートしていません。したがって、Zoomのどのプランも購入しておらず、iPhoneでZoomの音声を録音したい場合は、レコーダーが必要です。幸いなことに、iPhoneにはスクリーンレコーダーが内蔵されており、簡単にZoomの会議をスマホで録音することができます。通常、コントロールバーに追加されています。iPhoneの画面をスワイプするだけで、見つけることができます。もしそうでなければ、録画する前にコントロールバーに追加しておくとよいでしょう。
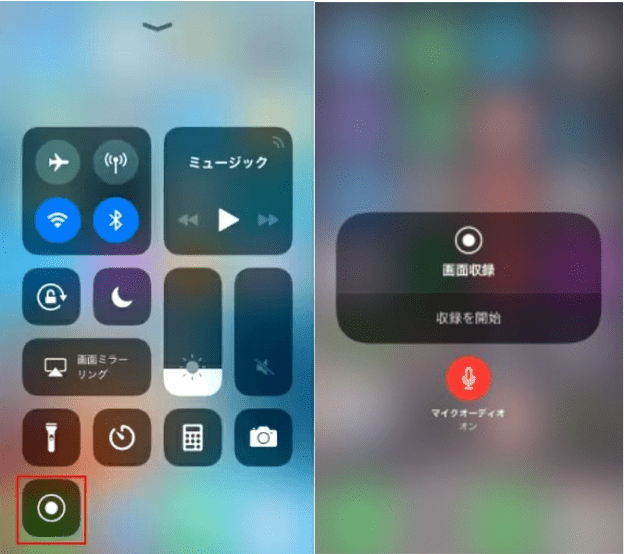
ステップ1.「コントロールセンター」を開き、「画面録画」の前にある緑色の「+」記号をクリックして、コントロールバーに機能を追加します。
ステップ2.録画したいZoom会議に参加し、赤い録画マークをクリックし、スクリーンレコーダーを起動します。カウントダウン後、録画が開始されます。
ステップ3.録画を止めたいときは、もう一度録画マークをクリックします。録音されたファイルはアルバムに保存されます。
今回は、Zoomの音声録音アプリのトップ6に関する情報をお伝えします。内蔵のものとサードパーティのものの両方があります。また、これらのツールでZoomのボイスを録音する詳細な手順を示しました。あとは、自分に合ったものを選んで、録音を開始するだけです。Windowsコンピュータを使用している場合、今すぐEaseUS RecExpertsをダウンロードして使用することをお勧めします。
もちろんです。Windowsを使用する方は、Windows内蔵ツールのゲームバーで録音できます。Macの場合は、ユーザーはQuickTime Playerを使用することができますが、QuickTime Playerが固定された画面範囲の録音サービスを提供しているため、録画範囲のカスタマイズできないのを注意してください。iPhoneを使用する場合は、コントロールセンターにある「録画」マークをクリックするだけです。ある内蔵レコーダーに制限があるため、サーパーティ製EaseUS RecExpertsの使用も検討してください。
Zoomの録音を開始する前に、ローカル記録を有効にする必要があるのを注意してください。