- Easeusについて
- 会社情報
- ダウンロードセンター
- お問い合わせ
EaseUS RecExperts
画面上の内容なら、なんでも録画可能な使いやすいスクリーンレコーダー
- キャプチャーの範囲を自分で自由に選択可能
- ディスクプレイ、ウェブカム及び音声を同時に、または別々で記録可能
- オンライン会議、ストリーミング動画/音楽など、1クリックで録画可能

概要:
ゲームプレイを録画したいけど、方法がわからない?そんなことはありません!このガイドでは、プロフェッショナルなスクリーンレコーダーであるOBS Studioを使ってゲームプレイを録画する方法を紹介します。さらに、OBS Studioの素晴らしい代替ソフトも紹介しますので、簡単にゲームセッションを録画してストリーミングすることができます。では、始めましょう!
OBS Studioは、完全無料で多機能なPC用プロフェッショナルゲームレコーダーとして世界中で認められています。その助けを借りて、あなたはほとんどすべてのゲームプレイビデオまたはコンピュータの画面上の他の活動を高品質で記録することができます。その上、このオープンソーススクリーンレコーダーは、ゲームプレイを再生または録画している時、異なるプラットフォームへのライブストリーミングをサポートします。
しかし、このフリーウェアには大きな欠点があります。それは複雑なユーザーインターフェースを持っているため、ほとんどの初心者にはゲームプレイ録画活動が難しいということです。それを考えると、この記事は便利です。ここでは、ゲームを録画するためにOBSをセットアップする方法と、OBS Studioを使ってゲームプレイを録画する方法についての詳しいチュートリアルを紹介します。必要な情報を得るために読み進めてください。
高品質のゲームプレイ録画を確実にするためには、ゲームプレイ録画に最適なOBS設定を学ぶ必要があります。いくつかの項目を紹介しよう:
次のセクションでは、ゲーム録画用にOBSを設定する方法を紹介します。さっそく見ていきましょう!
ステップ1.OBSのダウンロードとインストール
まず、OBS Studioをデスクトップにインストールします。すでにインストールされている場合は、ステップ2へお進みください。そうでない場合は、https://obsproject.com/からダウンロードポータルにアクセスしてください。インストールが完了したら、お好きな場所にソフトウェアをインストールします。

ステップ2.録画用にOBSをセットアップする
ゲームプレイを高画質で録画するには、録画作業を始める前にいくつかの設定を調整する必要があります。ここでは、主にいくつかの典型的な側面を紹介します。まず、この無料ゲームレコーダーを起動し、右下の「設定」オプションを選択してください。
#解像度とフレームレート
左のパネルにある「Video」ボタンをクリックすると、解像度とFPSに関するオプションが表示されます。ウェブモニターの標準解像度は1920×1080で、一般的なFPS値は30fpsです。しかし、速いペースのゲームプレイを録画するには、FPSを60に変更することができます。
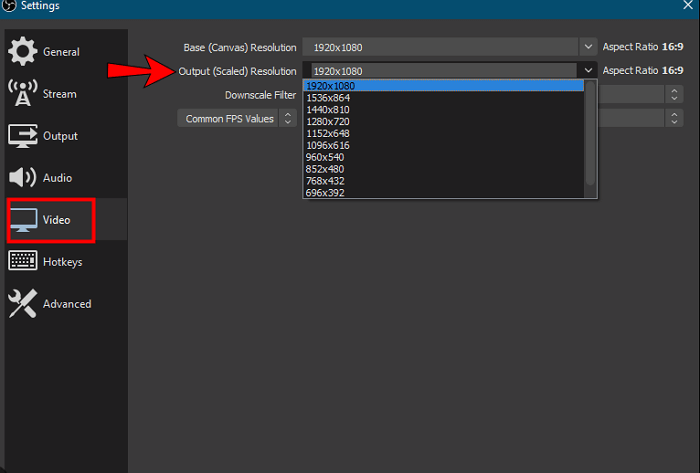
#出力設定
左側の「Output」オプションを選択します。次に、ほとんどの状況に適したデフォルトの出力モードが表示されます。高度な出力モードの正しい使い方を知っていれば、ニーズに応じてパラメータを変更することもできます。さらに、ここで、録画フォーマット、品質、保存パスなどを変更することができます。
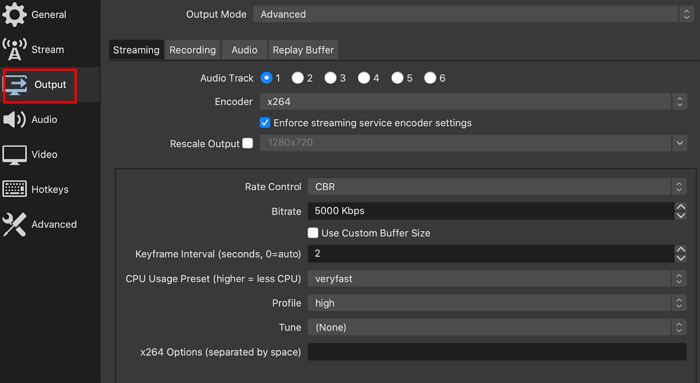
#オーディオ
最後に、音質に影響するオーディオビットレートを変更できます。ここでは、オーディオビットレートを192以上320以下に設定できます。ビットレートが高いほど、より自然なサウンドになります。ただし、ビットレートを高く設定できるのは、お使いのコンピュータがより強力な場合に限られることにご注意ください。
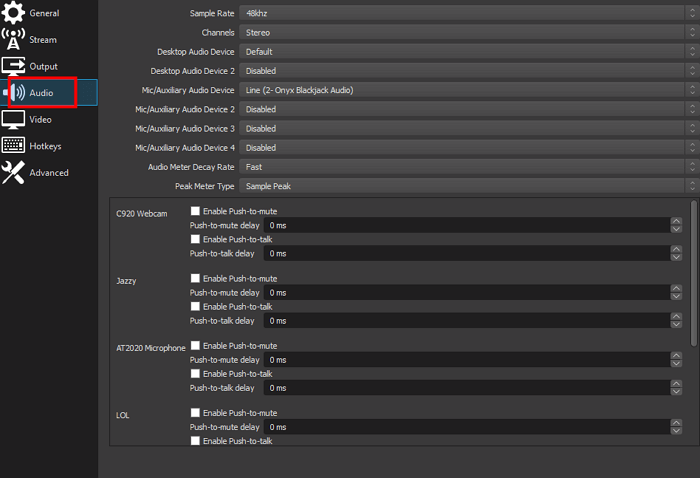
ステップ3.ゲームキャプチャソースを選択する
メインインターフェイスに戻り、「ソース」ボックスに移動します。次に、"+"アイコンを押してGame Captureを選択し、ゲームにちなんだ新しいソースを追加します。
ステップ4.ゲームキャプチャモードを選択する
次に、画面に3つのゲームキャプチャモードが表示されます:「特定のウィンドウをキャプチャ"、"任意のフルスクリーンアプリケーションをキャプチャ "など。あなたのニーズに応じて、あなたの記録のために希望のものを選択する必要があります。
ステップ5.OBSで試合録画を開始する
準備ができたら、「録画開始」ボタンをクリックしてください。すると、OBS Studioがあなたの好きな方法でゲームプレイの録画を開始します。
このように、OBSを使ってゲームプレイを録画するのは少し複雑です。そこで、使いやすいゲームレコーダーをお探しなら、EaseUS RecExpertsをお勧めします。市場で最も人気のあるOBS代替ソフトの一つです。
このMacとWindowsスクリーンレコーダーはゲーム録画モードを提供し、数回のクリックで高品質のゲームプレイ映像をキャプチャできます。録画中、ウェブカメラのオーバーレイや自分の声を柔軟に追加して、録画されたビデオを豊かにすることができます。さらに、OBS Studioよりも優れているのは、このソフトウェアでは、ニーズに応じてFPSを1から144まで変更できることです。最後になりましたが、共有する前に録音を際立たせるための編集ツールも用意されています。さあ、下のボタンをクリックして、FPS低下のないゲームレコーダーを入手しましょう。
OBS代替ソフトでゲームプレイを録画する手順 - EaseUS RecExperts:
ステップ1. EaseUS RecExperts を起動し、録画したい内容に応じて「フルスクリーン」「カスタム」「ウィンドウ」「ゲーム」「音声のみ」「Webカメラ」などのモードを選択します。たとえば、チュートリアルや操作手順を録画する場合は、「フルスクリーン」または「ウィンドウ」モードがおすすめです。

ステップ2. ツールバーを使って、「スピーカー」「マイク」「Webカメラ」のオン/オフを切り替えることができます。赤い「REC」ボタンをクリックすると録画が開始されます。

ステップ3. 録画中に内容を調整したいときは、「一時停止」ボタンをクリックして一時的に録画を止めることができます。録画を終了したいときは、「停止」ボタンをクリックしてください。
![]()
ステップ4. 録画が終了すると、プレビュー画面に移動し、録画したファイルの編集や管理ができます。録画中に追加した注釈は、保存された動画にも反映されます。

OBSはパソコンでゲームプレイを録画するには良いツールですが、使い方が難しいかもしれません。もっと使いやすい代替ソフトをお探しなら、EaseUS RecExpertsをお試しください。ゲーム映像をキャプチャするために特別に設計されたスクリーンレコーダーで、特別な設定やセットアップは必要ありません。ダウンロードして実行し、「録画」ボタンを押すだけで、ゲームのキャプチャが開始されます。
そうだね。OBSはゲームプレイの録画に適しています。録画作業を簡単にする多くの機能を備えている。しかし、初心者の方には録画の設定が少し難しいかもしれません。
このページでは、OBSで試合を録画するための詳しいステップ・バイ・ステップのチュートリアルを提供しています。パート1にジャンプして、いくつかの情報を学ぶことができます。
まず、スクリーンレコーダーとカメラレコーダーを探します。そして、画面の指示に従って、コンピュータでゲームをしている自分を録画することができます。ここでは、フェイスカム付きの優れたスクリーンレコーダーをご紹介します: