- Easeusについて
- 会社情報
- ダウンロードセンター
- お問い合わせ
EaseUS RecExperts
画面上の内容なら、なんでも録画可能な使いやすいスクリーンレコーダー
- キャプチャーの範囲を自分で自由に選択可能
- ディスクプレイ、ウェブカム及び音声を同時に、または別々で記録可能
- オンライン会議、ストリーミング動画/音楽など、1クリックで録画可能

概要:
GoProをお持ちで、MacやPCでウェブカメラとして使いたいですか?この記事では、GoProをMacだけでなくWindowsでもウェブカメラとして使用する方法についてご紹介します。続き読んでください。
GoProをお持ちで、それをウェブカメラとして使用し、より良いビデオ品質を得たい場合、GoProをウェブカメラとして使用するために必要な他のものをいくつかご紹介します:
では、GoProをWindowsとMacでウェブカメラとして使う方法を紹介します。さらに、GoProからウェブカメラビデオを録画したい場合、素晴らしいウェブカメラレコーダーも提供します。
さて、WindowsとMacでGoProをウェブカメラとして使用するために必要なものはお分かりいただけたと思うので、WindowsでGoProをウェブカメラとして使用する方法を説明しよう:
まず、GoProの新しいファームウェアがあるかどうかを確認し、それに従ってアップデートする必要があります。GoProアプリを開き、GoProを選択し、右上隅の3つの点をタップし、ファームウェアを更新オプションを選択します。
その間に、Windows用のGoPro Webcam desktop utilityをダウンロードしてインストールし、PCを再起動してください。
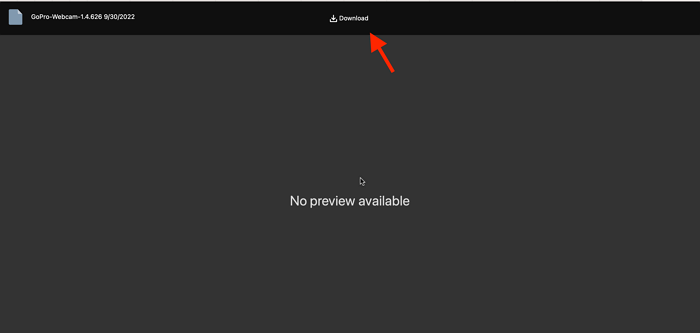
PCが再起動したら、アカウントにログインし、GoProをPCに接続します。次に、「GoProウェブカメラデスクトップユーティリティ」アプリを開きます。タスクバーのアプリのアイコンを右クリックし、プレビューを表示を選択します。
その後、正常に動作しているかどうかを確認することができます。確認できたら、次にやるべきことは以下の通りだ。
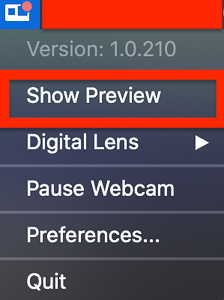
ビデオ会議アプリまたはウェブカメラレコーダーアプリを開き、GoProを録画カメラとして選択します。
手順はWindowsの場合とよく似ていますが、WindowsとMacは異なるオペレーティングシステムであるため、いくつかの点が異なります。MacでGoProをウェブカメラとして使用する方法です:
ステップ1.まだアップデートしていないGoProの新しいファームウェアがないか確認してください。利用可能なファームウェアがあれば、アップデートしてください。
ステップ2.GoProをアップデートした後、Mac用の「GoPro Webcamデスクトップユーティリティ」をインストールします。
ステップ3.アプリがメニューバーに表示されます。メニューバーが何かご存知でない場合は、ウィンドウの上部に表示されるメニューオプションのリストです。
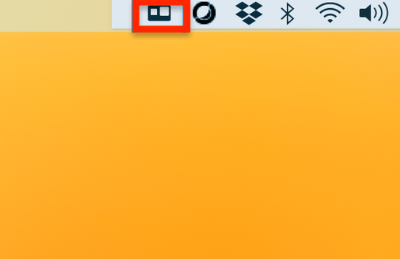
ステップ4.GoProの電源を入れ、Macに接続します。
ステップ5.アプリのアイコン(GoPro Webcamデスクトップユーティリティ)をクリックし、プレビューを表示を選択して、カメラが接続され、正しく動作しているかどうかを確認します。
ステップ6.確認後、アプリケーション(ビデオ会議またはビデオ録画アプリ)を開き、録画デバイスとしてGoProを選択します。
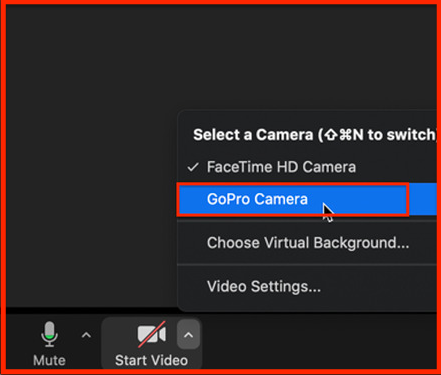
これが、MacコンピュータでGoProをウェブカメラとして使用する方法です。Windowsとよく似ているように聞こえますが、いくつかの違いがあります。
GoProから自分自身を録画したり、自分自身と会議を録画したりするために、最高で最も信頼できるウェブカメラレコーダーを探しているなら、EaseUS RecExpertsをお勧めします。EaseUS RecExpertsは、ほぼすべての画面録画アクティビティに対応できる優れたスクリーンレコーダーです。
ここでは、EaseUS Rec Expertsが最高のウェブカメラレコーダーアプリの一つである理由を説明します:
このソフトには非常に多くの機能が搭載されており、シンプルなUIで非常に使いやすいです。EaseUS Rec ExpertsはMacでもWindowsでもダウンロードできます。
ステップ1. EaseUS RecExperts を起動し、録画したい内容に応じて「フルスクリーン」「カスタム」「ウィンドウ」「ゲーム」「音声のみ」「Webカメラ」などのモードを選択します。たとえば、チュートリアルや操作手順を録画する場合は、「フルスクリーン」または「ウィンドウ」モードがおすすめです。

ステップ2. ツールバーを使って、「スピーカー」「マイク」「Webカメラ」のオン/オフを切り替えることができます。赤い「REC」ボタンをクリックすると録画が開始されます。

ステップ3. 録画中に内容を調整したいときは、「一時停止」ボタンをクリックして一時的に録画を止めることができます。録画を終了したいときは、「停止」ボタンをクリックしてください。
![]()
ステップ4. 録画が終了すると、プレビュー画面に移動し、録画したファイルの編集や管理ができます。録画中に追加した注釈は、保存された動画にも反映されます。

GoProがPCに正しく接続されていない可能性があります。専用のケーブルか別のUSBケーブルで接続し、コンピュータに正しく接続してください。これでPCがGoProを認識し、ウェブカメラとして使用できるようになります。
はい、Windows 11でもGoProをウェブカメラとして使用できます。
GoProはPCとMacの両方で動作し、MacとPCの異なるバージョンにも対応しています。MacやPCを気にすることなくGoProを接続し、ウェブカメラとして使用することができます。