- Easeusについて
- 会社情報
- ダウンロードセンター
- お問い合わせ
EaseUS RecExperts
画面上の内容なら、なんでも録画可能な使いやすいスクリーンレコーダー
- キャプチャーの範囲を自分で自由に選択可能
- ディスクプレイ、ウェブカム及び音声を同時に、または別々で記録可能
- オンライン会議、ストリーミング動画/音楽など、1クリックで録画可能

概要:
MP4は動画ファイル形式として広く使用されてます。Macの画面を動画として共有する際に、MP4ファイルをMacでどうやって録画するのかわからないと言うユーザーもいます。このガイドでは、MacでMP4を簡単に録画する方法を具体的に説明します。
ユーザーからのメッセージ:
「こんにちは、録画ファイルを.mov以外の形式で保存することは可能でしょうか?.mov形式はWindowsユーザーに送るには不便な形式です。スクリーン録画を.mp4形式で保存するにはどうすればよいのでしょうか?よろしくお願いします。」
多くのMacユーザーが同じ疑問を抱いています。Macの画面をMP4形式のビデオとして録画したいと考えているかもしれません。ビデオをWindowsのコンピュータに送るだけでなく、他のデバイスでも再生したいと思っているかもしれません。もしそのような疑問を持っていて、MacでMP4をどうやって録画するのかわからないのであれば、まずこの投稿を読んでみてください。
この詳細なガイドでは、Macの画面をMP4のビデオとしてキャプチャするための実用的なツールと方法をいくつかご紹介します。読み進めて、お気に入りのものを選んでください。詳細に入る前に、それらの比較表をチェックすることもできます。
| 🗂️方法 | ⏱️効果 | 😁難易度 |
|---|---|---|
| EaseUS RecExperts | Macの画面をワンクリックでMP4として録画します。 | ⭐ |
| QuickTime Player | システムのオーディオなしでMacの画面を録画します。 | ⭐⭐ |
| OBS Studio | かなり大きな学習曲線で複数のウィンドウを録画します。 | ⭐⭐⭐ |
初心者がMacの画面と音声をMP4のビデオとして録画する最も簡単な方法は、EaseUS RecExperts を使うことです。この画面録画ソフトは、MacとWindowsの両方のデバイスと互換性があります。また、これを使うために特別な経験は必要ありません。
このツールを使えば、画面、内部の音声、マイクの音、さらにはMacのウェブカメラまで同時に録画できます。最善なことは、録画タスクをスケジュール設定し、自動で録画させることができることです。以下のボタンからダウンロードし、チュートリアルに従って録画を開始してください。
ステップ1:EaseUS RecExperts を起動すると、「フルスクリーン」と「エリア」の2つの録画モードが表示されます。画面全体を録画したい場合は「フルスクリーン」を、録画エリアを手動で選びたい場合は「エリア」を選びます。

ステップ2:次に、Webカメラ、システム音、マイクの音声を録音するかどうかを選べます。必要に応じて、どれも録らない設定も可能です。

ステップ3:準備が整ったら、赤い「REC」ボタンをクリックして録画を開始します。録画中は、画面にコントロールバーが表示されます。録画を一時停止したいときは白い「||」ボタンを、録画を終了したいときは赤いボタンをクリックします。
![]()
ステップ4:録画が終了すると、録画一覧の画面に移動します。ここでは、録画したビデオの再生や編集ができます。

Macで画面を録画すると言えば、多くの人がQuickTime Playerを思い浮かべるでしょう。QuickTimeは、操作が簡単でMacの画面と音声を録画する能力を持っています。そして、録画の品質も全体的には満足のいくものです。
しかし、QuickTime Playerは映画をMP4ビデオとして出力しません。したがって、別のツールを使ってMOVファイルをMP4形式に変換する必要があります。これでも問題ないという方は、Macの画面をビデオとして録画する方法を見てみましょう。
ステップ1. QuickTime Playerを起動し、「ファイル」> 「新規画面収録」に進みます。
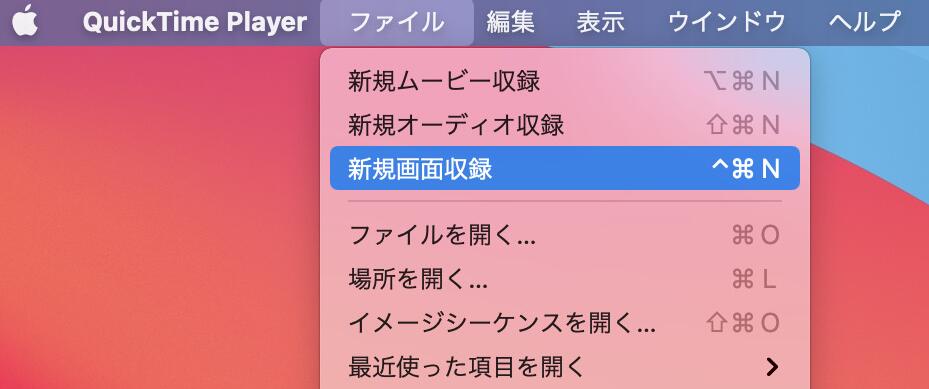
ステップ2. 次のウィンドウで、画面と一緒にマイクを録音するかどうかを選択できます。
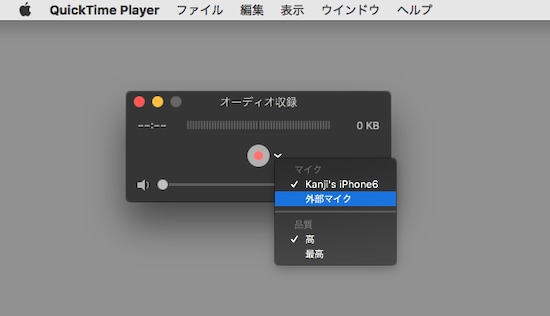
ステップ3. 設定が完了したら、赤い「録画」ボタンをクリックしてキャプチャを開始します。終了する時は、「停止」ボタンをクリックするか、「Command-Control-Esc」のキーボードショートカットを押してください。
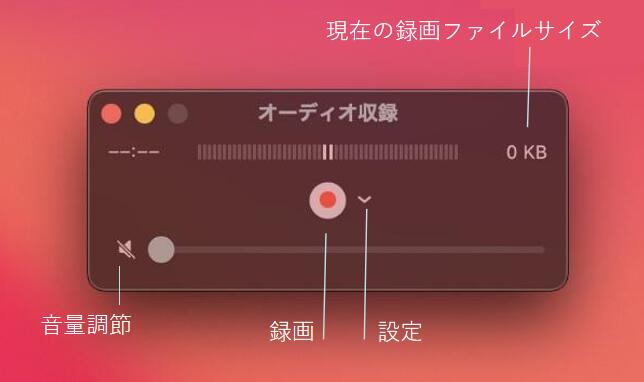
その後、MOVファイルをMP4形式に変換することができます。通常使用するオンラインツールを選んで変換してください。しかし、Macの画面とオーディオを直接MP4で録音したい場合は、EaseUS RecExpertsの使用をお勧めします。
最後のMacの画面をMP4ビデオとして記録する方法は、OBS Studioを使うことです。このオープンソースのスクリーンレコーダーは、Macで無料で使用できます。さらに、ユーザーに多くのカスタマイズ機能を提供しています。
このツールの最大の特長は、同時に複数の画面を記録できることです。もし複数のタスクを同時に処理する必要があるなら、このツールが最適です。ただし、専門的な知識がない方には、この方法を試すことをおすすめしません。なぜなら、比較的大きな学習曲線があるかもしれないからです。
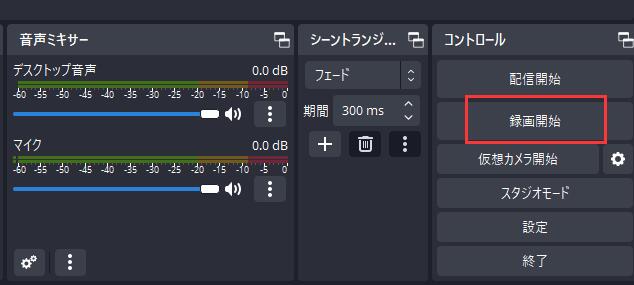
ステップ1. MacでOBS Studioを起動し、「ソース」ボックス内の「+」アイコンをクリックします。
ステップ2. 次に、オプションリストから「画面キャプチャ」を選択し、「OK」をクリックします。
ステップ3. 次に、「設定」>「出力」に移動し、「録画ファイルのパス」を選択してファイルの保存先を指定します。
ステップ4. 青色の「録画開始」ボタンをクリックして録画を開始します。録画を停止するには、「録画終了」ボタンをクリックします。
それはあなたがどのデバイスを使用しているかによります。
他のソフトウェアをダウンロードしないとできません。したがって、Macでの画面録画をMP4として行う方法は2つあります:
いいえ。Appleによると、ムービーはH.264またはHEVCコーデックを使用してQuickTimeムービー(.mov)としてエクスポートされます。また、音声のみでエクスポートされるムービーは、MPEG4音声ファイルとしてエクスポートされます。全体として、QuickTime PlayerはムービーをMP4ビデオとしてエクスポートしません。
このガイドでは、Macの画面をMP4ビデオとして録画するための3つの方法を紹介します。スクリーンレコーダーの使用経験があまりない、または簡単な手順を求めている場合は、EaseUS RecExpertsを選んでみてください。今すぐダウンロードしましょう。