- Easeusについて
- 会社情報
- ダウンロードセンター
- お問い合わせ
EaseUS RecExperts
画面上の内容なら、なんでも録画可能な使いやすいスクリーンレコーダー
- キャプチャーの範囲を自分で自由に選択可能
- ディスクプレイ、ウェブカム及び音声を同時に、または別々で記録可能
- オンライン会議、ストリーミング動画/音楽など、1クリックで録画可能

概要:
スクリーンショット撮影用のソフトを選ぶときに重要なのは、動作のスムーズさとキャプチャー画像の編集機能の有無です。このページでは、7つのスクショ用アプリの紹介と、その特徴、価格をまとめていますので、参考にしてください。
ただスクリーンショットを撮影したい場合は、デバイスにもともと内蔵されているスクショ機能を使うのが手っ取り早いですが、スクリーンショットした画面画像を編集したり、特定のアプリやサイトに共有したい場合は、画面記録用のソフトをダウンロードするとよいです。
Windows・mac対応の画面収録用アプリはたくさんありますが、どれがより多くの便利な機能が使えるかわからないという方に、このページを参考にしていただきたいと思います。今回は、7つのスクリーンショット撮影に対応したソフトを紹介し、それぞれの特徴やデメリットもまとめましたので、気になるソフトを見つけてみてください。
スクリーンショット撮影用のソフトを探す時に、最低限の条件としてあげられるのが、操作のシンプルさだと思います。シンプルな操作で簡単にスクリーンショット撮影をしたい方におすすめなのが、EaseUS RecExpertsです。EaseUS RecExpertsは、スクリーンレコーダーで、画面上の動作なら何でも収録することができます。全画面録画、ウェブカメラ録画、ゲーム録画、ストリーミング動画録画などが可能です。さらに、音声記録も可能で、システム音声とマイク音声の録音を同時に・別々に行うことが可能です。
このソフトでは、画面を動画として記録中に、スクリーンショット撮影をして画像を保存することができます。それ以外にも、録画中に、テキスト・線・矢印を追加したり、様々な編集を行うことが可能です。さらに、画面録画中に、同時に音声の録音を追加することもできるので様々な用途に使用できるソフトです。興味のある方は、下のボタンから詳細ページに飛ぶことができます。
EaseUS RecExpertsは、Windows 7, 8.1, 10で動作可能です。
メリット
デメリット
EaseUS RecExpertsの操作方法
ステップ1.EaseUS RecExpertsには、4つの機能が備わっています。全画面を録画するには【フルスクリーン】を選択して、「REC」ボタンをクリックします。

ステップ2.5秒後、画面録画が自動的に開始されます。録画中にツールバーが表示されるので、ここでスクリーンショットを撮ったり、ツールバーを隠したりすることができます。

ステップ3.録画が終わると、録画リストで録画のファイルを確認することができます。録画ファイルを右クリックすると、録画ファイルを「編集」したり、「圧縮」したりすることができます。

Snagitは、TechSmithから開発された信頼度の高いスクリーンレコーダーで、素早く簡単に画面録画を行えます。このソフトを使ってスクリーンショットを撮影する場合、コメントや矢印などを追加して編集することが可能です。さらに、このソフトは高度な画像編集機能があり、プレビュー画面でズーム画像を映すことも可能です。
SnagitはWindowsとmacの両方で動作し。日本語や韓国語で使用することもできます。さらに、動画を録画したり、オーディオを同時に録音したりでき、マイクからの外部音声でナレーションをつけられるので、チュートリアル動画や、オンライン授業の教材制作にも向いているソフトです。さらに、膨大なeメールや、ドキュメントによる資料も、このソフトを使えば、より分かりやすく、コンパクトに編集することが可能です。
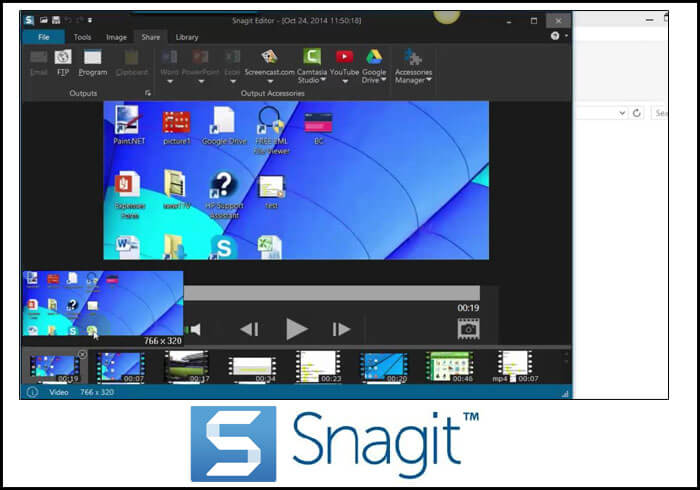
メリット
デメリット
価格
1ラインセンス=5,722円
5ライセンス以上の購入で割り引きあり
1年間のメンテナンス追加=1,430円
Camtasiaも、TechSmithから開発されたソフトで、これ一本で画面収録から編集までこなせてしまう、オールインワンのスクリーンレコーダー&ビデオエディターです。Windows、Mac両方に対応し、スクリーンショットや動画を効果的に撮影、作成することができます。PC上でのさまざまな動作、教材用動やオンライン会議の、ウェブサイトのスクリーンショットなど、簡単に記録可能です。
スクリーンショットなどの画面録画を行った後、より、わかりやすい画像・動画に仕上げるために、Camtasiaの編集機能を使い、タイトル、アノテーション、効果の追加や、ズームイン、ズームアウト、アニメーションの追加などを行うことが可能です。また、楽曲の追加など多くの機能を使用可能です。
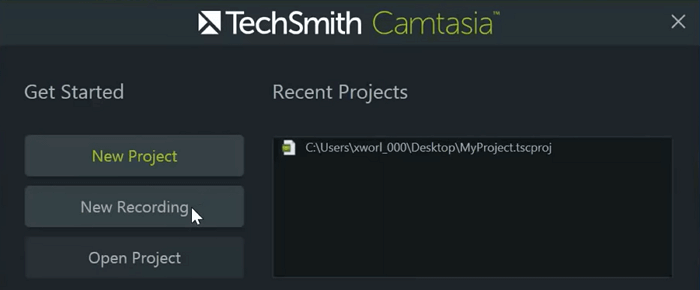
メリット
デメリット
価格
Snipping Toolでは、スクリーンショット撮影を素早く行うことができます。画面全体を記録することも可能で、記録範囲を選択することも可能です。このツールは、Windowsのデフォルト機能なので無料で使用することが可能です。また、スクリーンショット画像は、撮影後すぐに編集ができ、カラーペンやハイライターを使用して、必要事項を記入したり、強調させることも可能です。記録されたスクリーンショットは、基本的にはjpeg./png.形式で保存されます。
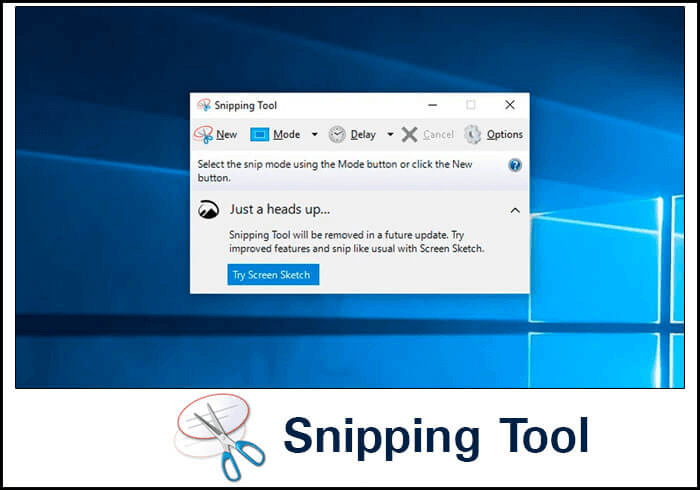
メリット
デメリット
FastStone Captureは、スクリーンショット撮影のためのソフトで、全画面スクショは、もちろん、異なる範囲での撮影が可能です。撮影のためのアスペクト比も指定されていないので、長方形のスクショや、その他、任意の画面範囲でのスクショをとることが可能です。キャプチャー画像は、クリップボードに保存され、貼り付けしたり保存したりすることができます。スクリーンショット画像は、jpeg/tiff/pdf形式で保存されます。
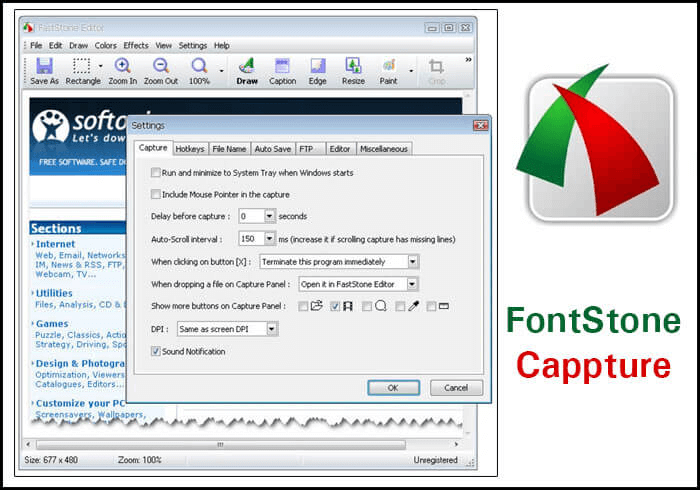
メリット
デメリット
価格
Skitchはスクリーンショット撮影を簡単行えるソフトで、macとWindows、Android、iOSで使用できます。このソフトを使ってアノテーションをキャプチャー画像に追加することができます。さらに、その他の機能を活用し、ハイライトを追加することもできます。編集機能は、一覧で表示されるので、行いたい作業のためのタブを見つけるのも簡単です。また、キャプチャー画像は、SNSやメールを通して共有することが可能です。
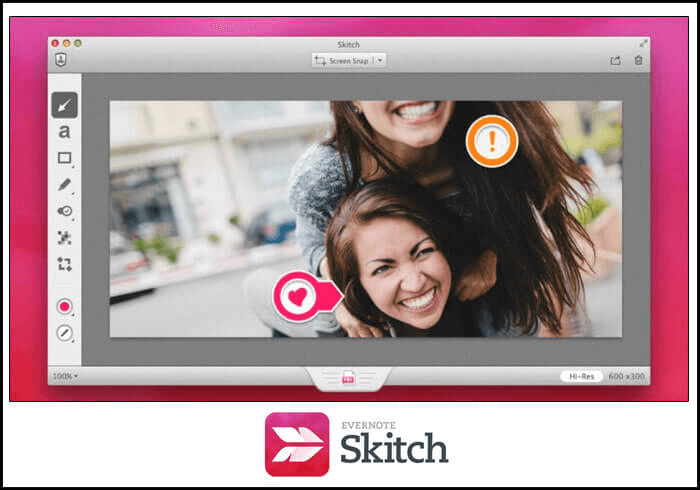
メリット
デメリット
Greenshotは、Windows向けの軽いソフトで、スクショを素早く撮影することが可能です。スクリーンショット撮影時は、記録したい画面範囲を選択することも、全画面を撮影することも可能です。また、アノテーションの追加や重要な部分にハイライトをつけて強調することもできます。撮影したスクリーンショットは、クリップボードに追加されるか、コンピューターに保存することが可能です。
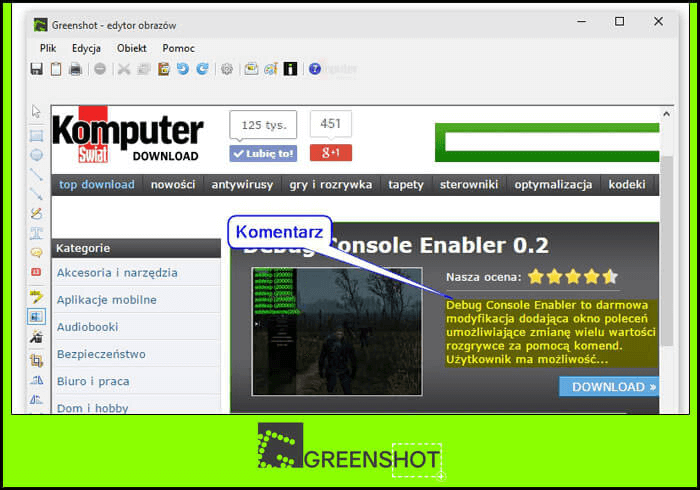
メリット
デメリット
今回紹介したソフトの中で、コスパがいいのはEaseUS RecExpertsです。より多くの機能を使用するには有料版を購入する必要もありますが、録画中に編集をできる点が他のソフトと異なり、この機能は作業効率をかなり上げてくれます。また、EaseUS RecExpertsは、スクリーンショット撮影はもちろん、画面を動画で記録したり、システム音声とマイク音声の録音、ウェブカメラ録画、ゲームプレイ録画などを行うことが可能なので、様々な場面で活用することができます。
数多くの便利な録画機能・編集機能をしようすることができますが、その操作は複雑ではなく、初心者の方も簡単に作業を行えます。EaseUS RecExpertsは無料版もあるので、まずは無料版で試してみてから購入を考えてもよいと思いますので、下のボタンから詳細をチェックしてみてください。