- Easeusについて
- 会社情報
- ダウンロードセンター
- お問い合わせ
EaseUS RecExperts
画面上の内容なら、なんでも録画可能な使いやすいスクリーンレコーダー
- キャプチャーの範囲を自分で自由に選択可能
- ディスクプレイ、ウェブカム及び音声を同時に、または別々で記録可能
- オンライン会議、ストリーミング動画/音楽など、1クリックで録画可能

概要:
Slackの通話を録音するには、内蔵の方法とEaseUS RecExpertsのようなサードパーティ製のレコーダーで録音する方法を紹介していますので、この記事をお見逃しなく。
Slackでは、通話を録音するための方法が組み込まれています。もし、録音時の時間を節約したいのであれば、パート2にジャンプして、適切な方法を探してください。しかし、内蔵メソッドは、記録時間などにいくつかの制限があります。したがって、Slackのビデオ通話をよりよく録画するには、それらを記録するためにサードパーティ製のソフトウェアを試してみることができます。
ここでは、Slackの通話を内蔵ツールや外部レコーダーで録音する方法を紹介します。
はい、できます。この会議アプリは、ビデオ通話を録画する方法を内蔵しています。ただし、録画できる時間は限られています。この機能を気にする場合は、EaseUS RecExpertsのようなサードパーティ製のSlackレコーダーを試してみてください。
EaseUS RecExpertsのようなサードパーティ製のレコーダーを使用すると、デスクトップ上の内部サウンドでビデオ通話を録画することができます。また、ウェブカメラで画面を録画することも選択できます。今すぐこのサードパーティ製レコーダーを試してみてください!
幸いなことに、Slackには、デスクトップや携帯端末でビデオ通話を録画する方法が組み込まれています。この方法なら、他の外部レコーダーをダウンロードする必要はありません。急いでいるときにSlackの通話をキャプチャするのは時間の節約になります。同時に、3分までしか録画できないというルールも知っておく必要があります。
デスクトップとモバイルでSlackの通話を録音する方法は異なります。
Slackのビデオ通話をデスクトップで行いたい場合もあるでしょうから、内蔵の方法を使って録画するのが理想的です。ビデオ通話を録画している間、背景をぼかしたり、他のことをすることができます。
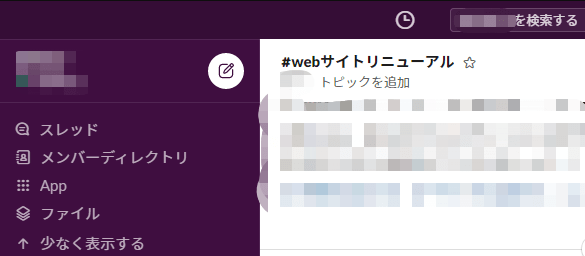
デスクトップでSlackの通話を録音するには:
ステップ1.デスクトップでSlackアプリをダウンロードします。そして、通話に参加するか、通話を開始します。
ステップ2.カメラのアイコンをタップし、「録画」を押します。その間、他の人と画面を共有することなどが許可されます。 別のカメラとマイクを選択したい場合は、「設定」を押してください。
ステップ3.録画が終了したら、「録画停止」をタップします。
スマホにSlackアプリしかない場合、どうすればいいのでしょうか?このアプリ内で通話を録音することができます。
Slackは、私たちの日常生活でホットなビデオ会議アプリになります。そのシンプルでわかりやすいインターフェースは、多くのユーザーを惹きつけ、他の人とのビデオ通話に参加させています。以下は、AppleデバイスでSlackの通話を録音するためのガイドです。
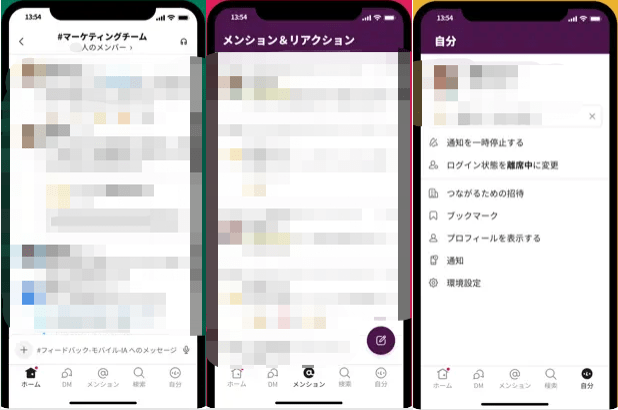
iOSデバイスを使用する場合、Slackの音声通話を録音するには:
ステップ1. まず、Slackでチャンネルやプライベートメッセージを開きます。メッセージ欄はお好みで選んでください。
ステップ2. 次に、マイクのアイコンをタップして、ビデオ通話の録音を開始します。
ステップ3. 録画を終了したい場合、ティックアイコンを押してください。そして、スマホで録画したファイルを見ます。
外付けのビデオ通話レコーダーを使用する場合、いくつかの利点があり、下の部分を見ることができます。
内蔵方式は一部の機能に制限があると思うなら、外付けのSlack通話レコーダーはあなたの選択肢になり得ます。ここでは、EaseUS RecExpertsは時間制限なしでビデオ通話を録画するために推奨されます。WindowsとMacコンピュータに対応しています。したがって、デスクトップでビデオ通話を録画するために使用することができます。
このサードパーティ製のSlack通話レコーダーを使うメリットは、外音と内音を含むオーディオリソースを選択できることです。一部のソフトはmacOSデバイスの内部サウンドを録音できないが、このツールはそれを作ることができます。確かに、このツールは音で画面を記録することができます。では、このSlack通話レコーダーをWindowsとMacで試してみてください!
ここでは、EaseUS RecExpertsを使用して、WindowsでSlackの通話を録音する手順を紹介します:
ステップ1. EaseUS RecExperts を起動し、録画したい内容に応じて「フルスクリーン」「カスタム」「ウィンドウ」「ゲーム」「音声のみ」「Webカメラ」などのモードを選択します。たとえば、チュートリアルや操作手順を録画する場合は、「フルスクリーン」または「ウィンドウ」モードがおすすめです。

ステップ2. ツールバーを使って、「スピーカー」「マイク」「Webカメラ」のオン/オフを切り替えることができます。赤い「REC」ボタンをクリックすると録画が開始されます。

ステップ3. 録画中に内容を調整したいときは、「一時停止」ボタンをクリックして一時的に録画を止めることができます。録画を終了したいときは、「停止」ボタンをクリックしてください。
![]()
ステップ4. 録画が終了すると、プレビュー画面に移動し、録画したファイルの編集や管理ができます。録画中に追加した注釈は、保存された動画にも反映されます。

また、内部音声を録音する方法を知りたい場合は、以下の記事を参考にしてください!
Macパソコンで内部音声を録音するには、Soundflowerを併用するか、EaseUS RecExpertsなどのソフトを活用する方法が簡単です。本記事では、いくつかの便利なツールを使った内部音声の録音手順を詳しく解説していきます。
この記事では、Slackのビデオ通話を録画する方法として、内蔵ツールを使う方法とEaseUS RecExpertsのようなサードパーティ製のレコーダーを使う方法の2つをご紹介しています。時間制限なしでSlackのビデオ通話を録画したいなら、EaseUS RecExpertsを試してみてください!WindowsとMacでアプリの音を録音することができます。
また、Slackのビデオ通話以外も録音可能です。FaceTimeの通話やSkypeの通話なども録画することができます。
Slackには、音声通話を直接録音できる録音機能が内蔵されています:
ステップ1. チャンネルを入力し、マイクのアイコンをクリックすると、自動的に録音が開始されます。
ステップ2. 完了したら、√のアイコンをクリックして、録画を送信します。
もちろん、そうです。Slackでは、ボタンをクリックするだけで誰にでもボイスメモを送ることができます。
Slackのメッセージをエクスポートする方法を紹介します:
ステップ1. メニューから「設定と管理」を選択し、「組織設定」をクリックします。
ステップ2. 左サイドバーの「セキュリティ」をクリックし、「エクスポート」を選択します。使用するエクスポートタイプの横にある、「エクスポート」をクリックします。
