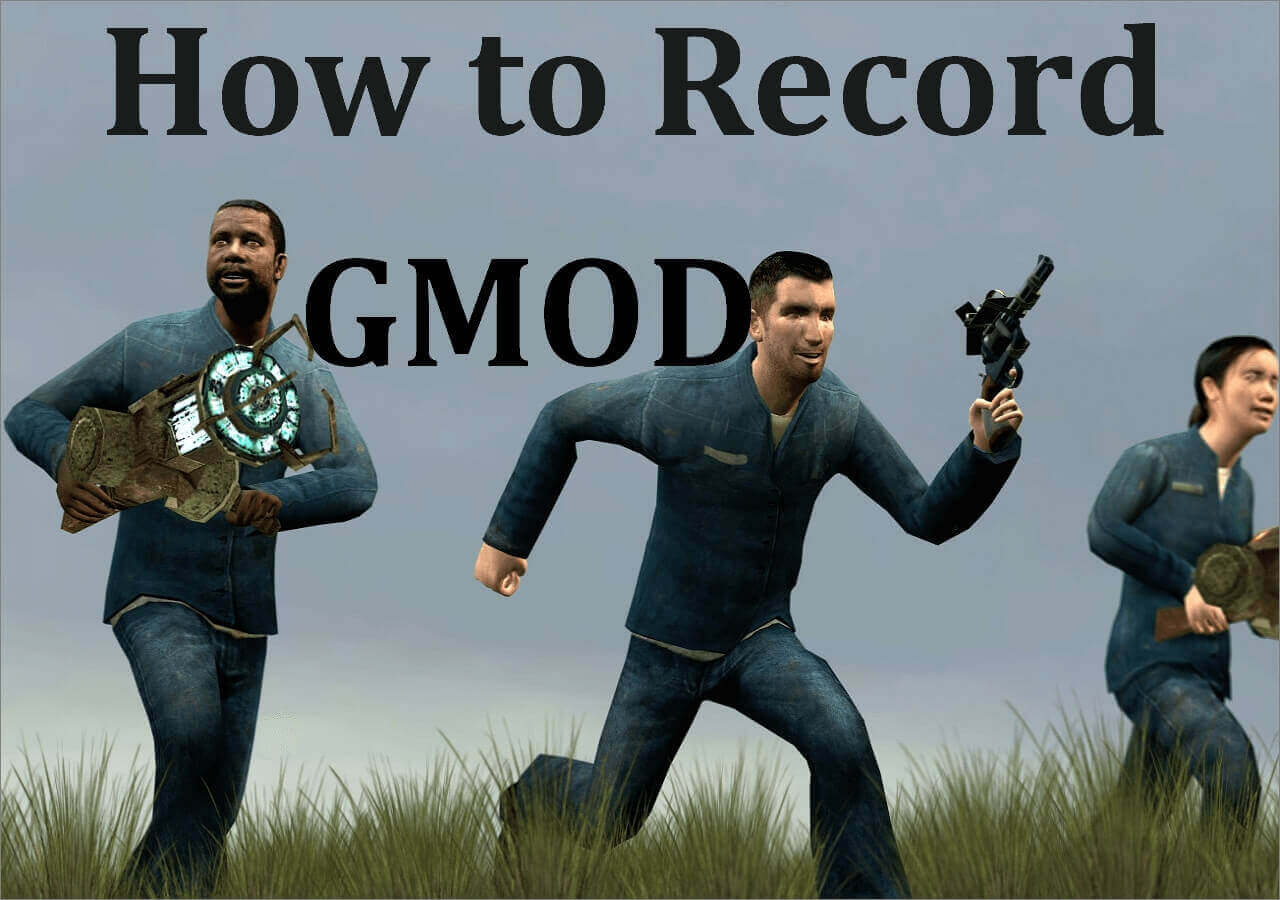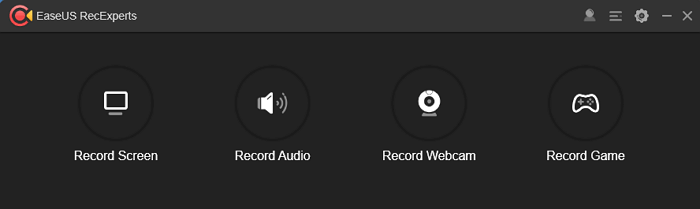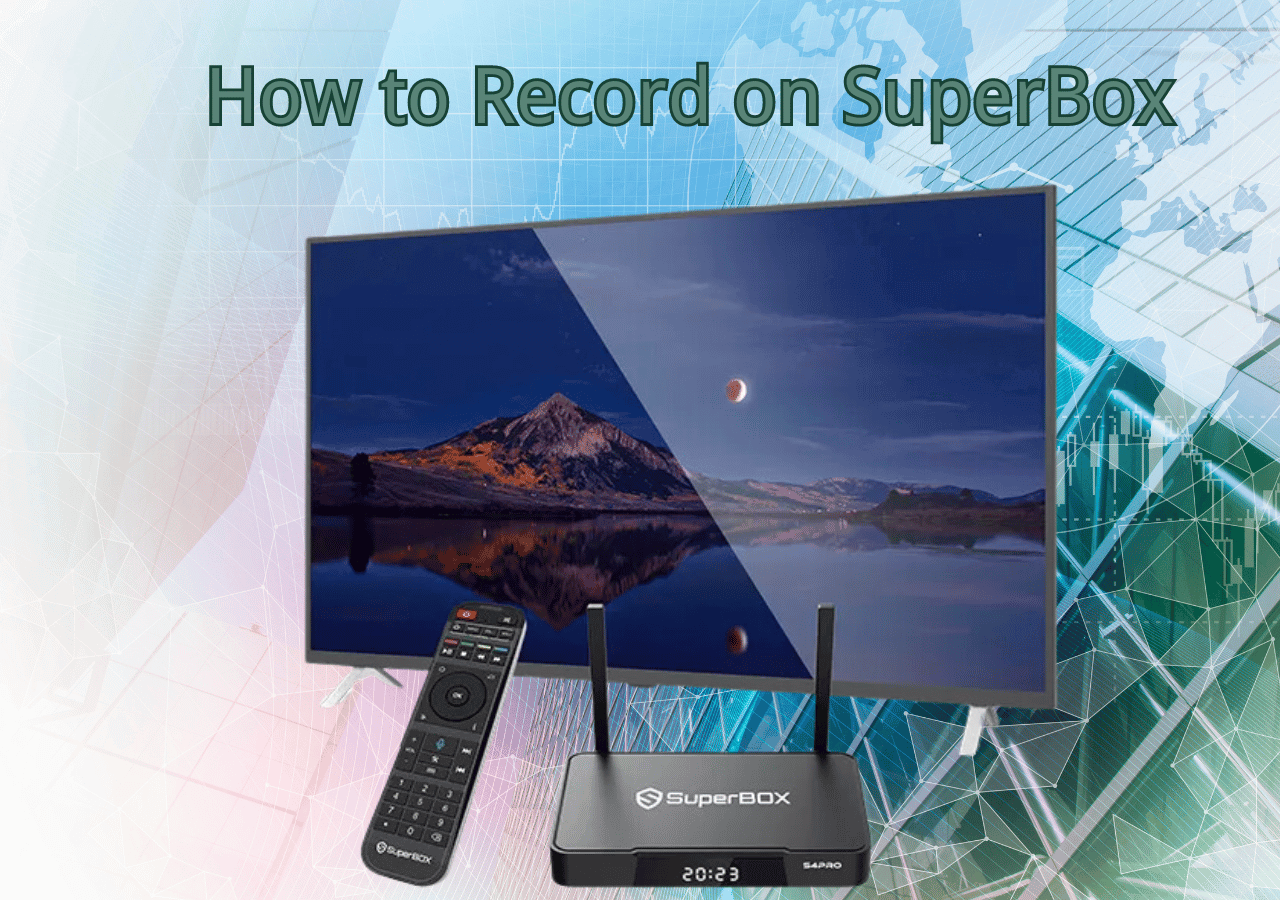-
![]()
Daisy
Daisy is the Senior editor of the writing team for EaseUS. She has been working in EaseUS for over ten years, starting from a technical writer to a team leader of the content group. As a professional author for over 10 years, she writes a lot to help people overcome their tech troubles.…Read full bio -
Jane is an experienced editor for EaseUS focused on tech blog writing. Familiar with all kinds of video editing and screen recording software on the market, she specializes in composing posts about recording and editing videos. All the topics she chooses …Read full bio
-
![]()
Alin
Alin is an experienced technical blog writing editor. She knows the information about screen recording software on the market, and is also familiar with data cloning and data backup software. She is expert in writing posts about these products, aiming at providing users with effective solutions.…Read full bio -
Jean is recognized as one of the most professional writers in EaseUS. She has kept improving her writing skills over the past 10 years and helped millions of her readers solve their tech problems on PC, Mac, and iOS devices.…Read full bio
-
![]()
Jerry
Jerry is a fan of science and technology, aiming to make readers' tech life easy and enjoyable. He loves exploring new technologies and writing technical how-to tips. All the topics he chooses aim to offer users more instructive information.…Read full bio -
![]()
Rel
Rel has always maintained a strong curiosity about the computer field and is committed to the research of the most efficient and practical computer problem solutions.…Read full bio -
![]()
Gemma
Gemma is member of EaseUS team and has been committed to creating valuable content in fields about file recovery, partition management, and data backup etc. for many years. She loves to help users solve various types of computer related issues.…Read full bio -
![]()
Shelly
"I hope my articles can help solve your technical problems. If you are interested in other articles, you can check the articles at the bottom of this page. Similarly, you can also check my Twitter to get additional help."…Read full bio
Page Table of Contents
0 Views |
0 min read
A webcam recorder not only helps you record your face time with others but also lets you save valuable memory. However, everyone uses different platforms on their computer. Therefore, you need to use the right webcam recorder on Windows 10 to record live stream videos, screen record videos, or chat on Skype, which results in high-quality images and videos when you work on a Windows 10 PC.
There is a huge number of free Windows webcam recording software with advanced features that are free for you to use, but how would you determine the best webcam recorder software to use? In this article, we will give you 10 webcam recording programs for Windows 10.
What Makes The Best Webcam Recording Software for Windows 10
While finding the best Windows 10 webcam recorder will depend on your needs, some aspects and features define a good camera software. No matter what you need the software for, you should keep an eye out for the following:
Compatibility: Some Windows camera recorders are only supported on 32-bit or 64-bit OS, so a qualified Windows 10 screen recorder should support both operating systems.
Easy to use: A simple and intuitive Windows 10 camera recording tool will simplify your recording task and improve your efficiency. So, make sure the program or app you choose is easy enough to use and suits your experience.
Recording functionality: A great Windows 10 webcam recording app should offer basic recording tools, like capturing the camera with audio, changing positions, adjusting webcam recording parameters, and more. For advanced features, the app should provide the green screen tool to change the background while recording webcam video on your Windows 10 PC.
Quality: The exported recording files should be high-quality, such as HD, Full HD, or even higher.
Value of money: The price should match the recording tools it offers.
Is it helpful to choose the right Windows 10 webcam recorder? If so, share it now!
Top 1. EaseUS RecExperts
G2 Rating: ⭐⭐⭐⭐
Target users: Users who want to record webcam video in high definition and use the green screen tool to change background
When it comes to recording a webcam, EaseUS RecExperts is undoubtedly the best choice for Windows users. Compatible with Windows 10/8.1/8/7, this Windows screen recorder can record screen and camera at the same time, audio, webcam, and gameplay for you. All you need to do is to download and install it beforehand.

As for capturing webcams, this webcam recorder lets you record internal or external cameras flexibly. Besides, it provides a green screen tool, meaning you can easily change your background to meet different needs. With one simple click, you can create a video of yourself.
More importantly, when capturing webcam footage, you can take advantage of the AI background removal tool. This means you can choose any kind of background effect, be it hazy, scenic, studio, or classroom-related. To maximize the impact of AI, you are advised to remain in a situation that is pure and steady. This effect can, therefore, assist you in concealing your true background. Additionally, you can also upload a picture you like as your virtual background. Now, you can hit the below button to get and explore more stunning features.
Pros:
- Easy to use and value of money
- Available for all Windows 10 PC and laptop (32-bit and 64-bit)
- Record webcam video with different background
- Record webcam video in high-definition
- Allow capturing screen, webcam, and audio at the same time
- The free version is available before buying
Cons:
- The free version only allows saving the 1-minute recorded file
- 👨🎓User Review
- EaseUS RecExpert is an easy-to-use and powerful screen recording software for anyone on Windows or Mac. With super intuitive interface and multiple screen capture options, it makes screen recording a piece of cake. With this software, users can record video and audio from the computer, or record webcam with ease. This software is a good fit for recording zoom meeting, webinars, YouTube videos, streaming videos and many more. - From G2
Top 2. Windows Camera
Microsoft Store Rating: ⭐⭐⭐
Target users: Recording simple personal video
Actually, Windows 10 users have a built-in webcam recorder app called Windows Camera. It is extremely easy to use, even for a 6-year-old child. With its aid, you can record webcam footage on Windows 10 up to 720P 30fps. Plus, it offers a timer that gives you time to queue and compose yourself before the recording starts. However, you can adjust other settings except for the recording quality. But, that's enough if you are a light user!
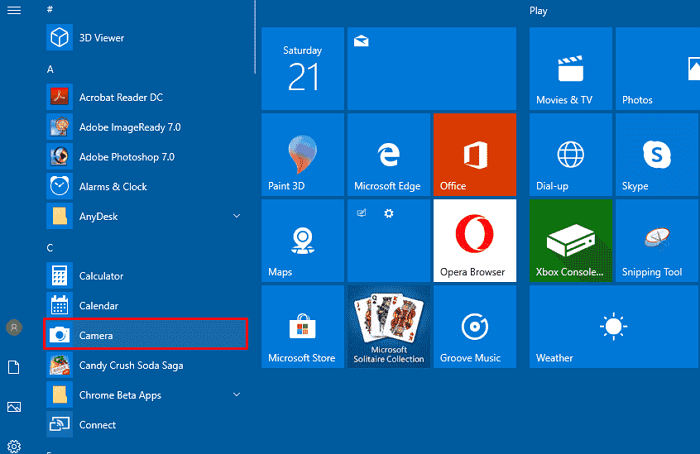
Pros:
- Entirely free to use
- Offer various recording qualities to choose from
- One-click to start recording webcam video on your Windows 10 PC
Cons:
- The camera recorder does not support 1080p and 4K resolution
Share this blog with others in need!
- 👨🎓User Review
- Windows Camera app is quicker and faster than ever before. Only point and shoot for automatically taking fantastic pictures on any PC or tablet running Windows 10. - From Software Suggest
Top 3. SplitCam
G2 Rating: ⭐⭐⭐⭐
Best for: Professionals who want to record and stream webcam video to social sites
As an open-source webcam recorder, SplitCam offers several tools to add fun elements and effects to the audio and video during your chat sessions. It also allows live streaming to any video service at the same time. For videos, the SplitCam software comes with features such as Flip Horizontal, Flip Vertical, Black Contours, Black and White, Concave, Bubbles, Diffuse, Bathroom, Animation, and much more. If you don't know how to record video on Windows 10, you can try this tool.
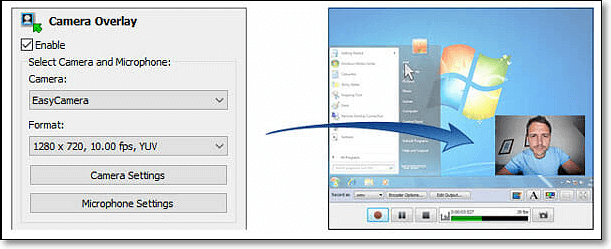
Pros:
- Offer some realistic 3D masks to protect your privacy while recording
- Feel free to use your webcam in several applications without receiving a "webcam busy" error
- Support streaming webcam videos to popular services
Cons:
- It now focuses on camera functions instead of recording features
- 👨🎓User Review
- Free All-in-One Live Streaming Studio Software with no limitation. Go live and reach a wider audience by multistreaming to Twitch, Facebook, YouTube & any Custom RTMP at once. Add logos, titles, lower thirds, and graphics, share your screen, drop in video clips, bring on interview guests, use a green screen, and so much more. - From G2
Top 4. Active Webcam
Softpedia Rating: ⭐⭐⭐⭐
Best for: Professional users who want to record and broadcast from unlimited number of cameras
The Active Webcam is only available for Windows users. The web server for this software is conducted through high-speed broadband connections, which give users a faster frame rate for broadcasting. This software can capture 30 frames per second on any video system, which can be used in monitoring as a surveillance system for home or office use. You are able to view your videos while still recording with the Active Webcam.

Pros:
- Record password-protected video clips
- Allow to define the active area for motion detection
- Creates thumbnails from captured images automatically
Cons:
- A little outdated for its interface
- 👨🎓User Review
- Active WebCam captures images up to 20 frames per second from any Video for Windows device including Video Cameras and USB cameras and broadcasts them either from your computer or through any FTP server. Viewers can watch real video, not still images like other software does. - From AlternativeTo
Top 5. Logitech Capture
Uptodown Rating: ⭐⭐⭐
Best for: Windows 10 users who want to customize the screen recording process.
Logitech Capture is an effective Windows 10 webcam recorder. The multiple source recording feature and direct streaming app are the key strengths of this software. This software can record, edit, customize, and stream to your favorite channel. In case you want to create a picture-in-picture presentation, this software allows you to use two cameras simultaneously. With the source switching and the auto-focus features, you can record the best tutorials or guides that show all dimensions and your image.
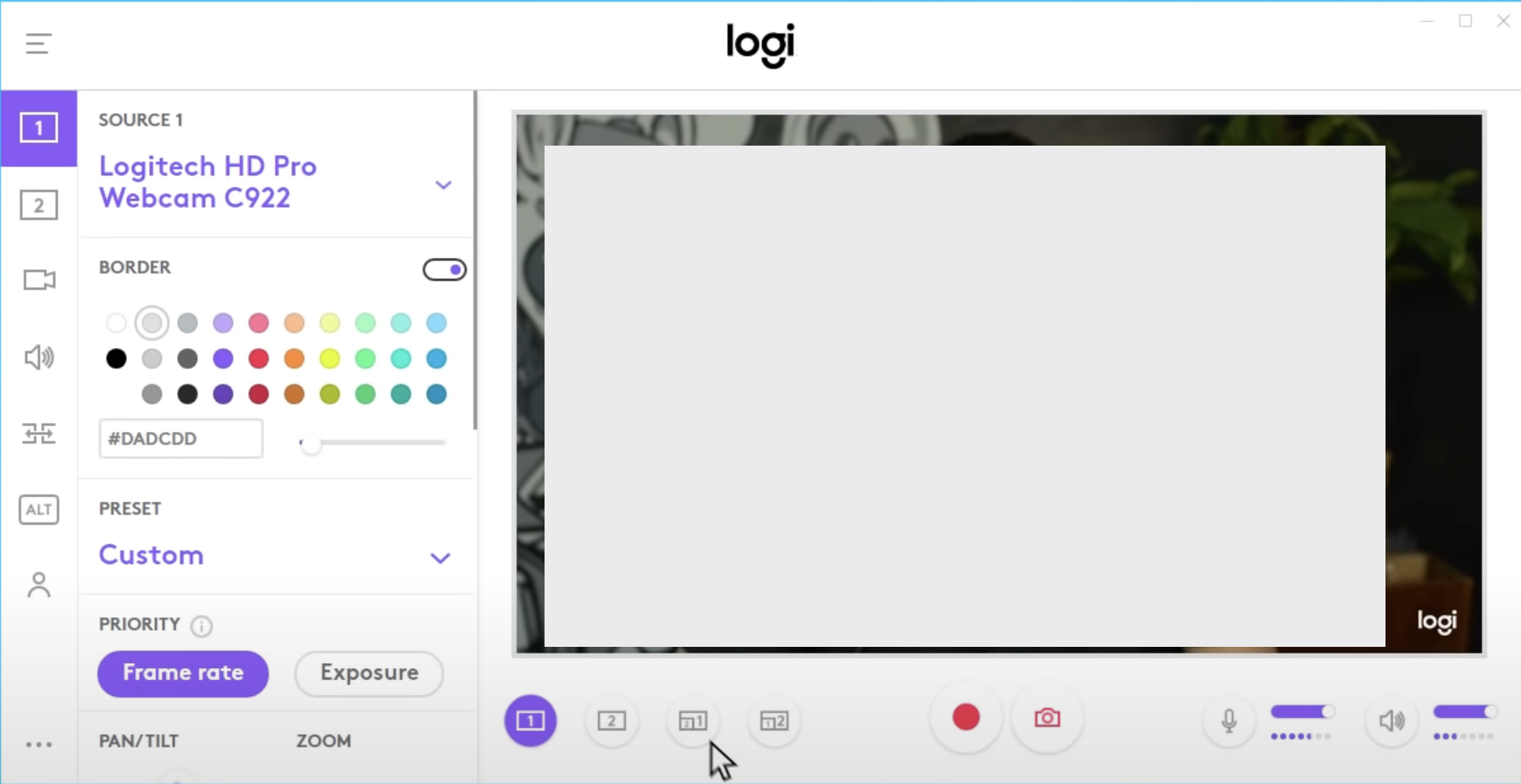
Pros:
- Personalize your video content with live text overlays
- Offer studio-style filters to enhance your webcam recording
- Select your field of view, aspect ratio, and recording resolution
Cons:
- Difficult to use for beginners
- 👨🎓User Review
- Link, sign in, and share. The second you link to your new webcam, start recording high-quality video content. Logitech Capture lets you share your passion with the world easily. - From Software Suggest
Top 6. ManyCam
Software Advice Rating: ⭐⭐⭐
Best for: Users who have streaming and recording needs
Downloading ManyCam software guarantees you smooth streaming and effortless video recording. Also, this Windows 10 camera recorder app will help you during game steaming, online education, mobile live streaming, etc. If you are a lecturer or teacher, you can use the "Software Development Kit (SDK)" to integrate the webcam with any online teaching platform. Among the features designed to facilitate better online teaching include the picture in picture, Chroma Key, multiple video sources, screen sharing, etc.
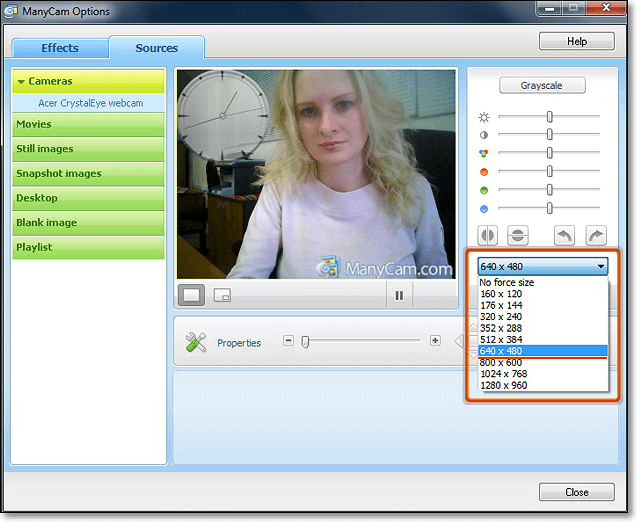
Pros:
- Easy to use
- Allow recording of the main live window with the click of a button
- Offer optimized AI model for better background removal
Cons:
- A little expensive for the pro version
- 👨🎓User Review
- ManyCam is a video platform designed to help enterprises improve and manage broadcasting across multiple live streaming channels including Facebook, Cisco Webex, Microsoft Teams, Google Duo, GoToMeeting and Zoom. Administrators can record video calls, conferences, screens and streams and save them as projects for future purposes. - From Software Advice
Top 7. Bandicam
G2 Rating: ⭐⭐⭐⭐
Best for: Recording short webcam videos
Do you want a program for screen recording, recording your gameplay, or capturing videos from devices like smartphones and PlayStation? BandiCam is another free webcam software for Windows 10 with the capability of capturing high-compression videos and games on your PC screen videos without compromising the video quality. You can also merge two or more video files, remove unwanted parts, and select the only part to screen record. Moreover, with the BandiCam screen recorder, you can record all live-streamed videos on Netflix for over 24 hours.
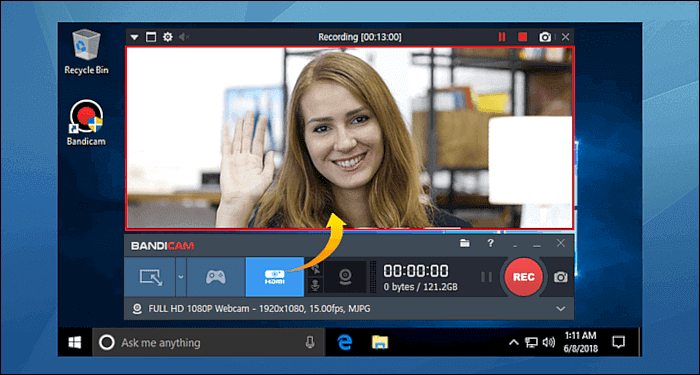
Pros:
- Support recording your webcam and screen
- Allow recording your mobile device's camera
- Support the schedule recording feature
Cons:
- Only 1 PC per license
- 👨🎓User Review
- Bandicam is a lightweight screen recorder for Windows that can capture anything on your PC screen as high-quality video. Also, it makes it possible to record a certain area on a PC screen, or capture a game that uses the DirectX/OpenGL/Vulkan graphics technologies. - From G2
Top 8. Debut Video Capture
Techradar Rating: ⭐⭐⭐⭐
Best for: Users who have a wide of webcam recording needs
Debut Video Capture is a free webcam recording software for Windows 10 believed to capture or record videos from any external source. It also has preset settings for HD and TV with pre-production enhancement features like color adjustment settings, overlay buttons, and frame rate settings. With this software, you can record streaming videos, record your computer screen, record from external devices, and record from a webcam, etc. It's also perfect for recording audio and simultaneous recording from a screen and webcam.
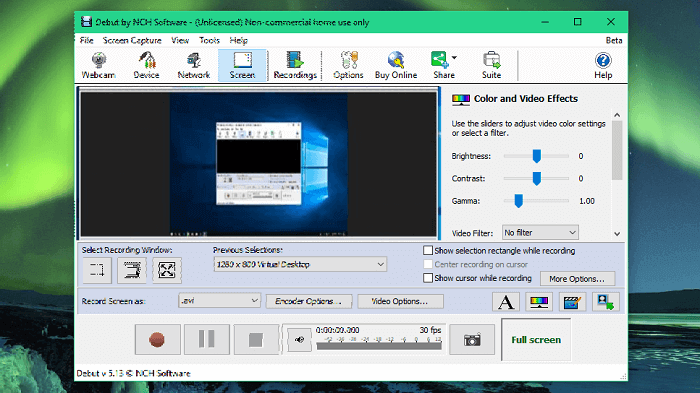
Pros:
- Provide green screen tools to modify your background while recording
- Let you add your own text captions or time stamp your video
- Record PC screen and webcam simultaneously
Cons:
- The interface is outdated
- 👨🎓User Review
- This free screen recorder is packed with tools you'd expect to find in premium software, including scheduled recordings and flexible output options. It's easy to use and reliable, and is a great choice if you're looking for a free app for making and backing up recordings from a home security camera. Highly recommended. - By Cat Ellis, from Techradar
Top 9. MyCam
Softonic Rating: ⭐⭐⭐
MyCam is an excellent Windows 10 webcam recorder, which allows you to record videos and take pictures with your webcam effortlessly. It offers a lot of video effects that you can apply when you are doing webcam recording activities. Besides, you can send the recordings it created to your mobile phone using its "Album" features and share with your friends, scan a QR code or bar code, or broadcast them to a streaming server. Although it is free, it will leave a watermark on your recordings. If you never mind it, you can try the best webcam recording software.
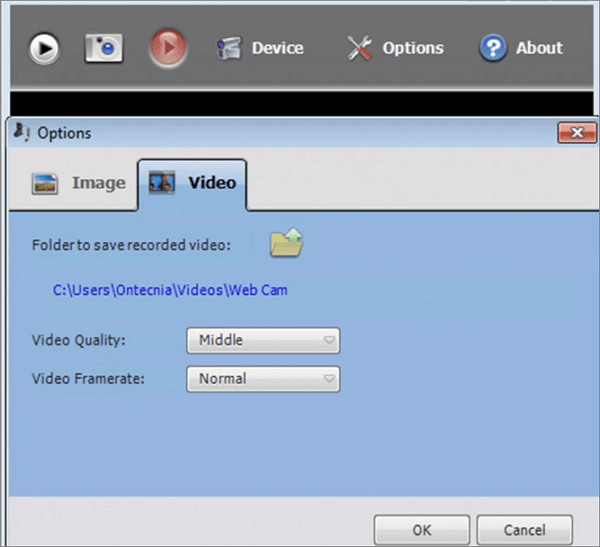
- 👨🎓User Review
- MyCam is a useful and simple standalone laptop camera app for Windows. It allows you to record videos and take snapshots with your device's webcam. Regardless of the webcam model you use, the program is compatible with every Windows-based laptop... - From Softonic
Top 10. YouCam
CNET Rating: ⭐⭐⭐⭐
If you want to apply some special effects while recording webcams, YouCam seems the best choice for you. It offers animated emojis, video filters, AR makeup, and many other features. What's more, this webcam recording software can work with popular video recording, broadcasting, and live-streaming services such as Twitch, Facebook Live, etc., and you can use it to entertain your audience with more webcam effects.
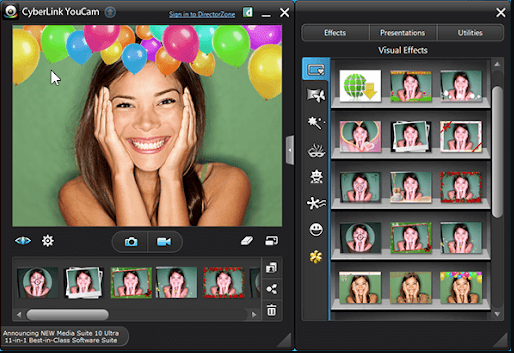
- 👨🎓User Review
- CyberLink YouCam 6 Deluxe bundles Fun Webcam, Creative Camera App, Smart Work, and Easy Organization features into an all-in-one Webcam and camera utility. It edits photos and videos, adds special effects and filtering, creates video presentations with narration and desktop animation, and organizes videos and photos. Recent updates include HDR and Panorama photos and touch-friendly editing and effects. YouCam 6 Deluxe's free 30-day trial disables some filters and other features. - From CNET
FAQs about Webcam Recorder Windows 10
Check the frequently asked questions related to this topic below.
1. How do I record my webcam on Windows 10?
Here are the steps you need to follow.
- 1. Click on the Windows "Start" button, scroll down to "Camera" in the list of apps and click on it. Alternatively, type "Camera" in the Cortana search bar and click on the displayed "Camera" icon.
- 2. When the Camera app opens, choose between taking "photos" or "videos".
- 3. To record a video, click on the video camera icon.
2. How do I screen record with my webcam?
You will need to follow the steps below.
- 1. Download and launch EaseUS RecExperts on your computer, then click "Full Screen" or "Region" to select the recording area.
- 2. Once the recorded area is selected, click the camera icon at the bottom to enable the webcam. Next, click "REC" to begin your recording with webcam.
- 3. In the recording process, you can adjust the position of the webcam window. If you want to pause, resume, or stop the recording, click the corresponding options on the toolbar.
- 4. When you finish it, you can preview the videos in "Recording".
3. Does Windows have a webcam recorder?
Yes, Windows users can record video directly on their laptops or desktops using the "Camera" app.
Conclusion
To sum up, there are many options for webcam recorders. If you want to record the webcam, you only need to connect a webcam to your Windows PC, download one of those webcam recorders from above, and start recording. Among them, EaseUS RecExperts is definitely the best choice for beginners.
This software is full-featured yet lightweight in the meantime. Moreover, it is very easy to use. Follow the instructions and tutorials it gives you, and you will learn how to use it easily. Download this effective webcam recorder by clicking the button below.
EaseUS RecExperts

One-click to capture anything on screen!
No Time Limit, No watermark
Start Recording