- Easeusについて
- 会社情報
- ダウンロードセンター
- お問い合わせ
EaseUS RecExperts
画面上の内容なら、なんでも録画可能な使いやすいスクリーンレコーダー
- キャプチャーの範囲を自分で自由に選択可能
- ディスクプレイ、ウェブカム及び音声を同時に、または別々で記録可能
- オンライン会議、ストリーミング動画/音楽など、1クリックで録画可能

概要:
Discordオーディオを録音する方法を詳細に解説します。Windows、Mac、スマホそれぞれのプラットフォームに対応した録音手順を分かりやすく説明します。初心者でも簡単にディスコードの会話を録音して保存する方法をお探しの方は必見です。
無料で使いやすく、軽快な動作が評判のテキスト・ボイスチャットツール、Discordの利用者は多いです。しかし、Discordで話した内容を記録したい場合どうしていますか?
一見すると難しそうに思えますが、実際にはスクリーンレコーダーや録音専用ソフトを使用すれば、素早く簡単に会話内容を記録して保存することが可能です。この記事では、Windows、Mac、モバイル対応の使いやすい録音ソフトを4つ選んで紹介します。これらを利用すれば、Discord上での大切な会話を確実に記録しておくことができます。
【関連記事】Windows10で簡単に音声録音をする方法
EaseUS RecExpertsは、近年リリースされたばかりのスクリーンレコーダーで、そのシンプルかつ直感的なユーザーインターフェースが使いやすさに一役買っており、多くのユーザーから高い評価を受けています。このソフトウェアを利用すれば、初心者であっても簡単に画面上の内容を記録し、保存することができます。
また、EaseUS RecExpertsは、システム音声の録音やマイク音声の録音、ゲームプレイの録画、ウェブカメラ録画、ストリーミング動画の記録、音声録音など、さまざまな機能を備えています。これにより、様々な場面で活躍することができます。
さらに、画面と音声の収録中に、テキストやライン、矢印の追加などを行うリアルタイム編集が可能となっています。
EaseUS RecExperts主なの特徴
macOS用ソフトもあるため、詳しい情報はこちらへ>>EaseUS RecExperts for Mac
EaseUS RecExpertsを使えば、Discordオーディオ収録は簡単に行えます。
これから説明するステップに従って、試してみてください。無料版のソフトは、上のURLからダウンロードできます。
EaseUS RecExpertsの操作方法
ステップ1. EaseUS RecExpertsを起動し、「オーディオ」モードを選択します。

ステップ2. 「設定」ボタンをクリックして、保存する音声の形式、ビットレート、サンプルレートなどを調整します。

ステップ3. 準備ができたら「REC」ボタンをクリックして録音を開始します。

ステップ4. 録音を終了するには、赤い四角のアイコンをクリックします。

Audacityは、無料・オープンソース・クロスプラットフォームの、音声記録・編集ソフトです。インターフェースも非常にシンプルで、初心者でも簡単に使いこなせると思います。PCの内部音声に加え、マイクからの外部音声の録音も楽々行えます。16/24/32ビットで高音質の録音や、様々な音声ファイルフォーマットに対応しているので、あらゆる場面で活用できます。さらに、音声の記録後は、カット、トリミング、コピーなどの編集機能を使ってよりより音声データに仕上げることも可能です。
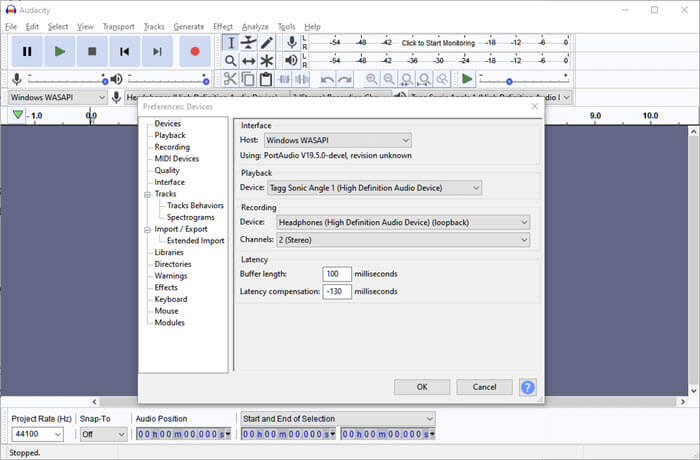
Audacityでディスコードを録音する方法は、次の通りです。
ステップ1. Audacityをダウンロードし、起動します。
ステップ2. メインページで「Edit」>「Preference」>「Device」からマイクでの録音を選択します。
ステップ3. Discrdを起動し、会話を開始したら、Audacityに戻り、録音開始ボタンを押します。
ステップ4. 録音を終了する時は、赤い録音停止を押し、録音を完了する。その後、「File」>「Export」より録音ファイルを保存します。
OBS Studioは、無料でオープンソースのオーディオレコーディングソフトで、Windows/Mac/Linuxに対応しています。このソフトを使えば、音声録音も非常に簡単に無料で行うことが可能です。さらに、このOBS Studioは、ゲームプレイの録画や配信にも優れており、様々なカスタマイズで、異なる状況に対応した音声録音を行うことができます。
さらに、ノイズゲート、ノイズ抑制、ゲインなどのソースごとのフィルタを備えた直感的な音声ミキサーも搭載されています。
さらに、ストリーミング動画も、内部・外部音声込みで収録し、配信につかうことも可能です。
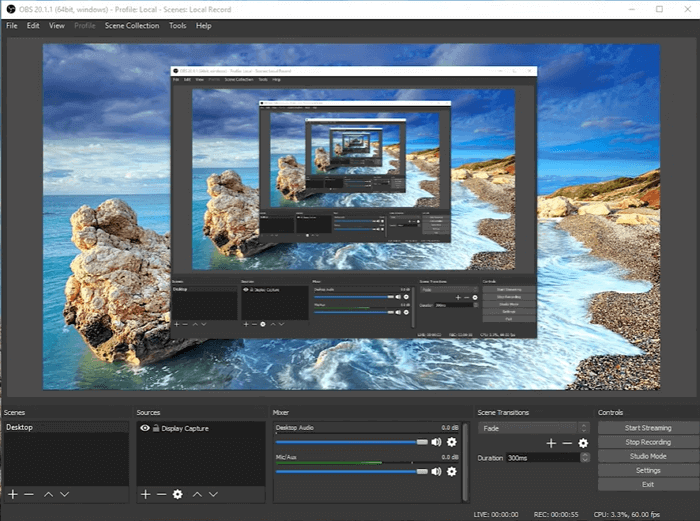
OBS Studioを使ってディスコードの音声を録音する手順は、次のようになります。
ステップ1. OBS Studioを起動し、メイン画面から「ソース」>「+」を押し、画面キャプチャ開始を行います。
ステップ2.「ファイル」>「設定」>「出力」から、録画ファイルを設定します。
ステップ3.「OK」から設定を全て保存します。
ステップ4.「録画開始」からDiscord音声の録音を開始し、会話を終了したら、OBS Studioに戻り、録音を停止します。
モバイルで、通話をしている場合、Craigボットを使って通話内容を録音することができます。Craigボットで、通話している一人一人の音声が別のファイルに保存される方法で音声を記録できます。通話者ごとに音声を調整・カット・編集できるため、Discordだけでなく、ポッドキャストや実況プレイなどの録音にも使用することができます。
さらに、このツールを使って、最大6時間の音声録音を行い、7日間ダウンロードが可能です。長時間録音しても音質はそのままで、音声ファイルを作成することができます。
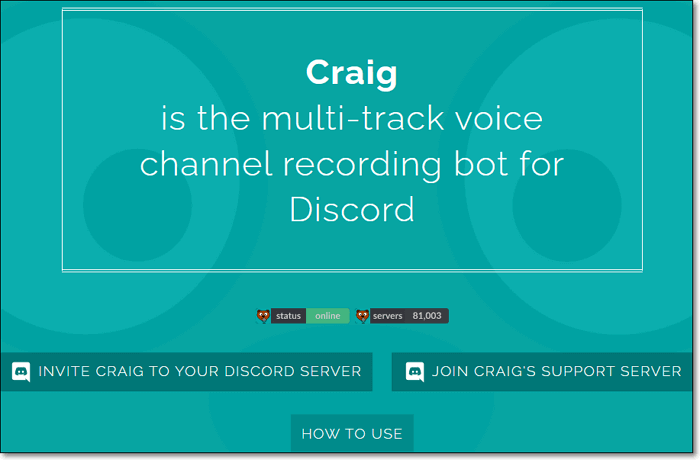
(使い方)
ステップ1. Discord上でサーバーをつくり、Craigのサイトで「Craigをサーバーに招待」します。
ステップ2. 「craig:, join」と打ち、コマンドを実行すると、録音開始されます。
ステップ3. 録音を終了したい時は、「craig:, leave」と打ち、Craigボットを退出させます。
これにより、ボットが録音内容をダウンロードできるリンクを送ってくるので、7日以内にファイルをダウンロードし、保存します。
🔸ヒント
このツールはモバイルだけでなく、パソコンでも使えるので、パソコンでDiscordやその他の通話アプリを使っている場合でも、活用できます。
Discord音声の録音の仕方が分からない方は、この記事を参考して、紹介したソフトを試してみてください。意外に簡単にできます。
1番簡単でオススメなのは、EaseUS RecExpertsです。もともとは、画面録画ソフトですが、システム音声とマイク音声録音にも対応しているので、問題無く録音作業を行えます。室生で体験することもできるので、気になる方は、下のURLから詳細をみてみてください。
1. Discordで音声録音をするには、どうしたらいいですか?
Discordで音声録音をするには、この記事で紹介したEaseUS RecExpertsのようなソフトを併用する必要があります。上の内容を参考にしてください。
2. ゲームプレイを音声込みで収録する方法は?
EaseUS RecExpertsをしてゲーム録画をする方法を紹介します。
ステップ1. EaseUS RecExpertsを起動し、録画したいゲームのアプリも起動する。
ステップ2. メイン画面で、「ゲーム録画」を選択し、システムサウンド録音、マイク録音の設定を必要に応じて行う。
ステップ3.「REC」ボタンを押して、収録を開始し、終了したいときに、録画停止ボタンを押す。収録したファイルは、ビデオリストに保存され、そこから、直接SNS等で共有可能。
3. 自分の声を録音するには?
この記事で紹介したEaseUS RecExperts、Audacity、OBS Studioなどを使って、自分の声を録音することができます。