- Easeusについて
- 会社情報
- ダウンロードセンター
- お問い合わせ
EaseUS RecExperts
画面上の内容なら、なんでも録画可能な使いやすいスクリーンレコーダー
- キャプチャーの範囲を自分で自由に選択可能
- ディスクプレイ、ウェブカム及び音声を同時に、または別々で記録可能
- オンライン会議、ストリーミング動画/音楽など、1クリックで録画可能

概要:
騒がしい場所では、マイクからの音が録音品質に悪い影響を与えることがあります。望むものをキャプチャするときに、クリアなサウンドを得ることができません。問題を解決するには、このチュートリアルを読んで、マイクなしでPCでオーディオを録音する方法を学びましょう。
「騒がしい場所にいるときに、高音質の内部音声を録音する方法ありますか?」
上記のような質問をしたことがありますか? PCで音声を録音する場合、マイクから出るノイズが品質に影響します。それを避けるために、外部の音、マイクをオフにすることができます。このチュートリアルでは、マイクなしでPCに音声を簡単に録音する方法について、効果的な方法が紹介されます。
スクリーンキャプチャ時に音声をキャプチャする方法をお探しですか?下の記事を読んでください
関連記事>> Windows/Mac/iPhoneで画面を音声で録音する方法
EaseUS RecExperts は、システム音やマイク音など、PCの音声を直感的にキャプチャーできるツールです。シンプルなインターフェースで多くのユーザーを魅了しています。EaseUS RecExperts を使えば、YouTubeの音やオンライン会議の声など、内部の音声を自由に取り込むことができます。
さらに、画面をキャプチャしながら音声を取り込むことができます。オーディオビデオを作りたいなら、間違いなくまともな選択です。音声と画面をキャプチャするだけでなく、このツールはウェブカメラとゲームプレイもキャプチャすることができます。その詳細な機能を見てください。
このオーディオレコーダーの主な機能
では、このツールをダウンロードしてから、以下のガイドに従ってください。
ここでは、簡単な手順を一緒にご紹介します。
ステップ1.EaseUS RecExpertsを起動し、インターフェースの左側から 「オーディオ」(スピーカーのように見える)を選択します。スピーカー記号(システム音)またはマイク記号(マイク)をクリックして、音源を選択します。または、両方同時に録音することも可能です。
ステップ 2. 「REC」ボタンを押し、 音声の録音を開始します。終了するには、赤い四角いアイコンをクリックして、 録音は停止します。
ステップ3. その後、録音リストウィンドウが自動的に表示されます。内蔵のツールで録音を聴いたり、編集したりすることができます。
Audacityは、Windowsやその他のOSで利用できる無料の音声録音ソフトです。システム、マイクなどを通して取り込みます。高度な技術により、このオープンソースソフトウェアは、192,000 Hzまでのサンプルレートでオーディオをキャプチャすることができます。それは、マイクなしでPC上で音声を録音する方法に役立つ強力なツールです。
さらに、このツールは音声の編集にも使用することができます。カット、コピー、ペーストなどのエフェクトを加えて、音声を編集することができます。これを使えば、簡単に高音質のオーディオを手に入れることができます。
ここでは、その主なメリットとデメリットを表示します。その後、以下の手順で進めてください。
メリット
デメリット
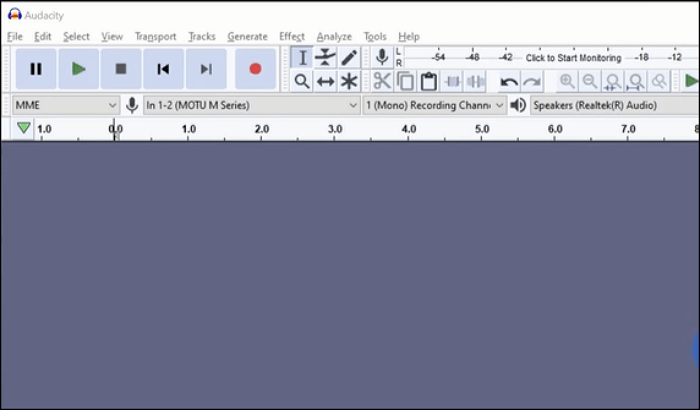
Audacityでマイクなしでパソコンの音を録音する方法
ステップ1.Audacityをダウンロードします。
システム音を取り込むには、「オーディオホスト」から「Windows WASAPI」に入力を設定する必要があります。OSによって異なる場合があります。
注:このオプションが見つからない場合は、ステレオミキサーを有効にする必要があります。録音オプションの「無効なデバイスを表示」をクリックして有効にしてください。
ステップ 2.次に、録音デバイスタブを見つけ、デフォルトのスピーカーを選択します。これで、キャプチャが開始され、ライブストリーミングの音声を実行することができます。
ステップ3.録音を終了したい場合は、黒い四角いボタンを押します。
マイクなしでPCに音声を録音する2つの方法を紹介ました。Audacity は無料ですが、初心者にとってはちょっと難しいかもしれません。EaseUS RecExperts の使い方は簡単で、無料版もありますので、ぜひお試しください。
1.マイクを使わずにパソコンで音声を録音するにはどうしたらよいですか?
そのためのツールを使うことができます。実は、マイクなしで内部の音をキャプチャする効率的なオーディオレコーダーを見つけるのは簡単ではありません。EaseUS RecExpertsのような効率的なツールを使用することで、それが可能になります。
1.EaseUS RecExpertsを開き、機能インターフェイスの左下にあるサウンドアイコンをクリックします。
2.次に、「オプション 」を選択し、マイクをオフにします。「Ok」をクリックし、「オーディオ」を選択します。
3.「REC」をクリックすると、録音が始まります。
4.停止ボタンをクリックすると終了します。
5.録音したファイルは作品リストにあります。
2.Windows10にオーディオレコーダーは搭載されていますか?
はい、あります。サウンド レコーダーという名前のアプリケーションを探してみてください。Microsoft Storeに移動し、その名前を入力することで検索できます。それは、外部の音声のために使用されますが、内部の音のキャプチャのために使用されていません。また、オーディオを編集することができます。

