- Easeusについて
- 会社情報
- ダウンロードセンター
- お問い合わせ
EaseUS RecExperts
画面上の内容なら、なんでも録画可能な使いやすいスクリーンレコーダー
- キャプチャーの範囲を自分で自由に選択可能
- ディスクプレイ、ウェブカム及び音声を同時に、または別々で記録可能
- オンライン会議、ストリーミング動画/音楽など、1クリックで録画可能

概要:
YouTubeで音楽とかを聴く時に、好きな曲とか音楽を録音する場合はどうしたらいいですか?本文では、PCの音声を録音するツールを皆さんに4つ紹介します。これらのツールを使って、簡単にYouTubeを録音することができます。だから、YouTubeを録音したい場合は、この記事を見逃しないでください。
YouTubeで、ミュージックビデオやライブ映像を観るユーザーはとても多いと思います。YouTubeで見つけた楽曲をダウンロードしたくて探してみたけど、他のサイトでは見つからなかった・・・なんてことはありませんか?
そんな時に、YouTube上の音源を素早く・簡単に高音質のままでダウンロードする方法をご紹介します。
最後に、こちらでおススメのオーディオ録音ソフト - EaseUS RecExpertsです。このソフトは非常に便利なPC録音・録画ソフトとして、たったの数クリックだけで、PC上のオーディオを録音することができます。だから、YouTubeの音を録音する時にも非常に役に立ちます。EaseUSのスクリーンレコーダー「RecExperts」は無料でも利用可能なので、ぜひご利用ください。
ステップ1:EaseUS RecExpertsを起動し、「オーディオ」モードを選択します。

ステップ2:設定ボタンをクリックして、音声のフォーマット、ビットレート、サンプルレートなどを調整します。

ステップ3:ブラウザで録音したいYouTube動画を再生します。録音の準備ができたら、「REC」ボタンをクリックして録音を開始します。
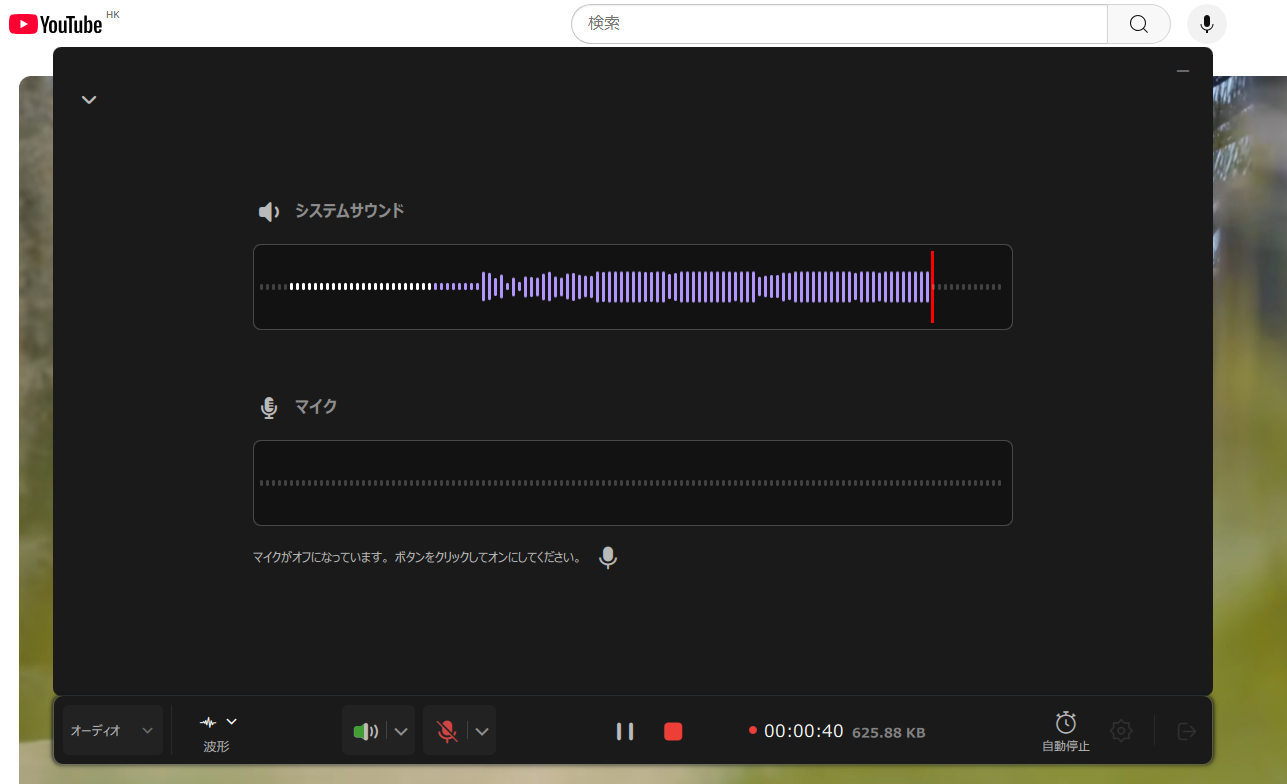
ステップ4:録音を終了するには、赤い四角のアイコンをクリックします。

YouTube上の楽曲を録音する最も簡単な方法は、Windows搭載の機能を使って、YouTube動画の音声を録音する方法です。この方法であれば、容量の大きいソフトをダウンロードする必要も無い上、専門的な知識もそれほど必要ありません。
Windows搭載機能「サウンドレコーダー(ボイスレコーダー※Windows10)」を使って簡単に音声を録音しましょう。
録音する手順は下記の通りです:
ステップ1:Windows画面の検索ボックスに「サウンドレコーダー」を検索し、起動します。
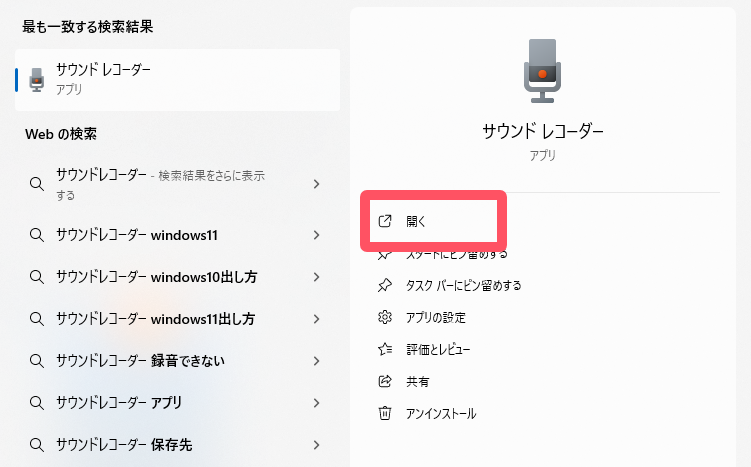
ステップ2:マイクの表示をクリックし、録音を開始します。(Ctrl+R)
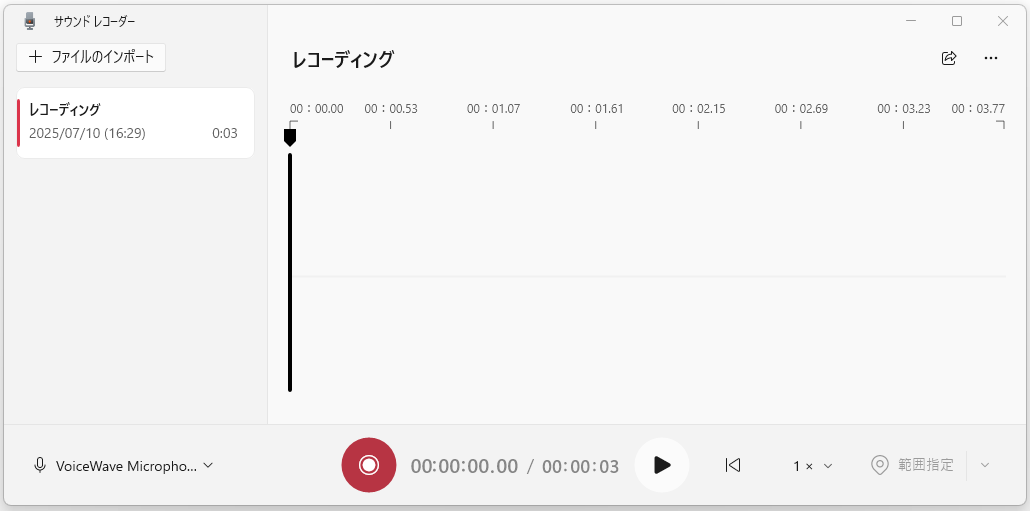
この方法は、特別ソフトのインストール等も必要なく、便利ですが、音質が下がる可能性がありますので、気になる方は以下で紹介するソフトを試してみるといいかもしれません。
Audacityは、Windows, Mac OS X, GNU/Linux等に対応したクロスプラットフォーム対応無料の音声編集ソフトです。Audacityでは、マイクの音声や、Mixerなどの音声を録音できるだけでなく、あらゆるメディアのオーディオをデジタル化することが可能です。また、サウンドカードによって、ストーリーミングオーディオを記録が可能です。
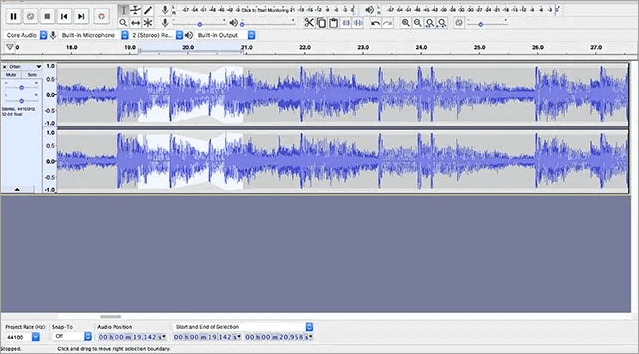
録音する手順は下記の通りです:
ステップ1:Audacityをダウンロードします。
ステップ2:アプリを開き、「編集(E)」>「Preference」を開きます。
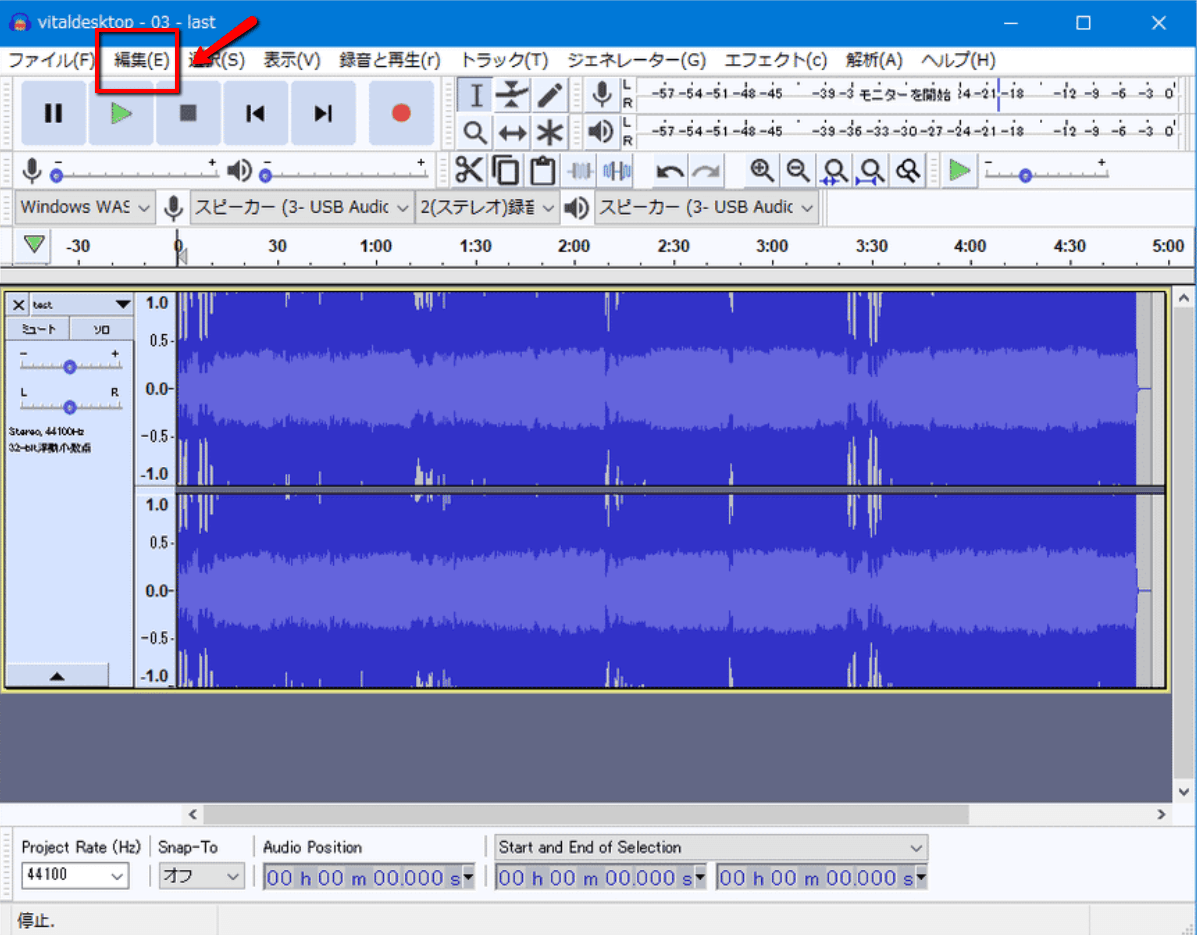
ステップ3:「デバイス」>「録音」の項目を開きます。
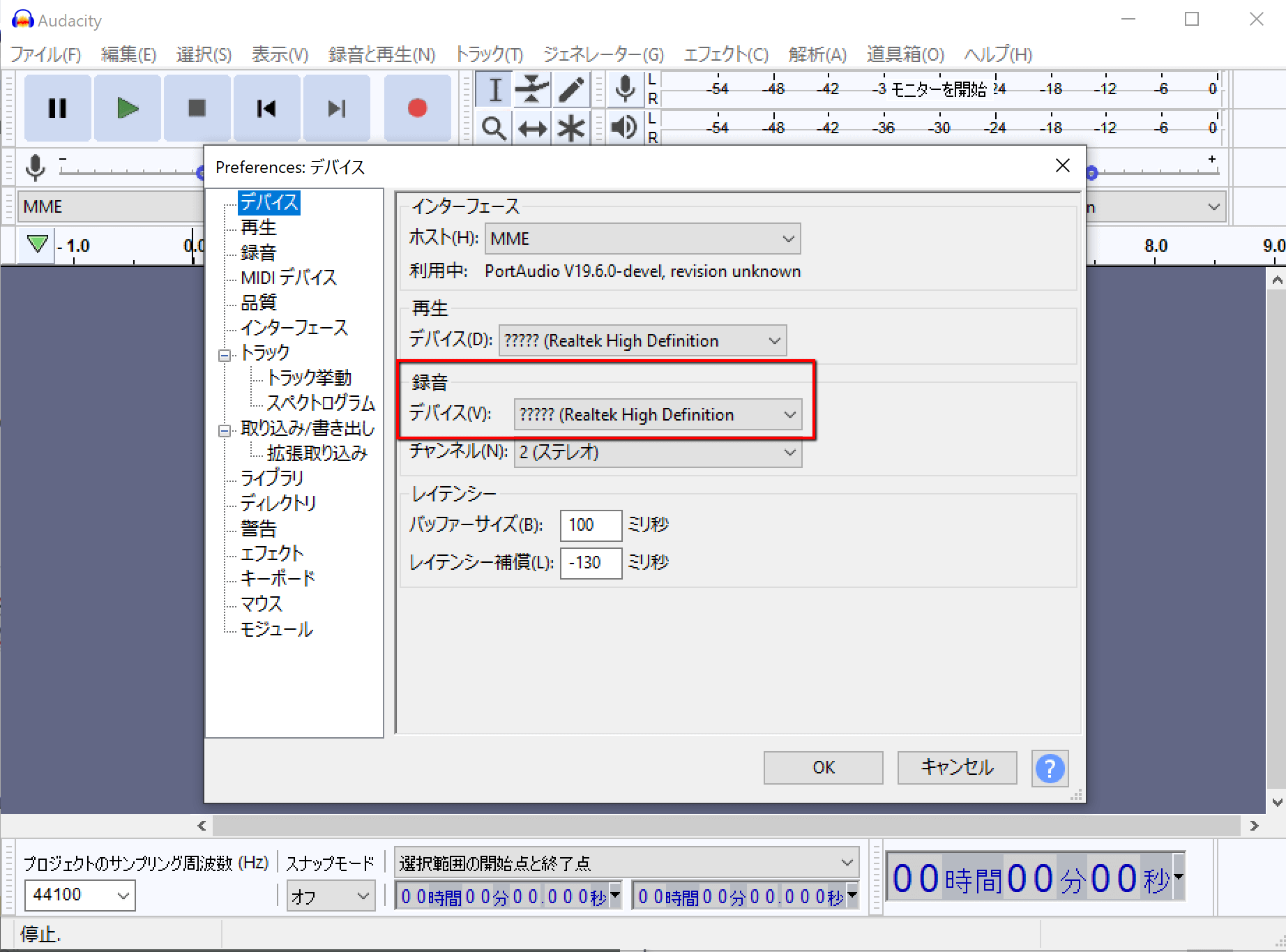
ステップ4:「録音」セクションの「デバイス(V)」を「Stereo Mix」にします。

※もし、設定をこの方法で変更することができない場合
Windowsの検索バーから、「コントロールパネル」を開き、「ハードウェアとサウンド」を選択し、「サウンド」>「録音」へ進みます。
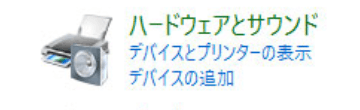
右クリックで、「Show Disabled Devices」をクリックし、ステレオミキサーが表示されたら有効化を選択して、設定変更が可能になるはずです。
注意:もし、上記の方法ではステレオミキサーの設定ができず、利用できない場合は、コンピューター自体のサウンドカードが原因の可能性が高いです。この場合、ストリーミング動画の音声をダウンロードすることができないので、この記事の他の方法を試されてみることをおすすめします。
ステップ5:「OK」をクリックし、設定を保存します。
ステップ6:録音したいYouTube動画を開き、レコードを開始する。録音を終了したいところで録音停止し、録音完了です。
この方法で録音すると、ファイルはMP3に出力され、保存されます。
Apowersoftのソフトも、音声録音に優れたソフトです。このソフトが役立つ場面は以下のような場合です。
このソフトを使えば、完全無料で、YouTubeなどのオンライン上の楽曲を聴くことができるようになります。サブスクライブ料金を支払う必要も無く、オフラインで楽曲を聴くには、このソフトを駆使してしまいましょう!
録音する手順は下記の通りです:
ステップ1:Apowersoftの音声録音ソフトをダウンロードし、パソコンにインストールします。
ステップ2:アプリを起動し、「録音開始」をクリックしオーディオソースを選択します。

ステップ3:「開始」「一時的停止」「停止」ボタンをクリックして、音声録音を自由自在に操作できます。
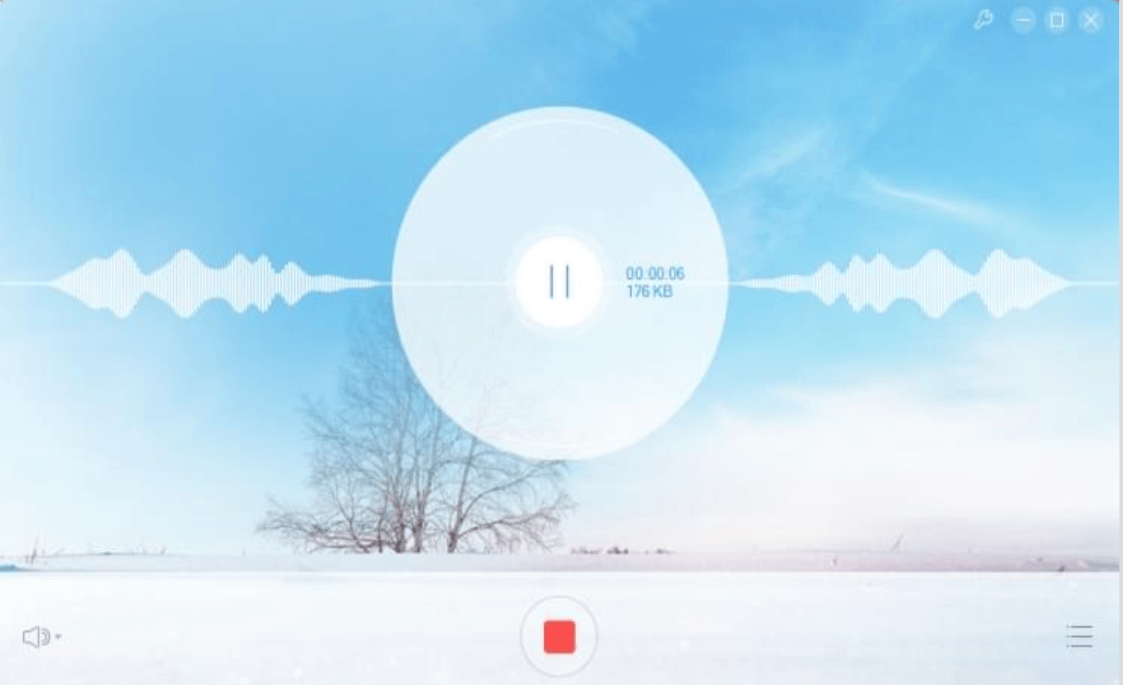
ステップ4:「フォルダに表示」ボタンをクリックし、出力ディレクトリから録音したファイルを見つけます。
1. YouTubeの音声を録音するのは違法ですか?
基本的に、録音や保存は「個人利用」の範囲内であれば違法にはなりません。ただし、録音した音声を他人に配ったり、SNSやYouTubeなどへアップロードすることは、著作権の侵害になる可能性がありますのでご注意ください。
2. 録音した音声の音質を高く保つにはどうすればいいですか?
高音質で録音するためには、以下のポイントが大切です:
3. 高音質録音におすすめのフォーマットは何ですか?
「MP3(320kbps以上)」や「WAV」形式が一般的におすすめです。MP3はファイルサイズが軽くて扱いやすく、WAVは無圧縮のため音質重視の方に最適です。