- Easeusについて
- 会社情報
- ダウンロードセンター
- お問い合わせ
EaseUS RecExperts
画面上の内容なら、なんでも録画可能な使いやすいスクリーンレコーダー
- キャプチャーの範囲を自分で自由に選択可能
- ディスクプレイ、ウェブカム及び音声を同時に、または別々で記録可能
- オンライン会議、ストリーミング動画/音楽など、1クリックで録画可能

概要:
コロナ時代に欠かせなくなっているビデオ通話アプリですが、その様子を記録して保管したり、後で見返したり、共有したりするにはどうしたらいいのか…この記事で、Windows/mac/iPhone/Androidそれぞれに便利な画面録画アプリや機能を紹介します。それも無料で使用できます。
現在のコロナ感染状況が長引いている中、WhatsappやLINE、Facebook、Skypeなどでビデオ通話を使用する頻度は格段に増えたと思います。遠くに住んでいて会えない友人や恋人、また、ビジネスや授業で、これらのツールを用いたビデオ通話がかなり身近になってきました。普段なかなか会えない人とのビデオ通話を録画して、思い出として残したり、会議や授業の様子を録画して後で見返したりしたい場合は、どうしたらいいでしょうか?
様々なオンラインサービスを使用したビデオ通話の記録には、ビデオレコーダーが便利です。実際、画面録画用のソフトは最近とても多いです。今回は、特におすすめの4つのソフトや機能を紹介します。それぞれ対応のOSごとに紹介していくので、ご使用のOSにスキップして閲覧してみてください。
関連記事:Skype通話の詳しい記録方法はこちらから>>
EaseUS RecExpertsは、世界中で使われているスクリーンレコーダーで、画面の録画や音声録音が可能です。画面録画に関しては、全画面録画、単一ウィンドウ録画、領域録画などから録画モードを選択して、行うことができます。また、音声録音は、マイクからの外部音声、PCから流れる内部音声どちらも録音可能です。EaseUS RecExpertsは、ゲームプレイ録画や、ウェブカメラ録画にも対応しているので、あらゆる場面で役立つスクリーンレコーダーです。
EaseUS RecExpertsを使えば、もちろん、WhatsAppやFacebook、Skype、LINEなどを使ったビデオ通話の記録も可能です。このように、オンラインでの映像記録も可能なので、NetflixやHuluなどのストリーム動画などの収録にも活用することができます。
こちらの記事も合わせて読みたい:ストリーム動画の詳しい録画方法
EaseUS RecExpertの無料ダウンロードはこちらから ↓
ステップ1. EaseUS RecExperts を起動し、録画したい内容に応じて「フルスクリーン」「カスタム」「ウィンドウ」「ゲーム」「音声のみ」「Webカメラ」などのモードを選択します。たとえば、チュートリアルや操作手順を録画する場合は、「フルスクリーン」または「ウィンドウ」モードがおすすめです。

ステップ2. ツールバーを使って、「スピーカー」「マイク」「Webカメラ」のオン/オフを切り替えることができます。赤い「REC」ボタンをクリックすると録画が開始されます。

ステップ3. 録画中に内容を調整したいときは、「一時停止」ボタンをクリックして一時的に録画を止めることができます。録画を終了したいときは、「停止」ボタンをクリックしてください。
![]()
ステップ4. 録画が終了すると、プレビュー画面に移動し、録画したファイルの編集や管理ができます。録画中に追加した注釈は、保存された動画にも反映されます。

macユーザーにおすすめなのは、QuickTime Playerです。このソフトは、マルチメディアプレイヤーとしてよく知られていると思いますが、実は画面収録も行うことが可能です。多くのユーザーが既にこのソフトを使用していると思うので、新しいソフトをダウンロードせずに画面収録を始められるのも利点です。このソフトの画面収録機能では、全画面を録画したり、録画したい範囲を選択することもできるので、非常に使いやすいです。収録した映像は、もちろんこのソフト内で再生でき、ファイルの変換も行うことができます。
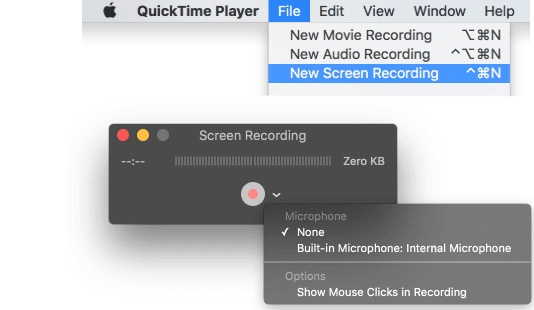
ステップ1:「ファイル」>「新規画面収録」より画面録画の準備をする。また、任意のツールでビデオ通話を開始する。
ステップ2:録画開始ボタン横にある▽マークをおし、録音時のマイク設定やその他のオプションを設定する。その後録画したい画面範囲を指定し、画面録画を開始する。
ステップ3:録画停止ボタンを押して、録画を終了する。録画したビデオ通話のファイルはmacコンピューター上に保存されます。
iPhoneでビデオ通話を行い、その様子を収録したい場合はもっと簡単です。画面録画用のソフトを使用する必要はなく、iPhone自体の機能で画面を記録できます。
※iOS11/12より最新のOSの場合、この画面録画機能を使うことができます。
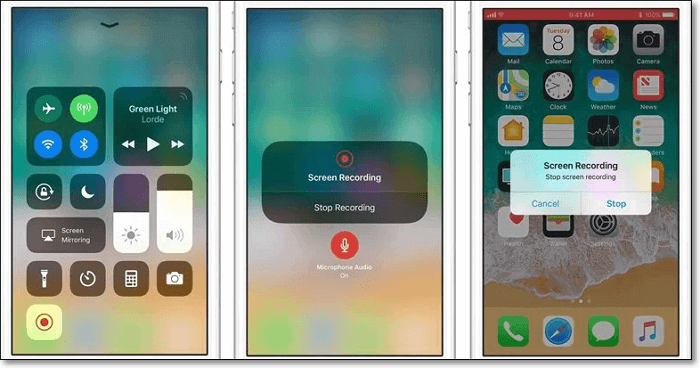
ステップ1:「設定」>「コントロールセンター」>「コントロールをカスタマイズ」の順に選択し、「画面収録」の横の+をタップ。
ステップ2:画面の下端から上にスワイプし、グレイの録画アイコンを強めに押し、「マイク」をタップする。
ステップ3:録画を終了する時は、赤い録画アイコン、または、画面上端の赤いステータスバーをタップし、「停止」を選択し、録画を完了する。
アンドロイドユーザーの場合、簡単なのは、画面録画用のアプリを一つダウンロードしてしまう方法です。今回は、Rec.スクリーンレコーダーを紹介します。アンドロイド4.4の場合のみ、ルート化する必要がありますが、5.0以上であれば、問題なく使用することができます。音声付きで、最大1時間の録画を行うことができます。
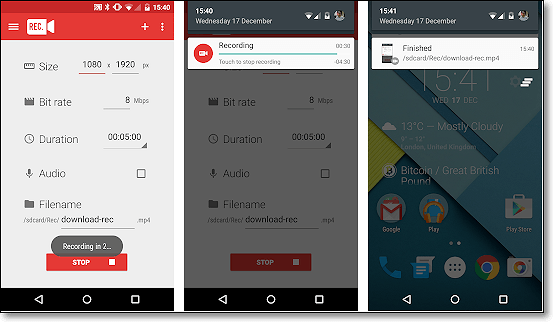
ステップ1:アプリを端末にインストールする。
ステップ2:ビデオサイズ、ビットレート、録画時間などの設定を行う。
ステップ3:任意のアプリでビデオ通話を開始し、Rec.スクリーンレコーダーに戻り、画面録画を開始する。
ステップ4:録画が終了すると、ビデオ通話の録画ファイルが端末に保存される。
今回は、OSごとに、ビデオ通話録画に役立つソフトや機能、その使い方を4種類紹介しました。少しでも参考になれば幸いです。
ただの画面録画だけでなく、音声録音や録画・録音方法の変更、出力フォーマットの多様性、動画編集機能などの高度な機能が必要な方には、EaseUS RecExpertsがおすすめです。EaseUS RecExpertsでは、難しい設定もなく、クオリティの高い録画録音や編集を行うこtが可能です。また、録画ファイルの出力形式は、10種類以上なので、より多くの場面で活躍するソフトだと思います。EaseUS RecExpertsは、無料版もあるので、まずは、無料で試してみてはいかがでしょうか。
はい、できます。PC、iPhone、アンドロイド端末など、いずれの場合でもビデオ通話の録画を行うことは可能です。
ビデオ通話を相手に知られずに録画するには、画面録画アプリを使うといいです。たとえば、Windows10の場合、EaseUS RecExpertsがおすすめです。詳しい紹介はこのページの最初まで戻ってご覧ください。
上記のようなアプリを使ったビデオ通話では、自動では、録画されません。録画するには、画面録画アプリを使うか、端末の録画機能を併用する必要はあります。
iPhone(iOS11/12以上)の場合、端末自体に画面録画機能が備わっているので、ビデオ通話の録画もとても簡単です。詳しい手順は、このページの3つ目の項目を参照してください。