- Easeusについて
- 会社情報
- ダウンロードセンター
- お問い合わせ
EaseUS RecExperts
画面上の内容なら、なんでも録画可能な使いやすいスクリーンレコーダー
- キャプチャーの範囲を自分で自由に選択可能
- ディスクプレイ、ウェブカム及び音声を同時に、または別々で記録可能
- オンライン会議、ストリーミング動画/音楽など、1クリックで録画可能

概要:
MacでZoomの画面共有が機能していない場合、迅速な解決策を求めていることでしょう。幸い、この記事では、この問題を効率的に解決するための有効な方法をいくつか提供しています。また、三つの異なるシナリオでのトラブルシューティングについても学ぶことができます。
🧑💻ユーザーからのお問い合わせ:
「最近購入したMacBook AirにMonterreyをインストールしています。App Storeで見つからなかったので、Safariを通じてZoomをインストールしました。Zoomミーティングが進行中に、共同ホストとして指名され、すべての権限を与えられているにもかかわらず、画面を共有することができません。システム環境設定を通じて画面録画のアクセス許可を与えるように求められましたが、Zoomのためのボタンをクリックすることができません。」
上記のRedditユーザーのように、多くの人々がMacでZoomの画面共有をしようとする際に問題に直面していますが、適切な解決策が見つかりません。これはリモートワークでのチームコラボレーションを妨げ、結果として全体的な生産性を低下させます。しかし心配はいりません。このガイドは、MacでZoomの画面共有が機能しない問題を解決するための手助けとなります。
Macで共有機能を動作させるための実用的な修正方法とトラブルシューティングについて学びます。詳細は続きを読んでください。
MacでZoomの画面を共有し、この機能が動作しない場合、すぐに問題を解決するための解決策をここに紹介します。詳細について見ていきましょう!
最初の解決策は、画面共有に適切なmacOSバージョンとZoomアプリのバージョンを使用することです。macOS 10.10以降を搭載し、4GB以上のRAMを持つMacbookにZoom 5.0.0以上をインストールする必要があります。
Macのセキュリティが強化されたことにより、ユーザーはサードパーティのアプリを使用する前に画面共有または録画の許可を与える必要があります。ここでは、Zoomに画面共有を許可する方法を説明します:
ステップ1. 「Apple」メニューを開き、「システム設定」>「プライバシーとセキュリティ」をクリックします。
ステップ2. 「カメラ」ウィンドウを展開し、「Zoom」のスイッチをオンに切り替えます。
ステップ3. 「プライバシーとセキュリティ」の下で「画面録画」を見つけ、プロセスを繰り返します。
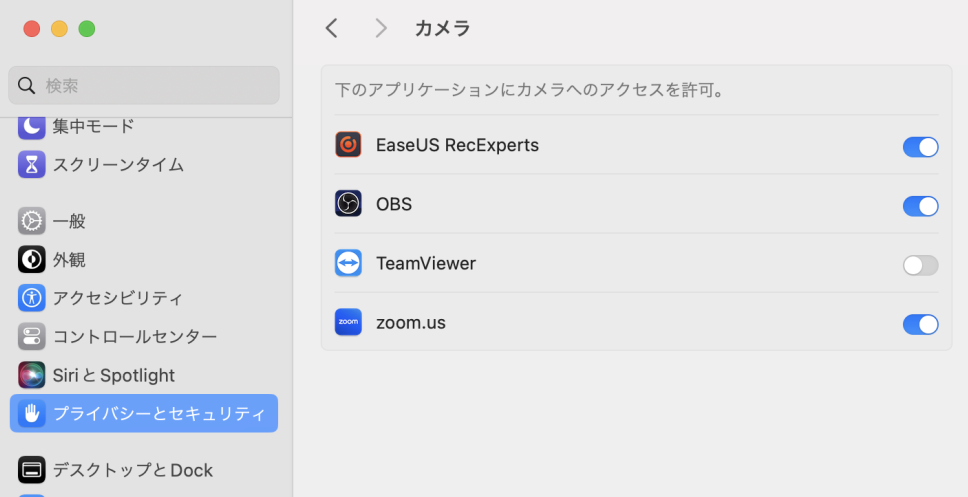
もし権限を与えた後でもMacでZoomの画面共有が機能していない場合、Zoom内でこの機能を有効にする必要があります。そのためには:
ステップ1. Zoomを起動し、プロフィール画像をクリックして「設定」に移動します。
ステップ2. 「ミーティング」タブから、「画面共有」オプションのスイッチをオンに切り替えます。
画面共有機能を有効にした後、会議参加者にこの機能を制限することができます。
ステップ1.Zoomミーティングの「画面共有」メニューを展開し、「詳細」を選択します。
ステップ2.「共有できる人」セクションの「すべての参加者」オプションにチェックを入れます。
Zoomの画面共有機能を参加者全員に許可する場合は、「同時に画面を共有できる参加者数」で選択したオプションにチェックを入れます。1人の場合は、複数の参加者に変更できます。
このアプリが古かったり、正しくインストールされていない場合、Zoomで画面共有が機能しないことがあります。App Storeからアップデートを確認する方法は次のとおりです:
ステップ1.まず、Macbookで「Zoom」アプリを開きます。プロフィール画像をタップし、「更新をチェック」をクリックします。画面の指示に従ってアップデートを行います。
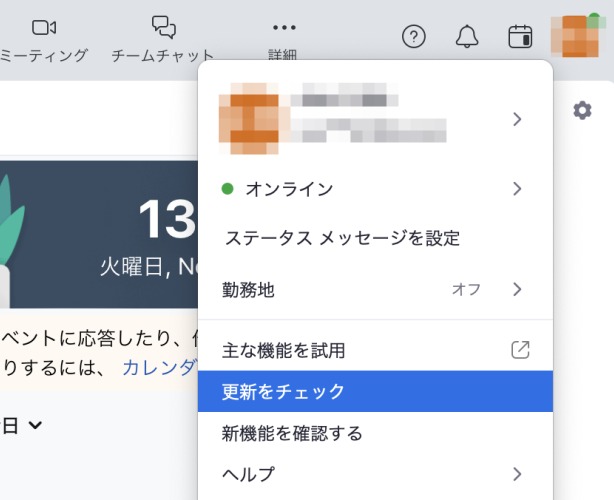
ステップ2. アップデートがない場合は、メニューから「Zoom」をクリックし、「Zoomをアンインストール」を選択します。確認後、「Finder」を開き、「アプリケーション」をタップし、右クリックで「Zoom」アプリを選び、「ゴミ箱に移動」をクリックします。
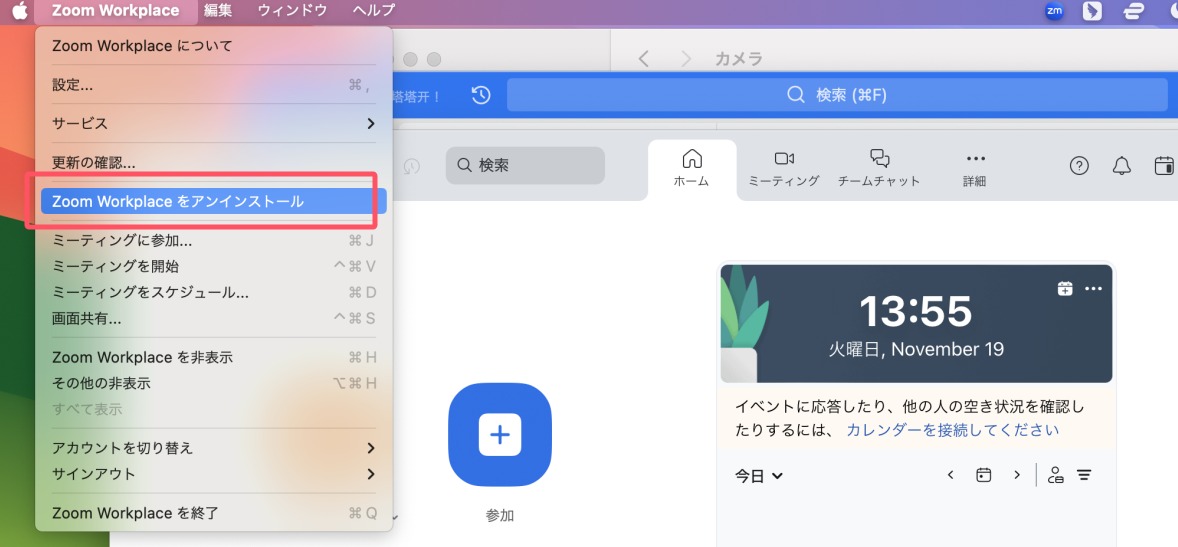
ステップ3. ブラウザで公式のZoomダウンロードページにアクセスし、PKGファイルを保存します。それを開いて、指示に従ってこのアプリを再インストールしてください。
上記の方法で解決しない場合は、Macを再起動するとよいでしょう。これを行うには、メニューバーから「Apple」ロゴをタップし、「再起動」を選択します。
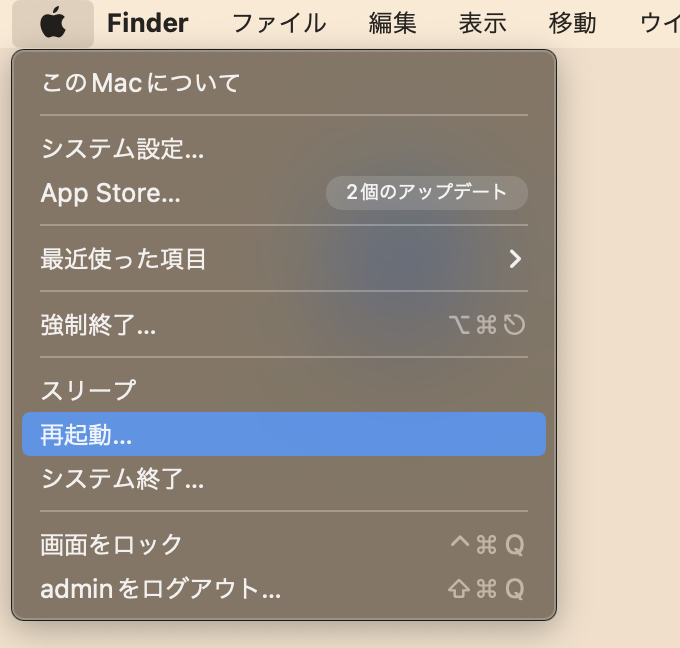
SafariでZoomをお使いの場合、Macのキャッシュとクッキーをクリアしてみてください。方法は以下の通りです:
ステップ1.ブラウザを開いたら、「Safari」→「環境設定」→「プライバシー」をクリックします。
ステップ2.「Webサイトデータを管理」タブを押し、「すべて削除」をクリックします。「今すぐ削除」をクリックして確認します。
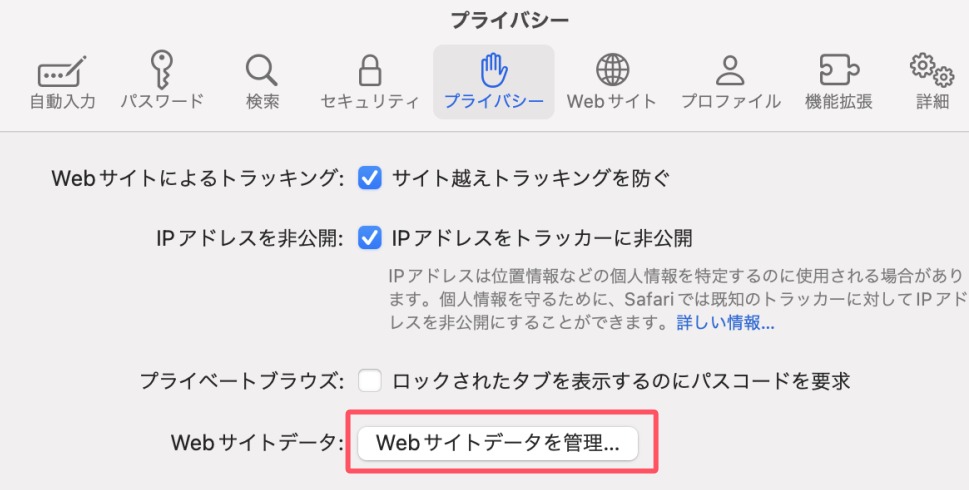
MacでZoomの画面共有がうまくいかない場合、上記の解決策をすべて試しても解決しない場合があります。ここでは、状況に応じて考えられる理由と対処法を説明します:
この問題の可能な原因は、ビデオレンダリング方法または画面録画設定が正しくないことです。MacでのZoom画面共有中の黒い画面を解決するには:
ステップ1. Zoomを起動し、プロフィール画像をクリックして「設定」>「ビデオ」>「詳細」を選択します。「ビデオレンダリング方法」から「Direct3D11」を選択します。Zoomを再起動し、問題が解決しない場合は、「Direct3D9」を代わりに選択してください。
ステップ2. 「設定」から「詳細」をクリックし、「画面共有用のTCP接続を使用する」のチェックボックスを外します。代わりにUDP接続を使用してください。
ステップ3. 「ハードウェアアクセラレーションを使用する」から「画面共有」オプションの選択を解除します。再起動し、画面を再び共有する際には、「ビデオクリップの最適化」のチェックボックスを選択してください。
画面共有の問題はZoomでの読み込みで、画面共有中にブラウザを選択した場合に多く発生します。デスクトップ の共有を選択すると、正常に動作します。
多くの場合、Zoomで画面共有が一時停止されます。これには、プラットフォームで画面を共有すること、フルスクリーンにすること、または誰かがミーティングに参加するたびに発生します。画面共有を再開するボタンをクリックしても再開されません。
Zoomで画面共有の一時停止を解除するために、さまざまな解決策を試すことができます。例えば、最新のZoomバージョンをダウンロードする、Zoomサイトのキャッシュをすべてクリアする、Zoomアプリを再起動する、Macの設定からZoomを有効にするなどです。
MacでZoomの画面共有が機能しない問題を解決する最良の方法は、共有する前にZoomセッションを録画することです。その目的のために、EaseUS RecExperts が究極の解決策です。
この安全で包括的なソフトウェアは、マイクの声、システムサウンド、ウェブカメラの有無にかかわらず、Zoomミーティングの画面を録画するのに役立ちます。全画面またはカスタム領域のキャプチャも制御できます。
グリーンスクリーン技術を使用して、プレゼンテーション、チュートリアル、ゲームプレイ動画などを作成できます。何より、許可なく録画することもできます。今すぐダウンロードしてください!
ステップ1. EaseUS RecExperts を起動し、録画したい内容に応じて「フルスクリーン」「カスタム」「ウィンドウ」「ゲーム」「音声のみ」「Webカメラ」などのモードを選択します。たとえば、チュートリアルや操作手順を録画する場合は、「フルスクリーン」または「ウィンドウ」モードがおすすめです。

ステップ2. ツールバーを使って、「スピーカー」「マイク」「Webカメラ」のオン/オフを切り替えることができます。赤い「REC」ボタンをクリックすると録画が開始されます。

ステップ3. 録画中に内容を調整したいときは、「一時停止」ボタンをクリックして一時的に録画を止めることができます。録画を終了したいときは、「停止」ボタンをクリックしてください。
![]()
ステップ4. 録画が終了すると、プレビュー画面に移動し、録画したファイルの編集や管理ができます。録画中に追加した注釈は、保存された動画にも反映されます。

1.なぜMacで画面共有が許可されないのですか?
増加したセキュリティ許可が、MacでZoomの画面共有が機能しない主な原因です。また、Zoomに適切な許可を与えていないか、参加者の画面共有オプションが有効になっていない可能性もあります。さらに、ZoomとMacのデバイスのバージョンが間違っていたり、インターネット接続が不安定だったり、ファイアウォールの設定が原因でこの問題が発生することもあります。
2.Macを画面共有に接続するにはどうすればいいですか?
Macを画面共有に接続するには:
上記のガイドでは、MacでZoomの画面共有が機能しない問題の解決策を提供しています。しかし、この問題を避ける最良の方法はZoomセッションを録画することです。EaseUS RecExpertsはこの状況での救世主であり、スムーズなワークフローのために多くの高度な機能を提供しています。
ですので、このツールをダウンロードしてZoomの画面共有を始めましょう。