- Easeusについて
- 会社情報
- ダウンロードセンター
- お問い合わせ
EaseUS RecExperts
画面上の内容なら、なんでも録画可能な使いやすいスクリーンレコーダー
- キャプチャーの範囲を自分で自由に選択可能
- ディスクプレイ、ウェブカム及び音声を同時に、または別々で記録可能
- オンライン会議、ストリーミング動画/音楽など、1クリックで録画可能

概要:
YouTubeで好きな動画を視聴する時に、その動画を録画したいと思っているなら、どうしたらいいですか?本文では、YouTubeの録画に対応するソフトを皆さんに紹介します。これらのPC画面録画ソフトを使って、簡単にYouTubeの視聴内容を録画したりすることができます。
数クリックでYouTube動画を録画したいですか?ゲーム動画、チュートリアルビデオ、映画、音楽ビデオなど、好きなYouTube動画を録画してコレクションとして保存するのはわくわくしますね。YouTubeダウンローダーとは異なり、効果的なYouTubeビデオレコーダーはもっと柔軟で、動画全体または目的のビデオの一部分だけを録画できます。
では、最高のYouTube録画ソフトウェアは何でしょうか?ここでは、トップ13のビデオキャプチャソフトウェアを集め、UI、品質、使用法など様々な側面でテストしました。それでは、専用のテスト統計を見て、あなたのニーズに最も合ったものを見つけましょう。
ハイクオリティーな動画を作成したい場合、豊富な機能が必要になると思います。そんな上級者におすすめしたいのが、より高度な録画・編集機能を持つソフトウェア - EaseUS RecExperts です。このソフトウェアを使えば、様々なエフェクトを追加してより高度な動画を作成することが可能になります。フィルター効果、オーバーレイなど多くの機能を無料で楽しめます。
EaseUS RecExperts
ステップ1. EaseUS RecExperts を起動し、録画したい内容に応じて「フルスクリーン」「カスタム」「ウィンドウ」「ゲーム」「音声のみ」「Webカメラ」などのモードを選択します。たとえば、チュートリアルや操作手順を録画する場合は、「フルスクリーン」または「ウィンドウ」モードがおすすめです。

ステップ2. ツールバーを使って、「スピーカー」「マイク」「Webカメラ」のオン/オフを切り替えることができます。赤い「REC」ボタンをクリックすると録画が開始されます。

ステップ3. 録画中に内容を調整したいときは、「一時停止」ボタンをクリックして一時的に録画を止めることができます。録画を終了したいときは、「停止」ボタンをクリックしてください。
![]()
ステップ4. 録画が終了すると、プレビュー画面に移動し、録画したファイルの編集や管理ができます。録画中に追加した注釈は、保存された動画にも反映されます。

Windowsユーザーであれば、Game BarというWindows搭載の機能がよく知られており、使用したことのある方も多いのではないでしょうか。しかし、このGame Bar以外にもビデオレコーダ―はたくさんあります。今回は、その中でも特におすすめのアプリ3つをご用意しました。それぞれのニーズにあった機能をもっているものを選んでみてください。
Flashback Expressはイギリス企業のBlueberryソフトウェアによって開発されたスクリーンレコーディングソフトウェアで、PC画面上・ウェブカメラによる録画に加え、音声の録音を容易に可能にします。さらに、御覧のYouTubeビデオの画面サイズに合わせ、録画画面のサイズを、フルスクリーン、選択範囲のみ、ウィンドウごとと、変更可能です。
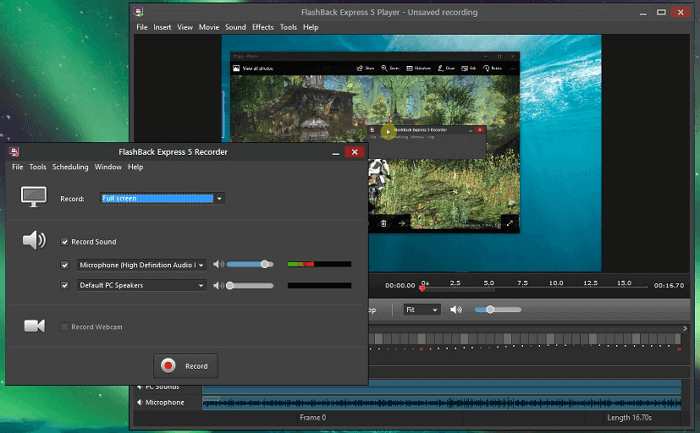
Flashback Expressは、映像レコーディングに加え、トリミングや字幕、画像追加など、シンプルな映像編集の機能も兼ね備えています。さらに、録画した画像にナレーションをつけたり、音楽を挿入することも可能です。
|
メリット |
デメリット |
|
時間制限なし ウォーターマークなし |
映像編集機能が少ない |
YouTube動画録画の初心者向け
Bandicamは、Flashback Expressよりもさら豊富な機能を装備した、洗練された動画録画ソフトウェアです。
Bandicamは、主に、デスクトップキャプチャー・高画質ゲームキャプチャー・外部デバイスキャプチャーの3つの録画目的に適しています。その点で、より多くのWindowsユーザーのニーズに応えられるソフトだといえると思います。
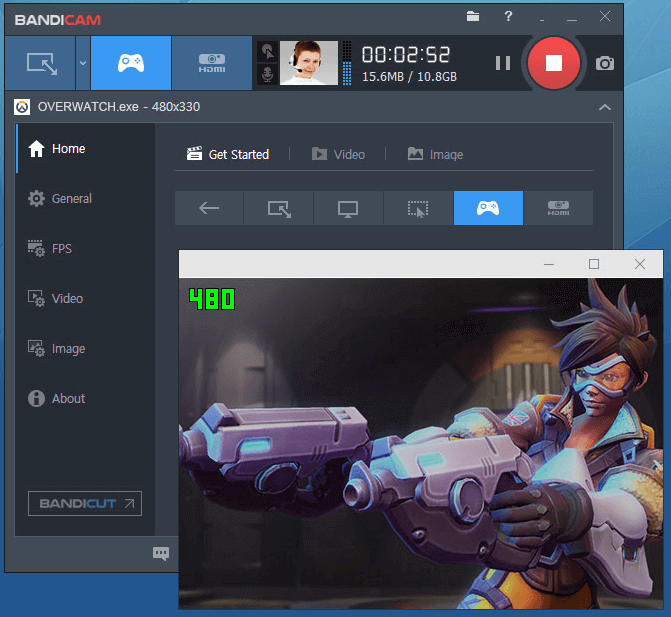
|
メリット |
デメリット |
|
リアルタイム描画可能 ウェブカメラ、ロゴ、テキストオーバーレイ可能 予約録画可能 マイク音声の録音可能 クリック効果追加可能 クロマキー合成可能 ウィンドウサイズの変更可能 |
内蔵の動画編集機能なし |
特に、初心者で、チュートリアル動画編集をしたい方におすすめ
Camtasiaは、上記の二つのソフトに比べ、より上級者向けのスクリーンレコーダー・ビデオ エディターです。このソフトを使えば、プロ並みの動画を手軽に作成することができます。
この包括的なソフトウェアでは、高度な編集機能を搭載し、録画と編集をこのソフトひとつで完了できます。主な編集機能としては、エフェクトの追加や、テキスト入力、トランジション(画面切り替え効果)の追加をはじめとした優秀な機能があります。
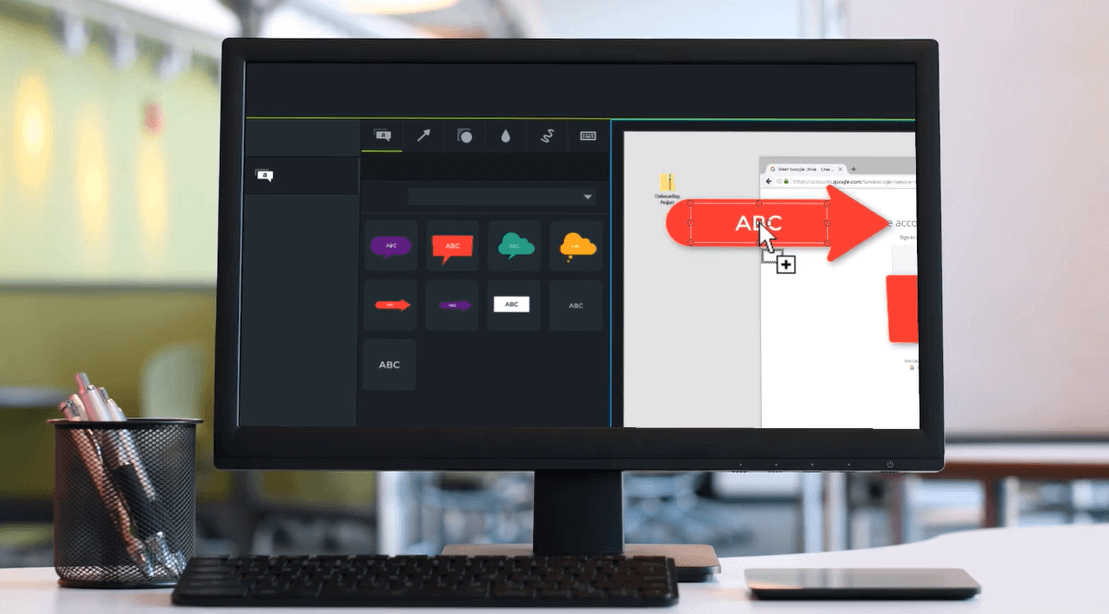
|
メリット |
デメリット |
|
ウェブカメラなしで、YouTube動画録画 動画編集機能内蔵(キャプション、コールアウトなど) 30日間無料トライアル |
有料版のコストがかかる |
YouTube動画映像作り・編集よくする上級者向けのソフト
上記のソフトウェアは、Windowsユーザー向けでしたが、ここからは、Mac利用者向けのYouTubeレコーディングソフトウェア二つを紹介していきます。
ここでお勧めするスクリーンレコーダーのQuickTimeとSnagit両者とも、PC画面上の映像や、YouTube、Facebook、Instagram、ビデオゲームなどのオンラインの映像を録画するのにも効果です
Ouick Time PlayerはmacOS内蔵のメディアプレーヤーで、映像再生によく使用されています。Macユーザーであれば、このソフトを使って、スクリーン録画を行うことも可能です。さらに、映像録画に以外にも、マイク音声やPCのオーディオ録音も可能です。
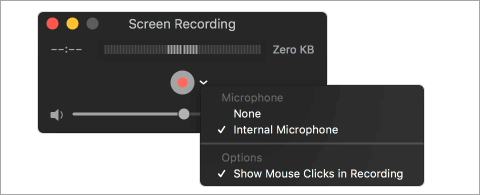
また、映像録画機能の中で、マウスカーソルを表示させて録画する機能があるので、YouTubeのチュートリアル動画などを創りたい方に特におすすめです。
|
メリット |
デメリット |
|
無料 スクリーン録画+オーディオ録音 |
動画編集機能なし |
ハイクオリティーの動画を録画したい初心者向け
Windowsおすすめで紹介したCamtasiaと同じTechSmithから発売されている製品で、シンプルかつパワフルな画面キャプチャ・録画ソフトウェアです。
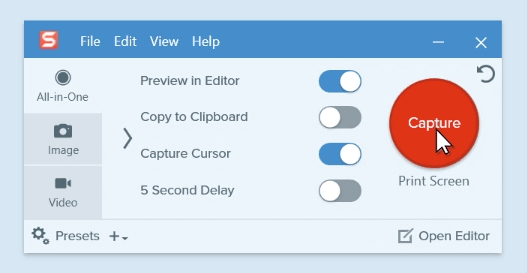
このスクリーンレコーダーは、画面録画に加え、動画作成のために便利なテンプレートを提供してくれるため、非常に楽に、手間をかけすぎることはありません。
|
メリット |
デメリット |
|
スクリーン・ウェブカメラ・オーディオ記録対応 録画動画をアニメーションGIFに変換可能 iOS画面録画も可能 |
動画出力のフォーマットは1種類のみ |
YouTubeビデオを録画し、再編集したい初心者向け
今までのソフトウェアは、全てダウンロードして使用する必要がありましたが、コンピューター内の容量が足りなかったり、1度だけ使いたいのでダウンロードをしたくないという場合には、オンライン上で使えるスクリーンレコーダーがおすすめです。
ここでは、オンライン動画録画サイトを3つ紹介します。ダウンロードする必要がないので、まずは試しに一度試してみたい、という方にも良いと思います。
screenapp.ioの開発したOnline Screen Recorderは完全無料のスクリーン録画オンラインソフトで、Windows/Macユーザー共に使用して頂けます。このオンラインソフトを使えば、Chromeなどのブラウザー上で、YouTube、ビデオゲーム、チュートリアル動画などを無料で、録画することができます。
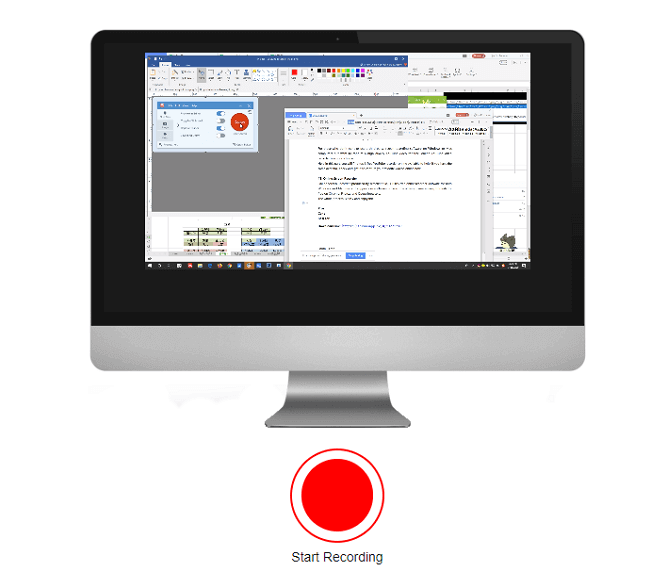
手順は非常に簡単です。
|
メリット |
デメリット |
|
完全無料のサービス 制限時間なし ウォーターマークなし |
Safariは対応外 映像編集機能なし |
YouTube動画の録画やスクリーンショットをとりたい初心者向け
Loomは、Google Chromeの拡張機能を追加して使用できるオンラインビデオレコーダーです。こちらオンラインレコーダーも完全無料です。
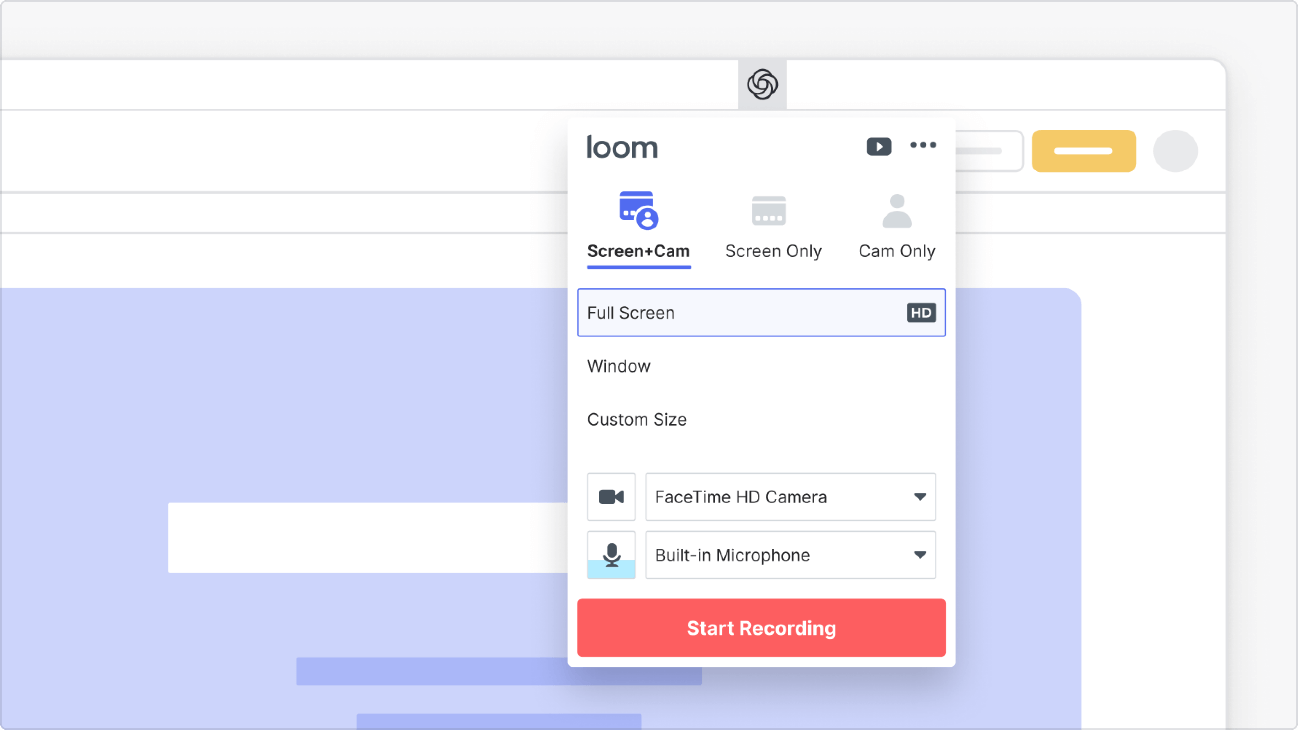
Loomはリンクを使って、録画ビデオをオンライン上で共有するのにとても長けています。オンライン版を一度使ってみて、気に入ったら、ダウンロード版を使用するのもいいかと思います。LoomもWindows/Macユーザー向けです。
|
メリット |
デメリット |
|
時間制限なし 動画共有リンクあり |
Chromeでのみ使用可能 |
録画した動画を、オンライン上で共有したい人向け
Screencast-O-Maticは、映像録画機能の中でも、特に高度な、領域ごとの記録に長けています。さらに、マイクやウェブカメラを使って、ナレーションを追加することも可能です。
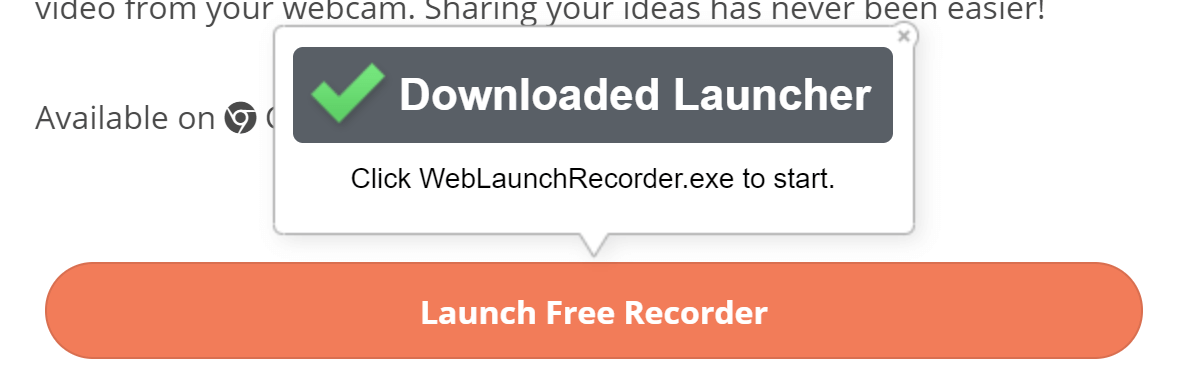
利用を開始するには、上記のようなボタンをクリックし、ファイルをダウンロードするのみで完了します。
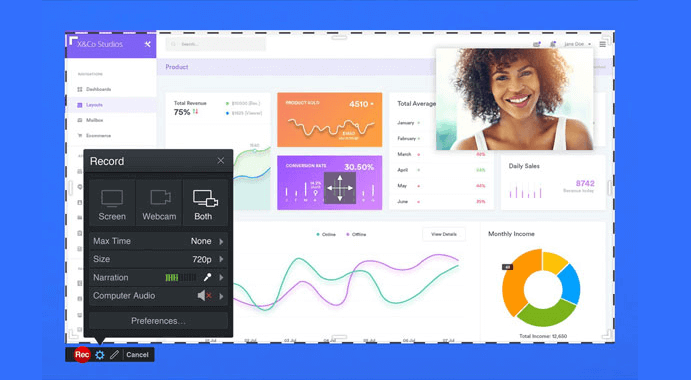
|
メリット |
デメリット |
|
ボイスナレーション対応 YouTube上で録画動画の共有可能 画像や動画の編集可能 |
15分間のみ録画可能 |
15分以内の短い動画を記録したい人向け
最近では、スマートフォンをつかってYouTubeなどの動画を閲覧する人も、たくさんいらっしゃると思います。そこで、スマートフォン上で録画が可能なアプリを2つ紹介したいと思います。これらのアプリを使えば、スマートフォンでもプロのような動画を記録するのに役立つでしょう。
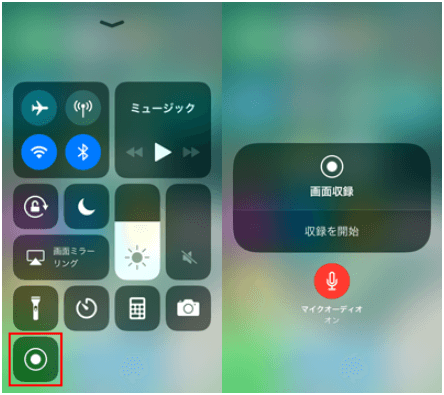
YouTube動画を録画したい場合は、この機能を起動させてから、YouTube画面を開けば、録画をすることが可能です。
|
メリット |
デメリット |
|
完全無料 簡単 |
映像編集機能なし
|
iPhoneユーザー向け
AX Screen Recorderは、アンドロイド用アプリで、スクリーン録画、画面キャプチャに加え、映像編集、ストリーム動画の録画まで可能な万能アプリです。このアプリを使えば、YouTube動画をはじめ、ビデオ通話、ビデオゲーム、ライブショーまで、無料で記録ができてしまいます。
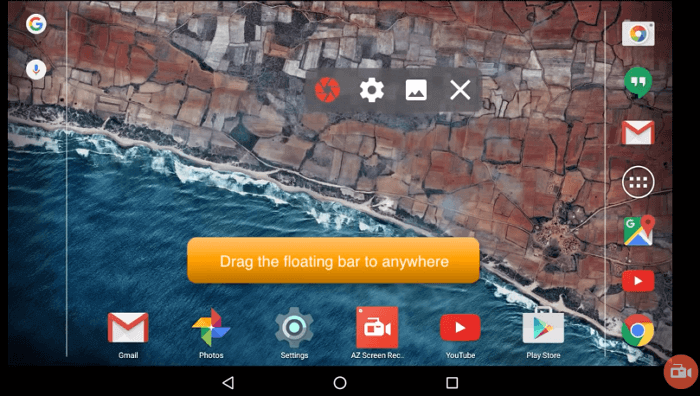
|
メリット |
デメリット |
|
1080p動画録画対応 制限時間なし ルート化なし |
Android OS 5.0、もしくはそれより旧型には対応していない |
アンドロイドスマートフォン利用者で、スマホ上で映像録画、編集がしたい人向け
YouTube動画をダウンロードして保存するには、サードパーティ製のソフトウェアやウェブサイトを利用する必要があります。4K Video DownloaderやClipConverterなど、さまざまなアプリケーションやオンラインサービスが利用可能です。ただし、動画の著作権やYouTubeの利用規約に注意してください。
はい、OBS StudioやBandicamなど、多くのアプリケーションがYouTube動画を録画することができます。これらのアプリケーションを使用することで、画面上の動画や音声をキャプチャして録画することができます。ただし、著作権やYouTubeの利用規約を尊重してください。
YouTube動画のダウンロードや録画は、著作権と利用規約の観点からグレーゾーンとされています。動画の所有者が明示的に許可を与えている場合や、パブリックドメインにある動画の場合は問題ありませんが、著作権がある動画を無断でダウンロードや録画すると違法となる可能性があります。YouTubeの利用規約では、動画のダウンロードや再配布を禁止しています。
モバイルデバイス(iOSおよびAndroid)では、一部のアプリケーションを使ってYouTube動画を録画することができます。ただし、これらのアプリケーションは公式アプリストアからは取り扱われていない場合があり、セキュリティ上のリスクや法的な問題が生じる可能性があります。YouTubeの利用規約および著作権法を遵守してください。