- Easeusについて
- 会社情報
- ダウンロードセンター
- お問い合わせ
EaseUS RecExperts
画面上の内容なら、なんでも録画可能な使いやすいスクリーンレコーダー
- キャプチャーの範囲を自分で自由に選択可能
- ディスクプレイ、ウェブカム及び音声を同時に、または別々で記録可能
- オンライン会議、ストリーミング動画/音楽など、1クリックで録画可能

概要:
YouTubeショートは人気が高まり、現在では世界中に何百万人もの購読者を持っています。この記事では、PCでYouTubeショートを作成・投稿するための3つの優れた方法をお教えします。
YouTubeショートは新しい動画形式で、ユーザーが最大60秒の短い縦型動画を作成しアップロードすることができます。これはTikTokに対する対抗策で、短くて簡潔なコンテンツで視聴者を引きつけることを目指しています。このYouTubeショートの成功は証明されており、リリース以来、その再生回数は驚異的な5兆回以上に上りました。
スマホでYouTubeショートを作成するのは、+ボタンを押してスマホの内蔵カメラを使用するだけと簡単です。しかし、パソコンの画面で小さな動画クリップを放送したい場合はどうすればよいでしょうか?パソコンのYouTube Studioにはそのような機能が欠けているからです。
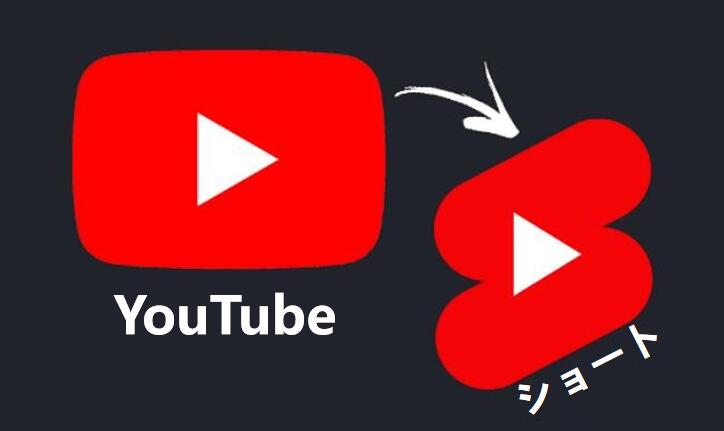
心配しないでください、このガイドではPCでYouTubeショートを録画し、PCからYouTubeショートにアップロードするための3つの方法をご紹介します。
「PCでYouTubeショートを作成する方法」をGoogleで検索すると、PCの画面を録画するための数多くのツールやアプリケーションが見つかるはずです。しかし、選択肢が多すぎてどれを選んだら良いのか困っている方もいるかもしれません。
そんな問題を抱えているあなたも心配しないでください。私たちは、効果性、難易度、そして異なるユーザーへの適用性について、3つのツールを比較しました。以下の表をご覧ください。
| ツール | 効果 | 難易度 | こんな人に向いている |
|---|---|---|---|
| EaseUS RecExperts | 良い - WindowsとmacOSのコンピュータ画面を簡単なクリック操作で録画できます。👍 | ⭐ |
初心者から上級者までどなたでも
|
| OBS Studio | 普通 - Windows、macOS、Linuxコンピュータの画面をプロ仕様の録画機能で録画するが、初心者にはUIが複雑かもしれません。 | ⭐⭐⭐⭐ | 専門家とパソコンに詳しい方 |
| Xbox Game Bar | 普通 - Windows 10/11内蔵スクリーンレコーダーで、アプリをダウンロードせずにコンピュータの画面をキャプチャします。 | ⭐⭐⭐ | 高度なレコーディングの要求が少ない初心者 |
PCでYouTubeショートの動画を作成するための優れたツールを3つ選びました。それらは、プロフェッショナルなWindowsとmacOS用の画面録画ツール(EaseUS RecExperts)、無料でオープンソースの画面録画ツール(OBS Studio)、そしてWindowsの組み込み画面録画ツール(Xbox Game Bar)です。
重要:録画する前に、YouTubeショートの要件に注意を払い、基準に合致した動画を作成できるようにする必要があります。
🥟YouTubeショートの動画は縦型で、適切な比率でなければなりません。理想的には9:16のアスペクト比です。
🥟動画の時間は最大60秒までです。15秒、30秒、45秒、または60秒を使用する方が良いでしょう。
YouTubeショートの録画に最も簡単で時間を節約できる方法を探しているなら、EaseUS RecExpertsが最適です。
EaseUS RecExpertsはプロフェッショナルなYouTubeショートレコーダーで、特定のクリップ、例えば15秒、30秒、または60秒のYouTubeショート動画をキャプチャするのに役立ちます。WindowsとmacOSシステムに対応しており、画面の一部を録画することができ、ちょうど良い比率で画面をキャプチャできます。
また、システム音声やマイクからの音声を録音することができます。録画後、その多機能動画編集機能を使ってPC上のYouTubeショートに音楽を追加し、ショート動画をより魅力的にすることができます。
1
EaseUS RecExpertsでYouTubeショートを録画する手順
ステップ1. EaseUS RecExperts を起動し、録画したい内容に応じて「フルスクリーン」「カスタム」「ウィンドウ」「ゲーム」「音声のみ」「Webカメラ」などのモードを選択します。たとえば、チュートリアルや操作手順を録画する場合は、「フルスクリーン」または「ウィンドウ」モードがおすすめです。

ステップ2. ツールバーを使って、「スピーカー」「マイク」「Webカメラ」のオン/オフを切り替えることができます。赤い「REC」ボタンをクリックすると録画が開始されます。

ステップ3. 録画中に内容を調整したいときは、「一時停止」ボタンをクリックして一時的に録画を止めることができます。録画を終了したいときは、「停止」ボタンをクリックしてください。
![]()
ステップ4. 録画が終了すると、プレビュー画面に移動し、録画したファイルの編集や管理ができます。録画中に追加した注釈は、保存された動画にも反映されます。

OBSは無料のオープンソースの画面録画およびライブストリーミングプラットフォームです。さまざまな高度な録画オプションがあり、動画編集機能と一緒にプロフェッショナルなYouTube ショートの動画を作成できます。
しかし、OBSには欠点もあります。もし初めて使用する場合、その複雑なインターフェースに困惑するかもしれません。特定の機能を見つけたり、操作に慣れるのに多くの時間がかかります。
OBSが素晴らしいツールであることは否定できませんが、難易度と時間コストを考慮する必要があります。
📝関連記事:OBSでデスクトップオーディオを録音する方法(ガイド)
OBS StudioでYouTube ショートを録画する手順:
ステップ1. コンピュータにOBSをダウンロードしてインストールします。
ステップ2. ソースの下にある+ボタンをクリックし、画面キャプチャを選択し、OKをクリックします。
ステップ3. ディスプレイ画面を選択し、OKをクリックします。
ステップ4. コンピュータ画面の右下隅に移動し、録画開始ボタンをクリックします。
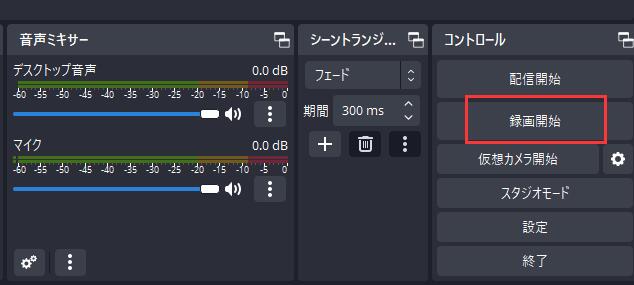
PCにサードパーティのツールをインストールしたくない場合は、Xbox Game Barを利用すると良いでしょう。これはWindows 10/11のノートパソコンやデスクトップで画面を録画するためのWindows標準のプログラムです。これを使って、YouTube ショートの動画を簡単にキャプチャすることができます。
しかし、Game Barにはいくつかの欠点があります:
録画と編集機能が限られていることを気にしないのであれば、追加のソフトウェアをダウンロードせずに使用することができます。
📝関連記事:【解決済み】Xbox Game Barが機能しない
Xbox Game BarでYouTubeショートを録画する手順
ステップ1. YouTube ショートでキャプチャして共有したいウィンドウや画面を開きます。
ステップ2. Windows ロゴキー + Gキーを同時に押して、Xbox Game Barを開きます。
ステップ3. メニューをクリックし、赤い丸ボタンをクリックして画面録画を開始します。または、Windows ロゴキー + Alt + Rをクリックして録画を開始します。

ステップ4. 動画があなたの要求を満たしたら、赤い四角いボタンをクリックして停止します。
画面録画のデフォルトの保存場所は「PC > ビデオ > キャプチャ」です。
📺これはPCでYouTube ショートを録画するための動画チュートリアルです。それを見て学んでください。
録画後、YouTubeショートに動画をアップロードして投稿することができます。ただし、YouTubeショートの動画が以下の条件に合致した場合のみ、動画として認識され、表示されます。
したがって、録画が上記の要件を満たしていることを確認し、以下の手順に従ってYouTubeショートにアップロードします:
ステップ1. YouTube Studioを起動し、サインインします。
ステップ2. 右上隅にある「作成」アイコンを見つけてクリックし、「動画をアップロード」を選択します。
ステップ3.「ファイルを選択」をクリックして、さきほど録画した動画を選択し、動画がYouTubeショートの要件を満たしていることを確認します。
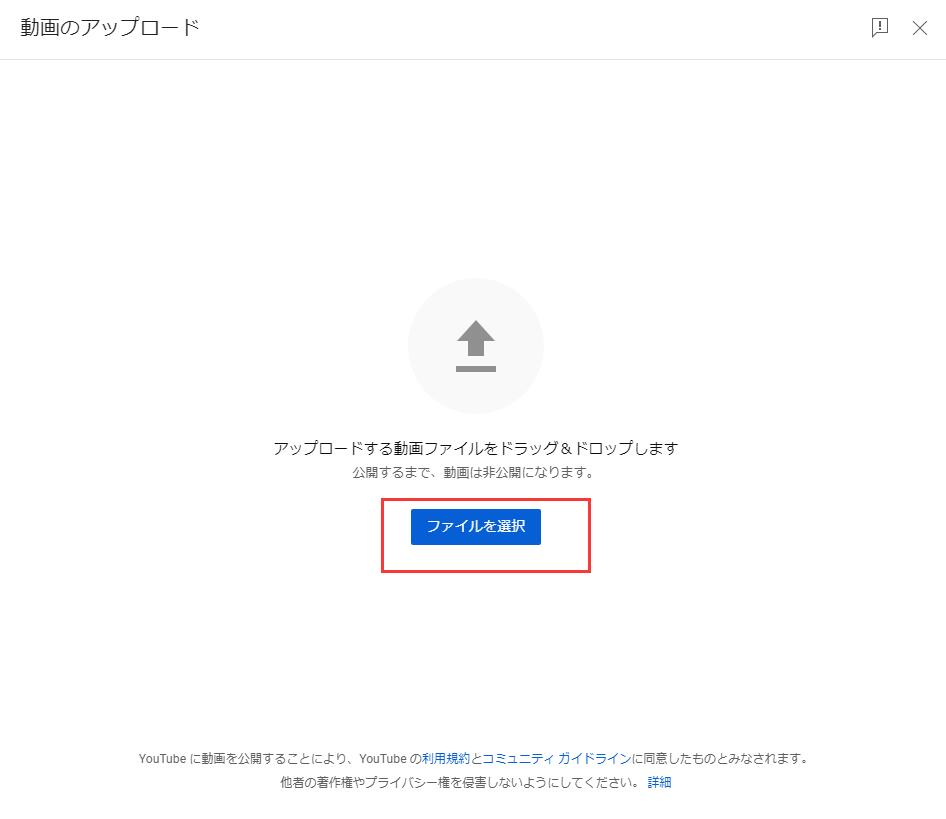
ステップ4. 動画に関する詳細情報、つまりタイトル、説明、サムネイルを入力し、「次へ」をクリックします。
💡タイトルと説明部分に#ショートタグを追加するのを忘れないでください。
ステップ5. 動画要素と可視性をあなたの好みに応じて選択し、「公開」をクリックして動画をYouTube ショートに投稿します。これで、あなたの録画はYouTubeでショートとして表示されます。
まとめとして、適切なツールがあれば、PCでYouTubeショートを録画することは非常に簡単なプロセスになることができます。私たちは3つの方法を提供していますが、その使いやすさと幅広い機能性から、EaseUS RecExpertsを強く推奨します。先に説明したように、PCからYouTubeショートの動画をアップロードすることも簡単です。これらのツールを使えば、PCから高品質なYouTubeショート動画を簡単に作成して投稿することができます。
1
1.パソコンで短い動画を録画するには?
EaseUS RecExperts、OBS Studio、Xbox Game Barなどの画面録画ツールを使って、コンピュータに短い動画をキャプチャすることができます。お好きなソフトをインストールし、録画したい画面の領域を選んで録画ボタンを押すだけで録画が始まります。録画が終わったら、動画をパソコンに保存し、必要に応じて編集してからYouTubeショートなどのSNSに投稿してください。
2.PCでYouTubeをスクリーン録画するには?
PCでYouTubeをスクリーン録画するには、EaseUS RecExpertsのようなスクリーン録画ソフトが使えます。以下は一般的な手順です:
3.ウォーターマークなしでYouTubeショートを保存するには?
ウォーターマークなしでYouTubeショートの動画を保存するには、URL付きでダウンロードするか、画面録画ソフトで画面に録画する方法があります。ただし、YouTubeの動画をダウンロードすることは著作権法に抵触する可能性があります。そのため、必要な許可がある場合のみ動画をダウンロードすることをお勧めします。或いは、EaseUS RecExpertを使って、投稿で提供した手順で動画を録画してください。