- Easeusについて
- 会社情報
- ダウンロードセンター
- お問い合わせ
EaseUS RecExperts
画面上の内容なら、なんでも録画可能な使いやすいスクリーンレコーダー
- キャプチャーの範囲を自分で自由に選択可能
- ディスクプレイ、ウェブカム及び音声を同時に、または別々で記録可能
- オンライン会議、ストリーミング動画/音楽など、1クリックで録画可能

概要:
この記事では、オーディオとMac上でZoom会議を画面録画するのに役立ついくつかの効果的な方法を説明します。
デジタル化が急速に進む今日の世界では、ビジネスやプロフェッショナルたちは、遠隔でつながり、共同作業を行い、コミュニケーションを取るために、仮想会議を頼りにするようになっています。その中でも、使いやすい操作性と幅広い機能を備えたZoomが、Macでの仮想会議の主流プラットフォームとして浮上してきました。しかし、そのZoomの会議を録画して、後で参照したり欠席した同僚と共有したいときはどうすればいいのでしょうか?
この詳細なガイドでは、Zoomの会議を画面録画し、音声も一緒に記録するための簡単な方法をいくつかご紹介します。あなたが会議の主催者であろうと参加者であろうと、これらの方法を活用することができます。さあ、このガイドを一緒に見ていきましょう。仮想の瞬間を手軽に記録する方法を学びましょう。
もちろんできます!Mac上のZoomセッションでは、主催者と参加者の両方が会議を録音することが可能です。内蔵のレコーダーが提供されているので、手間をかけずにMacでZoomの会議を録画することができます。ただし、参加者の場合、Zoomの会議の録画を開始するには主催者からの許可が必要だという点をお忘れなく。
内蔵ツールだけでなく、様々な高機能なZoom録画ソフトウェアを使ってZoom会議をキャプチャすることも可能です。これらは内蔵ツールと比較して、さらに高度な機能を提供しています。以下では、Zoomの会議セッションをキャプチャするための詳しい手順を説明します。それでは、次に進みましょう。
Zoom会議の主催者でも参加者でも、以下の方法で簡単にMacに会議をキャプチャして保存することができます!
|
方法 |
効果 |
録音品質 |
難易度 |
|
EaseUS RecExperts |
高 - Zoomセッションを許可なく録画、時間制限なし、リアルタイムでの録画をサポート |
高い |
超簡単 |
|
Zoom Recorder |
中 - 会議中に録音できるのは主催者のみです。 |
中 |
簡単 |
| Quick Time Player | 中 - Zoomビデオをマイクの音だけで録画する | 中 | 中程度 |
| OBS | 高 - Zoomミーティングを密かに記録する | 高 | 困難 |
主催者の許可なしにMacでZoomの会議を録画したい方には、間違いなく EaseUS RecExperts Mac版 が最適な選択です。最高のMacスクリーンレコーダーツールの一つとして、Zoom、Google Meet、Microsoft Teamsなどの様々な仮想会議を含む、Mac上のほぼすべてをキャプチャすることができます。
録画中には、数回クリックするだけでウェブカメラや音声を含む画面を録画することができます。さらに、リアルタイムで録画を編集するのを支援する多数の注釈ツールが利用可能です。さらに重要なのは、ウェブカメラを録画している際に、背景をぼかし、風景、スタジオ、教室に変更することができる点です。これにより、背景を他人に見られたくない場合に隠すことができます。また、これにより自分自身に人々の注目を集めることができます。

もちろん、Webカメラの録画のために無地の背景にとどまることをお勧めします;ぼかしや他の効果は、より良いでしょう。結論として、これは、Mac上で主催者の許可なしにチーム会議やZoom会議を記録するための完璧なツールです。
1.オンライミーティングに入り、スクリーンレコーダーを起動します。場面での「スクリーン」をクリックして、「サイズ」をクリックして録画範囲を設定してください。

2.次は、「オーディオソース」を選択して、録画のボリュームや資質などを設定します。
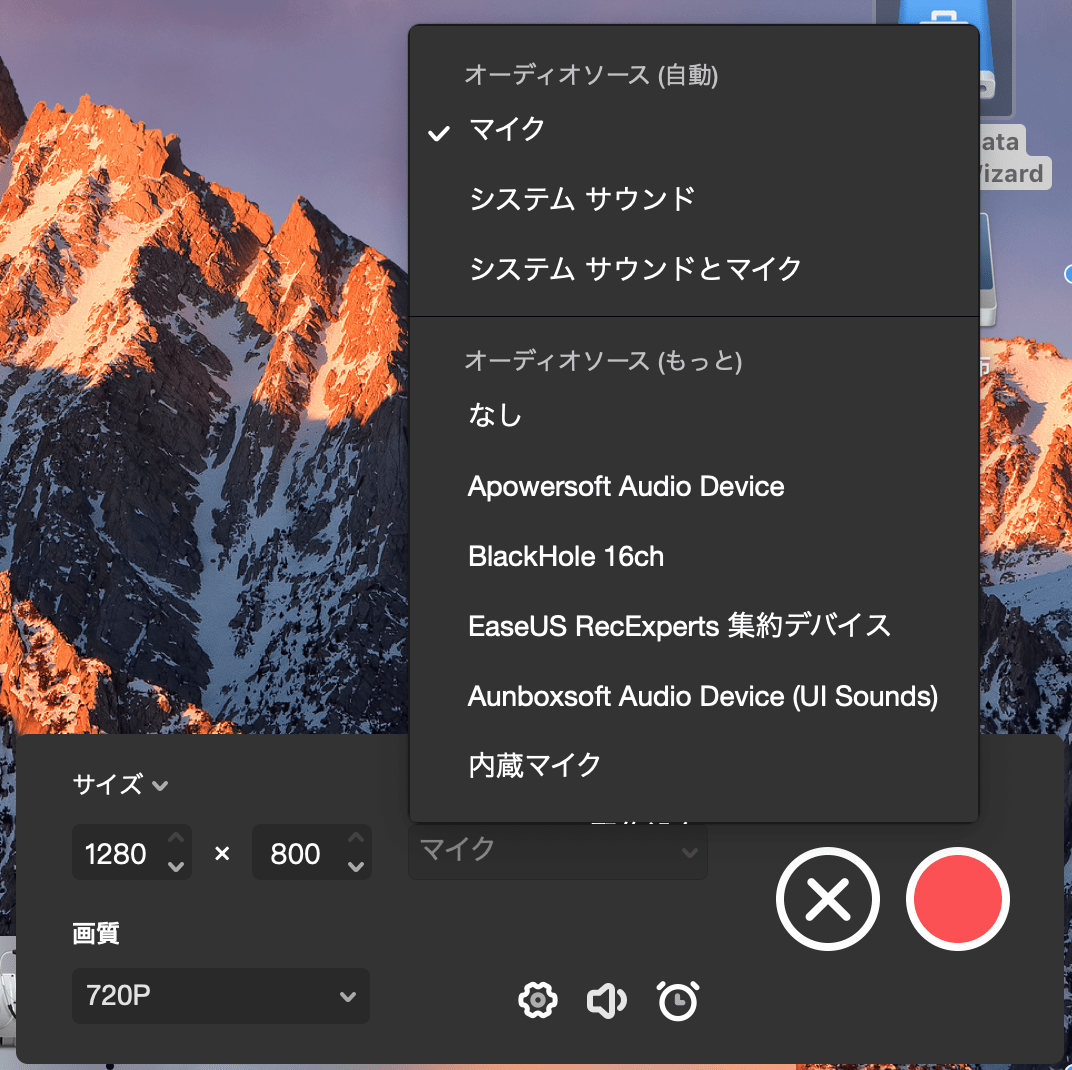
もし特定の時間で録画したい場合は、下記の時計のアイコンをクリックして、録画タスクを設定してください。
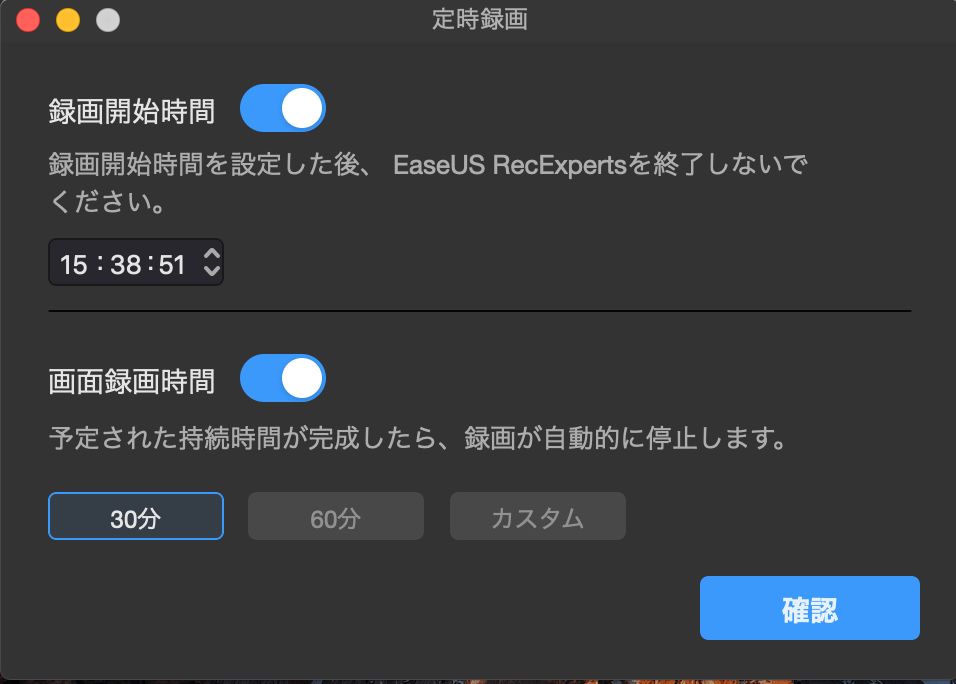
3.ボタンをクリックすると、録画を開始します。会議中、録画を一時停止または停止するのはOKです。
4.録画を完了すると、録画したファイルをプレビューすることができます。MP4またはGIFにエクスポートすることができます。
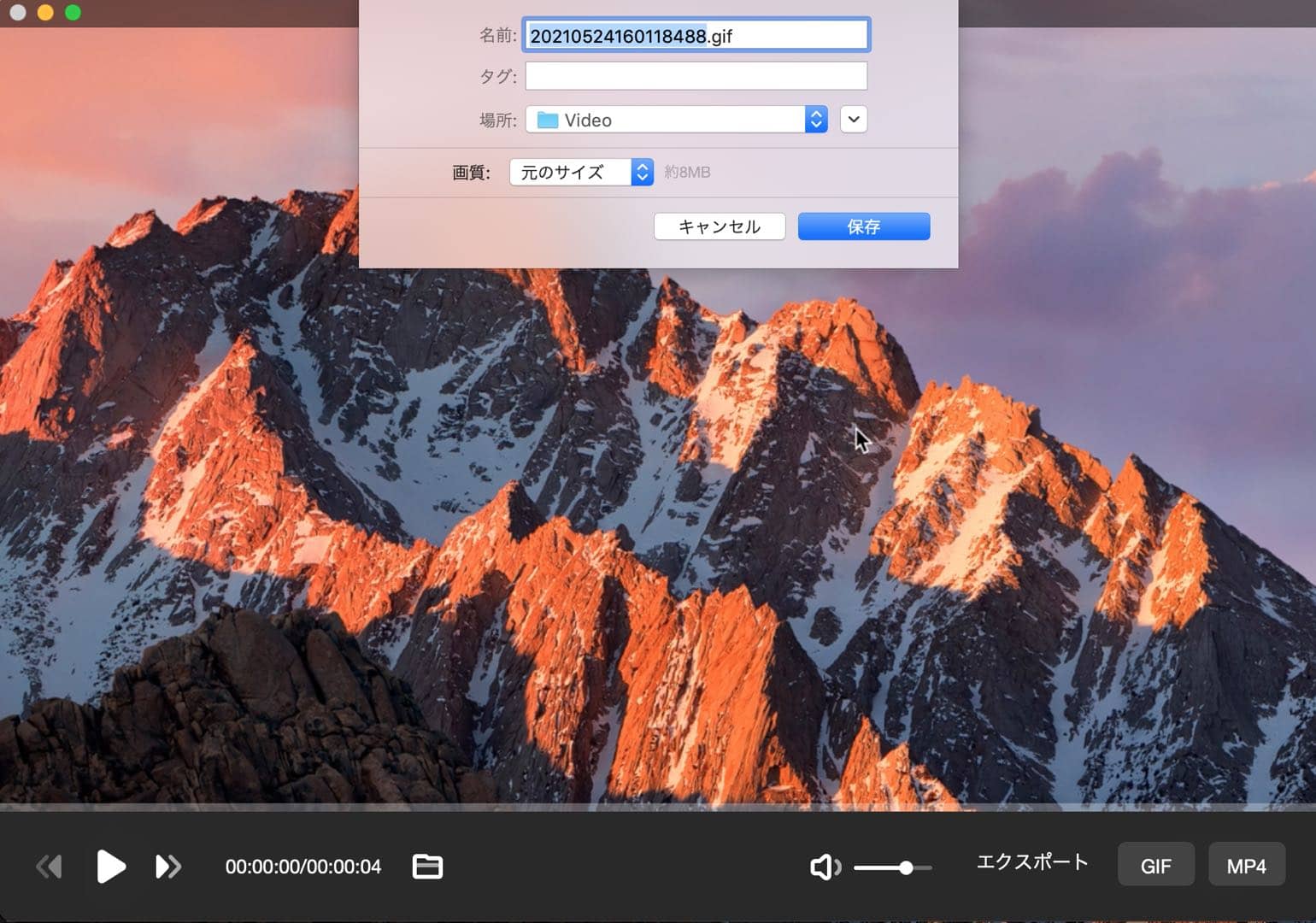
もう一つの方法は、Zoomの内蔵レコーダーを使用することです。前述したように、あなたがホストであるか、またはホストから許可を得ている場合には、iPhoneやMacでZoomの会議を録画することが可能です。他のサードパーティ製のプログラムと違い、録画の開始や停止を選択することしかできず、スケジュール録画などのその他の機能は利用できません。それでは、MacのZoomレコーダーを使ってローカルに会議を録画する方法を見ていきましょう:
ステップ1. MacでZoomを立ち上げ、アカウントにサインインします。
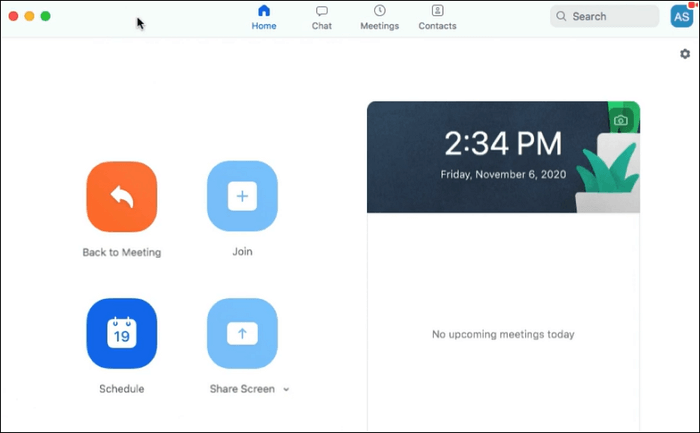
ステップ2. ホーム > 設定 > 録画をクリックし、録画の保存フォルダを選択します。
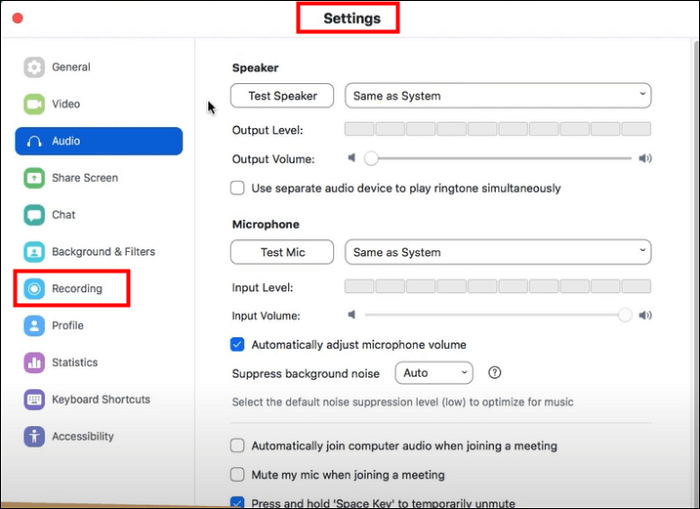
ステップ3. 次に会議を開始すると、Zoomセッション画面の下にいくつかのオプションが表示されます。
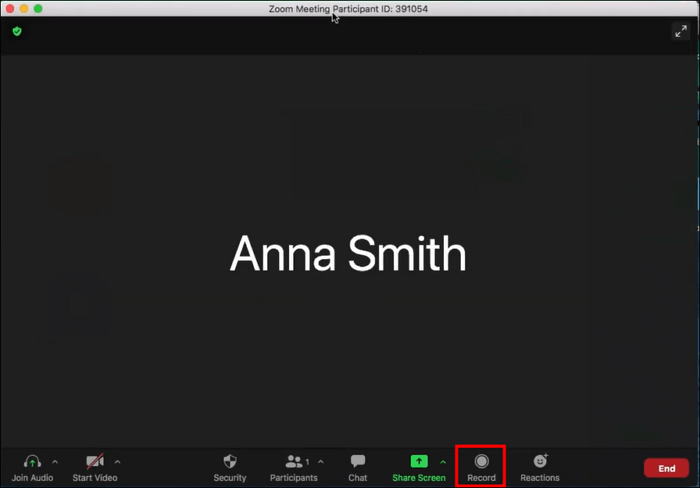
ステップ4.準備ができたら、録画ボタンをクリックして会議のビデオと音声をキャプチャします。録画中は、一時停止または再開を押して、録画を柔軟に一時停止または再開できます。
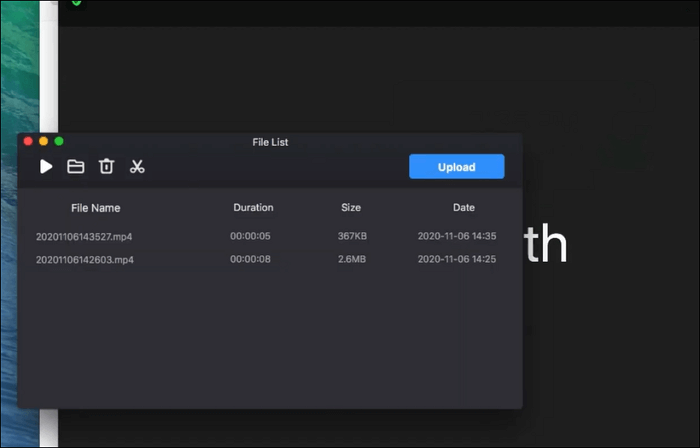
QuickTime Playerは、MacbookでZoom会議をキャプチャするための優れた選択肢でもあります。このソフトウェアはデバイスにプリインストールされているので、直接起動して録画を開始することができます。しかし、このフリーウェアを使用して、あなた自身の音でZoomのビデオを記録することができます。他人の声を録音するには、Soundflowerのようなプラグインをインストールして、システム音をキャプチャする必要があります。もし気にならないなら、下記のガイドをチェックしてください:
ステップ1. macOSデバイスでZoomを開き、会議に参加します。
ステップ2. QuickTime Playerを起動し、上部のメニューバーから「ファイル」>「新規画面録画」をクリックします。

ステップ3. 次に、Zoomセッションを全画面または選択した部分から自由に録画することができます。必要であれば、オプションを選択して希望のマイクを選択します。
ステップ4. すべてがうまくいったら、録音をクリックしてZoomでの録音を開始します。
もっと高度な録画機能を低予算で利用したい場合は、OBS Studioをご覧ください。これはオープンソースのスクリーンレコーダーで、Macの画面上の何でも、Zoomの会議セッションのキャプチャを含む、全てを無料で録画することができます。
これを使えば、労せずに音声付きの会議を録画することができます。さらに、録画中にマウスエフェクトを追加することも可能です。ただし、このソフトウェアはUIのために少し使い勝手が複雑です。初心者の場合、このプログラムを学ぶのに時間がかかるかもしれません。
ステップ1. OBSをMacにダウンロードし、起動します。
ステップ2. シーンボックス内の「+」アイコンをクリックして新しいシーンを作成します。次に「+」アイコンをクリックし、「ディスプレイキャプチャ」を選択してディスプレイキャプチャソースを追加します。
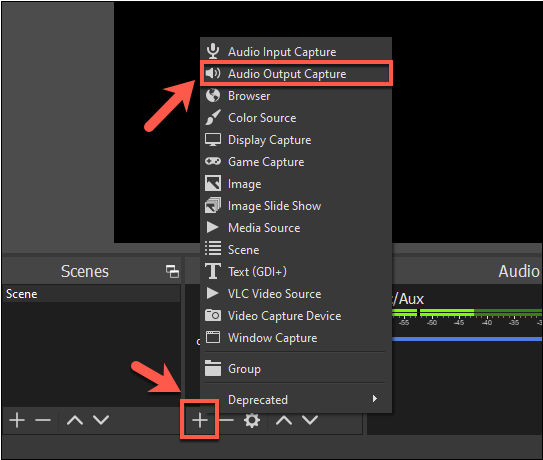
ステップ3. 利用可能なディスプレイのリストが表示されるウィンドウが現れます。Zoomのミーティングが表示されるディスプレイを選択し、「OK」をクリックします。
ステップ4. 以上で設定は完了です。右下の「録画を開始」ボタンをクリックすれば、OBSがZoomミーティングの録画を開始します。
Mac上でZoomの会議を録画する方法を学ぶのは、日々の仕事や学習に必須となるでしょう。この記事では、そのタスクを達成するために役立ついくつかの方法を紹介しました:
Macのストレージ容量が不足している場合でも、Zoomの内蔵レコーダーやQuickTime Playerを使って録画することが可能です。
さらに高度な録画機能を求める場合は、OBSやEaseUS RecExpertsが選択肢となります。ただしOBSは操作が少々複雑なので、プロ向けです。初心者の方は、ぜひEaseUS RecExpertsをダウンロードして試してみてください。
1.主催者の許可なく、自分のMacでZoomミーティングを録画するにはどうすればよいですか?
優れたZoom録音ソフトウェアを使用すると、主催者の許可なしにMac上でZoom会議を録音することができます。お勧めのソフトをご紹介します:
2.Zoomの会議の録画はMacのどこに保存されますか?
内蔵の録画機能を使っている場合、Zoomの録画は /Users/[ユーザー名]/Documents/Zoom で見つけることができます。
3.主催者でない場合でもZoomの会議を録画することは可能ですか?
はい、可能ですが、内蔵のZoomレコーダーを使用する場合はホストの許可が必要です。他のサードパーティ製のソフトウェアを使用する場合、参加者として自由にセッションを録画することができます。