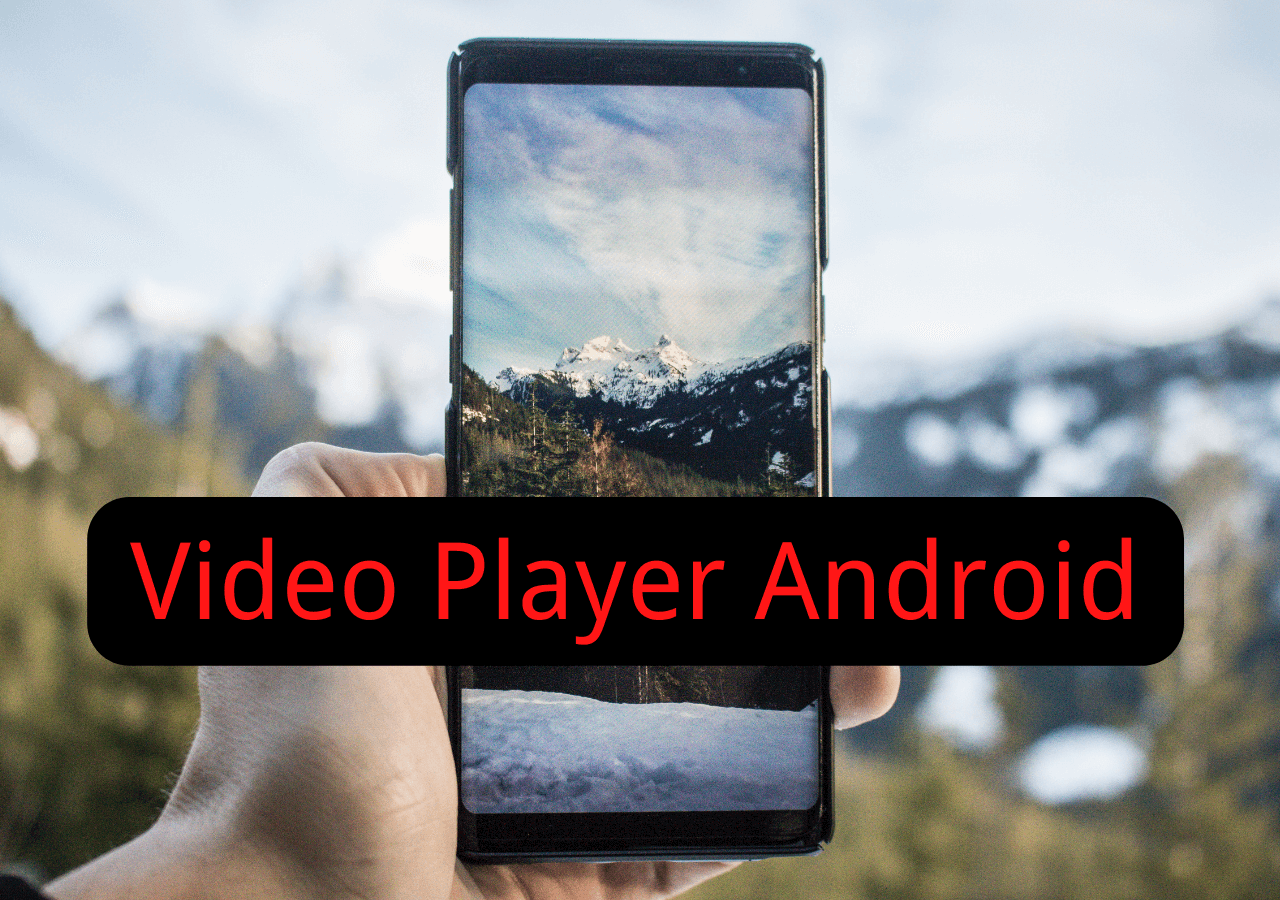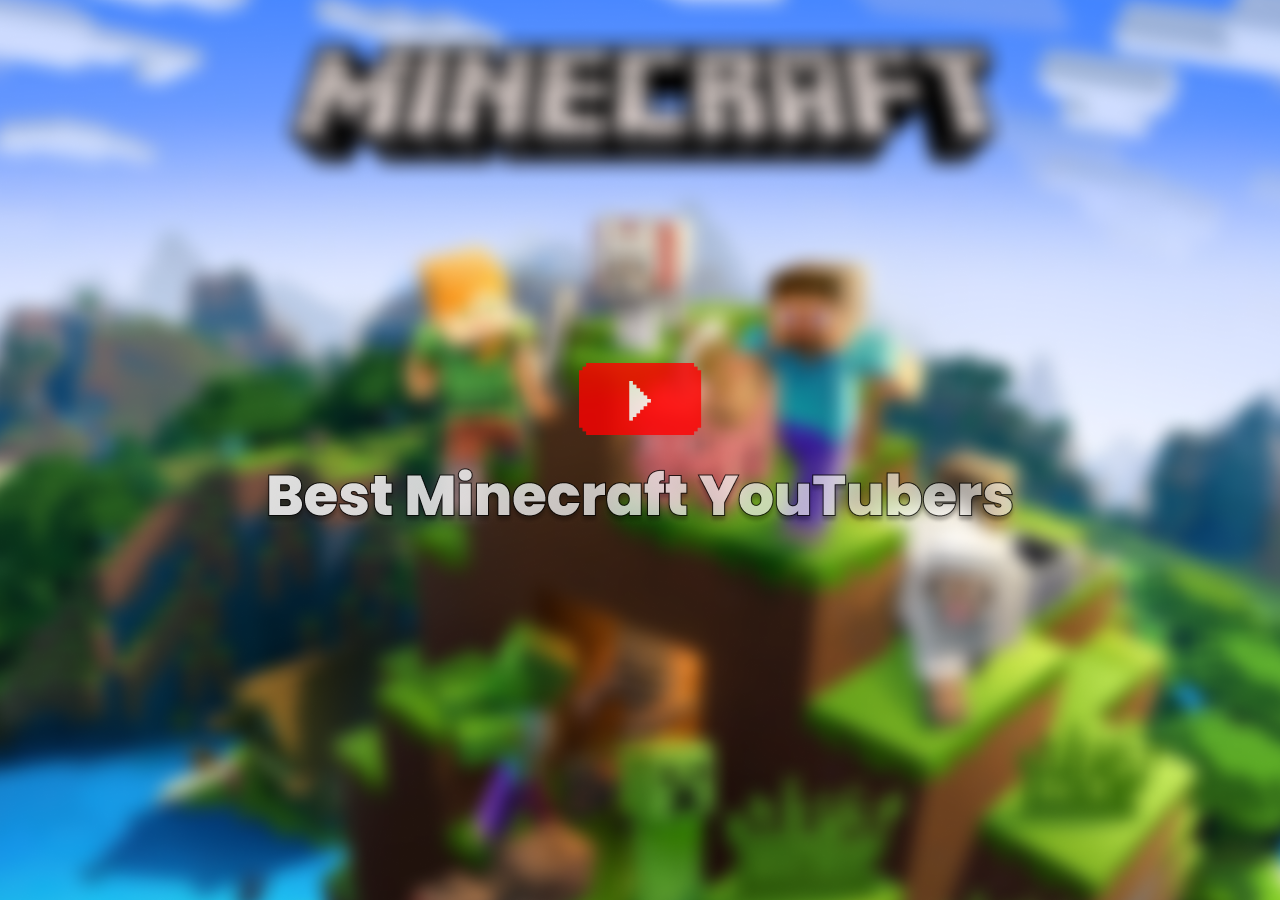-
![]()
Daisy
Daisy is the Senior editor of the writing team for EaseUS. She has been working in EaseUS for over ten years, starting from a technical writer to a team leader of the content group. As a professional author for over 10 years, she writes a lot to help people overcome their tech troubles.…Read full bio -
Jane is an experienced editor for EaseUS focused on tech blog writing. Familiar with all kinds of video editing and screen recording software on the market, she specializes in composing posts about recording and editing videos. All the topics she chooses …Read full bio
-
![]()
Alin
Alin is an experienced technical blog writing editor. She knows the information about screen recording software on the market, and is also familiar with data cloning and data backup software. She is expert in writing posts about these products, aiming at providing users with effective solutions.…Read full bio -
Jean is recognized as one of the most professional writers in EaseUS. She has kept improving her writing skills over the past 10 years and helped millions of her readers solve their tech problems on PC, Mac, and iOS devices.…Read full bio
-
![]()
Jerry
Jerry is a fan of science and technology, aiming to make readers' tech life easy and enjoyable. He loves exploring new technologies and writing technical how-to tips. All the topics he chooses aim to offer users more instructive information.…Read full bio -
![]()
Rel
Rel has always maintained a strong curiosity about the computer field and is committed to the research of the most efficient and practical computer problem solutions.…Read full bio -
![]()
Gemma
Gemma is member of EaseUS team and has been committed to creating valuable content in fields about file recovery, partition management, and data backup etc. for many years. She loves to help users solve various types of computer related issues.…Read full bio -
![]()
Shelly
"I hope my articles can help solve your technical problems. If you are interested in other articles, you can check the articles at the bottom of this page. Similarly, you can also check my Twitter to get additional help."…Read full bio
Page Table of Contents
0 Views |
0 min read
Currently running Monterrey on my recently bought MacBook Air. Installed Zoom via Safari cause couldn't find it in the App Store. When a Zoom meeting is going on, I can't share my screen even if I have been made the co-host and given all the permissions. I was prompted to give access to screen recording via system preferences, but I am not able to click on the button for Zoom.
___From Reddit
Like the above Reddit user, people often face challenges while sharing their Zoom screen on Mac but can't find a proper solution. It disturbs the team collaboration in remote working, thus hindering your overall productivity. But fret not; this guide helps you overcome the problem of Zoom screen sharing not working on a Mac.
You will learn about some practical fixes, along with troubleshooting to make the sharing feature work on Mac. Continue reading for more information.
PAGE CONTENT:
Working Solutions to Fix Zoom Screen Sharing Problems
If you share your screen of Zoom on Mac and this feature doesn't work, here are the solutions to fix it immediately. Let's dig into their details!
Fix 1. Make Sure You Are Using the Right Device
The first solution is to use the correct macOS version and Zoom app version for screen sharing. You are supposed to install Zoom 5.0.0 or higher on your Macbook running macOS 10.10 or later with 4GB RAM or higher.
Fix 2. Give Screen Sharing Permission to Zoom
With the increased security of the Mac, users need to grant screen sharing or recording permissions to third-party apps before using them. Here is how to allow Zoom for screen sharing:
Step 1. Open the "Apple" menu and click "System Settings" > "Privacy & Security".
Step 2. Expand the "Camera" window and toggle the switch on for "Zoom".
Step 3. Find "Screen Recording" under "Privacy & Security" and repeat the process.
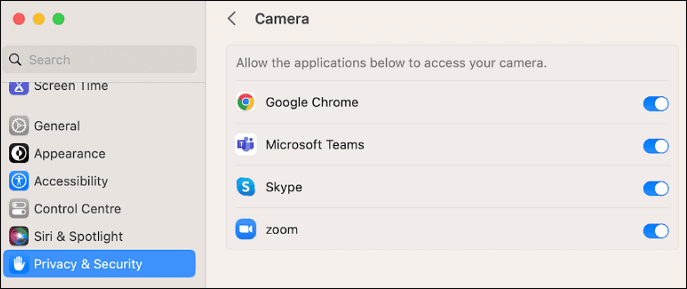
Fix 3. Enable Screen Sharing in Zoom
If your Zoom screen sharing is not working on Mac even after granting permissions, you need to turn on this feature in Zoom. To do this:
Step 1. Launch Zoom, click your profile picture, and go to "Settings".
Step 2. From the "Meeting" tab, you have to toggle the switch on for the "Screen Sharing" option.

Fix 4. Give Screen Sharing Permission to Participants
After enabling the screen sharing feature, you can limit the feature for meeting participants.
Step 1. Expand the "Share Screen" menu in Zoom meetings and select "Advanced Sharing Options".
Step 2. Checkmark the "All Participants" option under the "Who can share" section.

Fix 5. Check How Many Participants Can Share at the Same Time
When you are giving permission to all participants for the screen-sharing feature on Zoom, check the selected option under how many participants can share the screen simultaneously. If it's one, you can change it to multiple participants.
Fix 6. Update or Reinstall Zoom
Screen sharing may not work for Zoom if this app is outdated or installed incorrectly. Here is how to check for updates from the App Store:
Step 1. Firstly, open the "Zoom" app on your Macbook. Tap your profile picture and click "Check for Updates". Follow the prompts to update.

Step 2. If there is no update, click "Zoom.us" from the menu and choose "Uninstall Zoom". After confirmation, open "Finder", tap "Applications", right-click the "Zoom" app, and hit "Move to Bin".

Step 3. Visit the Official Zoom download page on the browser and save the PKG file. Open it and follow the prompts to reinstall this app.
Fix 7. Restart Your Mac
If nothing works for you from the above solution, restarting your Mac might be helpful. To do this, tap the "Apple" logo from the menu bar and choose "Restart".
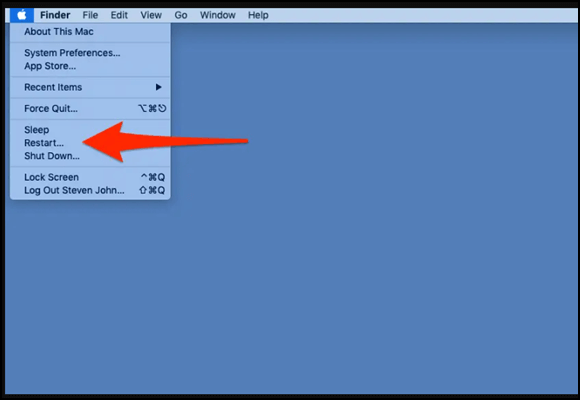
Fix 8. Clear Cache and Cookies
If you are using Zoom on Safari, try clearing the cache and cookies on Mac. Here is how:
Step 1. After opening the browser, click "Safari" > "Preferences" > "Privacy".
Step 2. Press the "Manage Website Data" tab and click "Remove All". Hit "Remove Now" to confirm.

If you find this post worth reading, do share it with others!
Zoom Screen Sharing Trouble Shooting
Even after trying all the above solutions for the Zoom screen sharing not working on Mac still exists, here are some situations you may have to face. Here are the reasons and possible fixes, depending on the situation:
1. Zoom Black Screen During Screen Sharing Mac
The possible reason behind this problem is the incorrect video rendering method or the screen recording settings. To overcome Zoom's black screen during Screen Sharing Mac:
Step 1. Launch Zoom, click your profile picture, and choose "Settings" > "Video" > "Advanced". From the "Video Rendering Method, select "Direct3D11". Restart Zoom, and if the issue persists, choose "Direct3D9" instead.
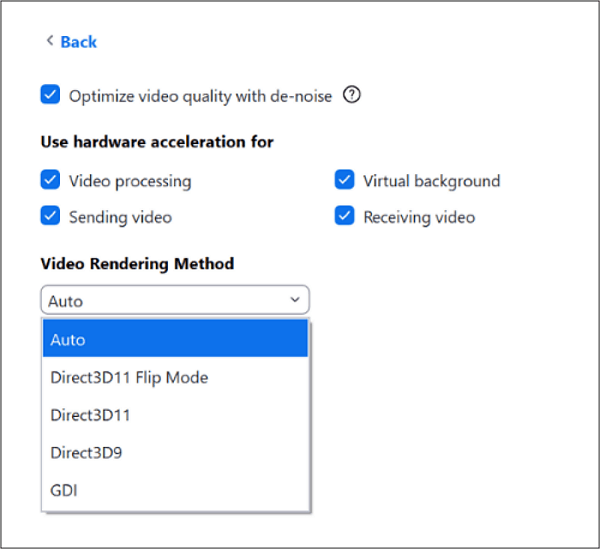
Step 2. From "Settings", click "Advanced", and uncheck the box for "Use TCP connection for screen sharing". Instead, use a UDP connection.

Step 3. From "Use hardware acceleration for", deselect the "Screen Sharing" option. Restart, and when sharing the screen again, select the checkbox for "Optimize for video clip". That's all!
2. Your Screen Share is Loading Zoom
The problem with your screen sharing is loading on Zoom, which happens mostly when you choose any browser while sharing the screen. Once you select sharing your desktop, it works fine.

3. Your Screen Sharing is Paused Zoom
A lot of times, your screen sharing is paused on Zoom. These include sharing your screen on a platform, making it full screen, or whenever a member joins the meeting. It does not resume even on clicking the resume share button.
You can try various solutions to unpause screen share on Zoom, such as downloading the latest Zoom version, clearing all the cache for Zoom sites, rebooting the Zoom app, enabling Zoom from Mac settings, etc.
Record Zoom Sessions Easily
The best method to eliminate the Zoom screen sharing not working on Mac issue is by recording the Zoom session before sharing. For this purpose, EaseUS RecExperts is the ultimate solution.
This secure and comprehensive software helps you record a Zoom meeting screen with or without microphone voice, system sound, and webcam. Capturing the entire screen or a custom region is also in your control.
With its green screen technology, you can create presentations, tutorials, gameplay videos, etc. On top of all, it lets you record even without permission. Download it now!
After downloading, check how to record a Zoom session with it:

Zoom Screen Sharing Not Working Mac FAQs
Besides discussing the above solutions for Zoom screen sharing not working on Mac issues, let's consider some commonly asked questions by the users!
1. Why is my Mac not allowing screen sharing?
The increased security permissions are the primary cause of Zoom screen sharing not working on Mac. Also, you may not have permitted Zoom, or the screen-sharing option for participants is not enabled. Even the incorrect Zoom and Mac device versions, unstable internet connection, and Firewall settings cause this problem.
2. How do I connect my Mac to screen sharing?
To connect your Mac to screen sharing:
- From the "Launchpad", open the "Screen Sharing" app.
- Tap "Network" or "All Connections" from the sidebar, select the desired computer, and tap "Connect".
- OR you may need to press the "+" from the toolbar, enter "Apple ID" or hostname, and hit "Connect".
3. How do you screen share on Mac with Zoom?
To share your screen on Mac with Zoom:
- Launch Zoom and tap the "Share Screen" tab from the toolbar. Choose "Desktop 1" and click "Share".
- Press the "Open System Preferences" tab and select "Screen Recording" from the side column.
- Checkmark the "Zoom.us" box and hit "Later" from the pop-up window. Get back to Zoom and start sharing your screen.
Conclusion
The above guide has provided the solutions for Zoom screen sharing not working on Mac problems. However, recording Zoom sessions is the best option to avoid this issue. EaseUS RecExperts is a lifesaver in this situation, offering multiple advanced functionalities for a smooth workflow.
So download this tool and start sharing your Zoom screen.
EaseUS RecExperts

One-click to capture anything on screen!
No Time Limit, No watermark
Start Recording