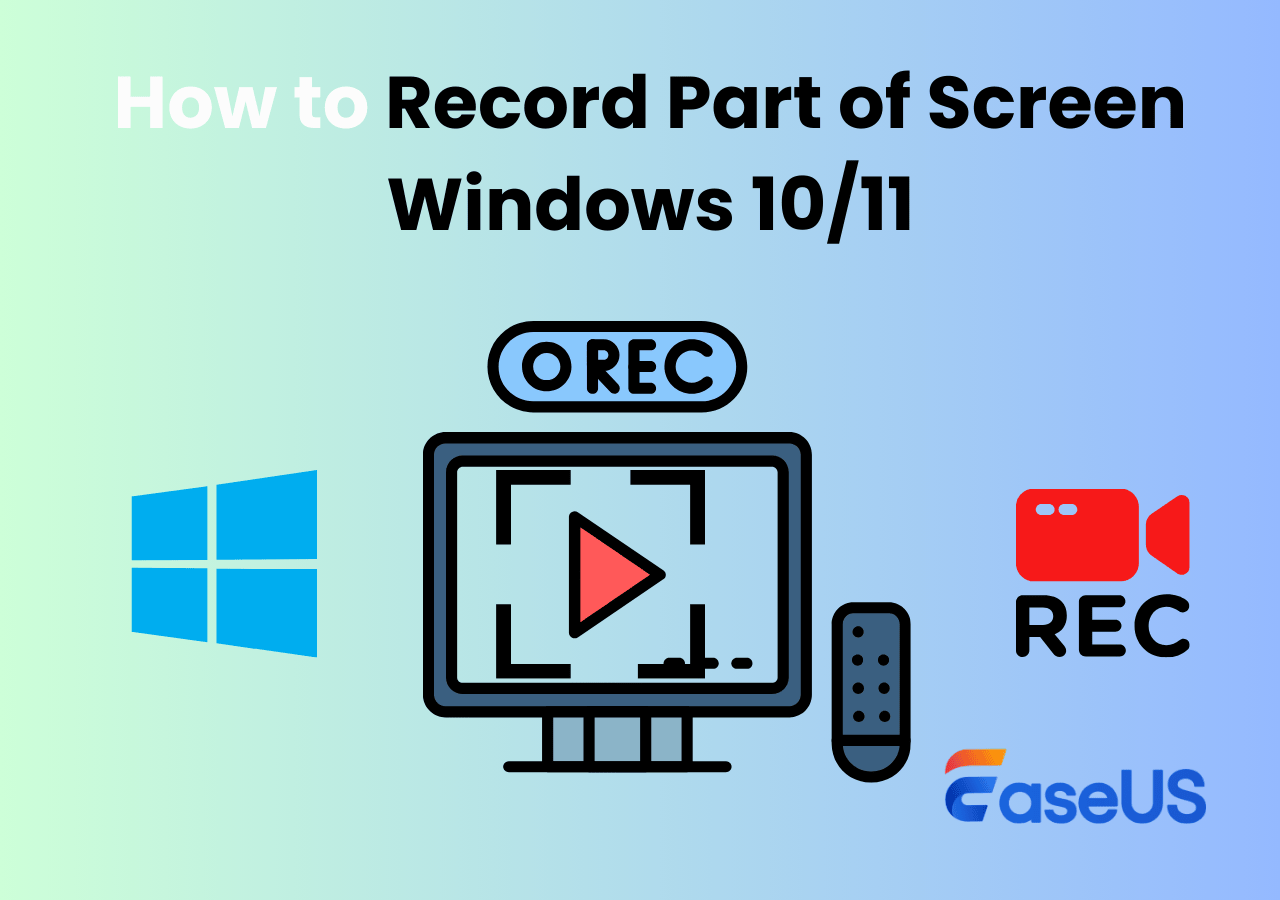-
![]()
Daisy
Daisy is the Senior editor of the writing team for EaseUS. She has been working in EaseUS for over ten years, starting from a technical writer to a team leader of the content group. As a professional author for over 10 years, she writes a lot to help people overcome their tech troubles.…Read full bio -
Jane is an experienced editor for EaseUS focused on tech blog writing. Familiar with all kinds of video editing and screen recording software on the market, she specializes in composing posts about recording and editing videos. All the topics she chooses …Read full bio
-
![]()
Alin
Alin is an experienced technical blog writing editor. She knows the information about screen recording software on the market, and is also familiar with data cloning and data backup software. She is expert in writing posts about these products, aiming at providing users with effective solutions.…Read full bio -
Jean is recognized as one of the most professional writers in EaseUS. She has kept improving her writing skills over the past 10 years and helped millions of her readers solve their tech problems on PC, Mac, and iOS devices.…Read full bio
-
![]()
Jerry
Jerry is a fan of science and technology, aiming to make readers' tech life easy and enjoyable. He loves exploring new technologies and writing technical how-to tips. All the topics he chooses aim to offer users more instructive information.…Read full bio -
![]()
Rel
Rel has always maintained a strong curiosity about the computer field and is committed to the research of the most efficient and practical computer problem solutions.…Read full bio -
![]()
Gemma
Gemma is member of EaseUS team and has been committed to creating valuable content in fields about file recovery, partition management, and data backup etc. for many years. She loves to help users solve various types of computer related issues.…Read full bio -
![]()
Shelly
"I hope my articles can help solve your technical problems. If you are interested in other articles, you can check the articles at the bottom of this page. Similarly, you can also check my Twitter to get additional help."…Read full bio
Page Table of Contents
0 Views |
0 min read
Is It Possible to Dictate in Excel
The answer is YES. Dictation in Excel is a quick and efficient way for users to enter data, calculations, and commands by speaking rather than typing. A powerful speech-to-text application is the best option for individuals needing the maximum Excel transcription accuracy. Similarly, Windows Speech Recognition (WSR) is another feasible method. Please scroll down to find more details.
PAGE CONTENT:
#1. Dictate in Excel on Windows/Mac with a Speech to Text Tool🔥
Based on our assessment, the most effective way is to use versatile third-party tools like EaseUS RecExperts. Its AI Assistant feature allows this screen recorder to transcribe audio or video to text. In short, if you've recorded Excel screens on Windows 10 or 11 with system sound and a microphone with EaseUS RecExperts, you can initiate video to text transcription directly because you don't have to upload your previously captured Excel screen recordings to this program. Similarly, EaseUS RecExperts can record voice on Microsoft Word 2010, too.
Moreover, its microphone noise reduction can reduce or eliminate the background noise during your Excel recording, improving your Excel transcription accuracy.
Key features:
- Enable audio/video-to-text transcription like transcribing Zoom meetings, audio/video file import, audio extraction from videos, microphone noise reduction, etc.
- Record Excel, Word, or PowerPoint presentations with a webcam and microphone.
- Release full-screen recording, selected region recording, schedule recording, auto-stop and auto-split, etc.
Please refer to the following steps to transcribe Excel audio/video to texts using EaseUS RecExperts.
Step 1. Launch EaseUS RecExperts, navigate to My Library, and click Import to select and load the video you wish to transcribe to text.

Step 2. Double-click the video to open it. Then, in the Preview window, click Transcript with AI.
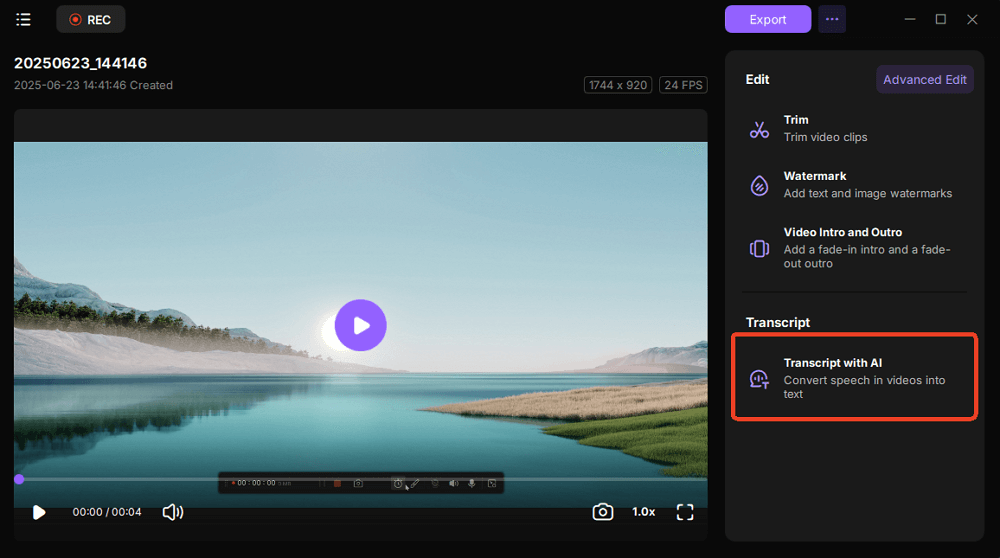
Step 3. Select the language, then click Generate and wait for the transcription to complete.
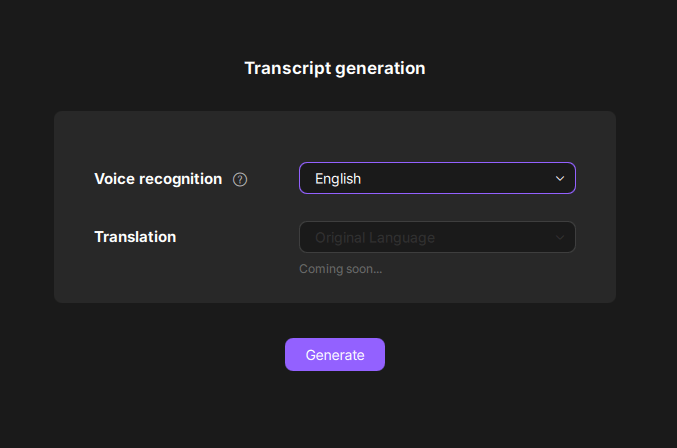
Please share this post to help more users!
#2. Dictate in Excel with Windows Speech Recognition
As the title suggests, this way closely connects to a Windows built-in feature, Windows Speech Recognition. Please note that if your Windows version is Win 11 22H2 and later, voice access will replace Windows Speech Recognition (WSR) in Sep 2024. It enables you to manage your computer using your voice alone, without needing a keyboard or mouse.
Notes:
Before beginning dictating in Excel, please note the following items.
1️⃣Check the system requirements: Your PC at least has 128MB of RAM and a Pentium processor running at least 300 MHz. Moreover, a high-quality microphone and a stable Internet connection are also essential to dictation in Excel.
2️⃣Place the cursor in the cell: Please position your cursor where the dictated text appears in Microsoft Excel. The selected cell becomes active, as shown by a surrounding border, putting you in full control of the dictation process. The dictated data will be entered using voice commands, making the process efficient and error-free.
The following steps describe how to dictate in Excel via Windows Speech Recognition.
Step 1. Type Windows Speech Recognition in the search bar > select Open it.
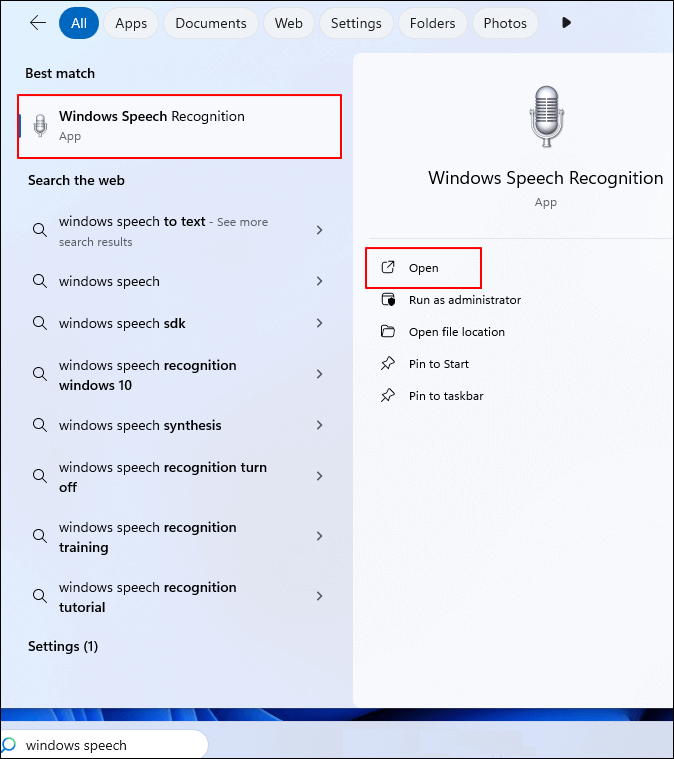
You can also follow this path by Control Panel > Ease of Access > Speech Recognition > enable Text to Speech to confirm whether you use the voice and voice speed your PC automatically matches.
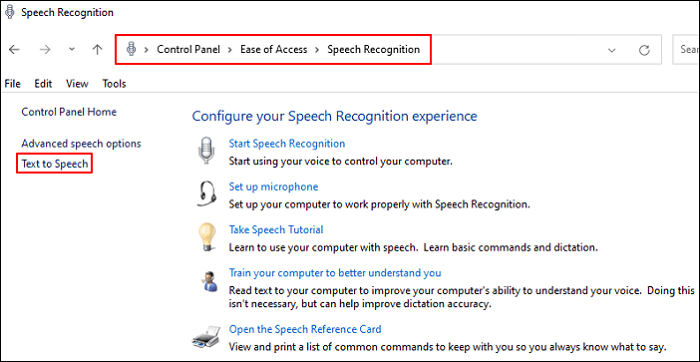
Step 2. To Set up Speech Recognition, after entering the interface, click Next > set up your micro > Adjust the volume of your microphone > go on until Your microphone is now set up > click Next.
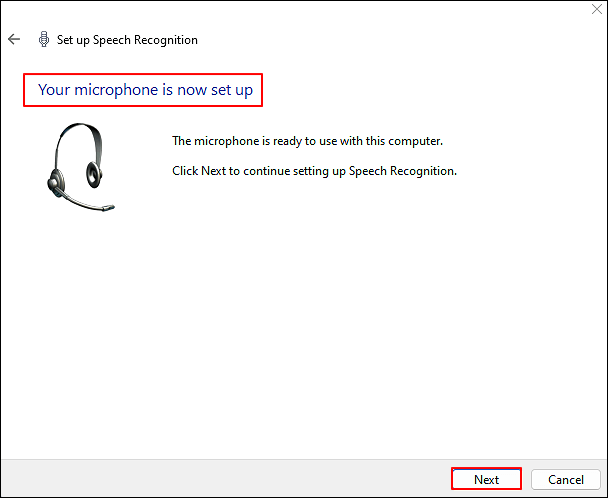
Step 3. In the Improve speech recognition accuracy interface, Enable document review > click Next.
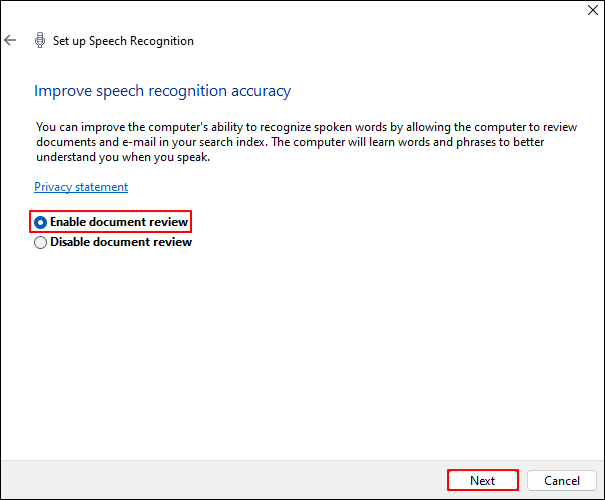
Step 4. Select Use manual activation mode in the Choose an activation mode > click Next.
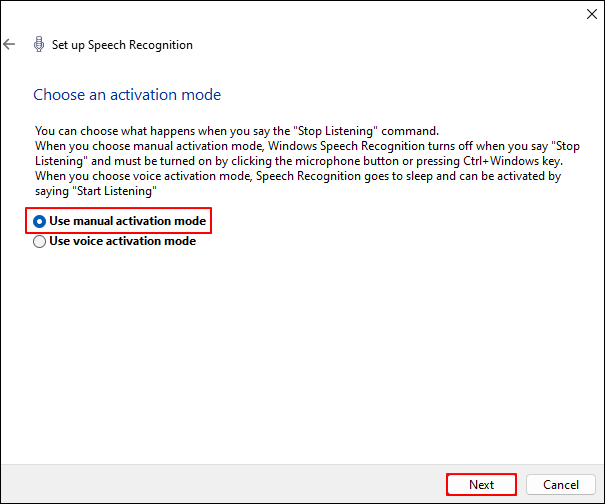
Step 5. Select Start Tutorial as you see You can now control this computer by voice.
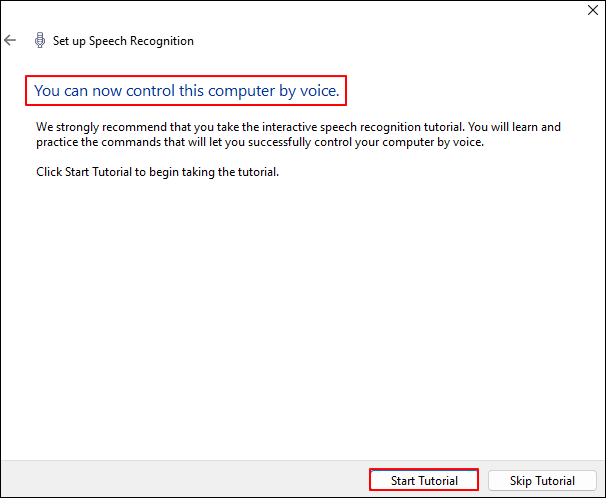
Step 6. Open a new Microsoft Excel file > place the cursor in your selected Excel cell > press Win + H on the keyboard to access the dictation feature > click the settings icon > enable Voice typing launcher to activate dictation.
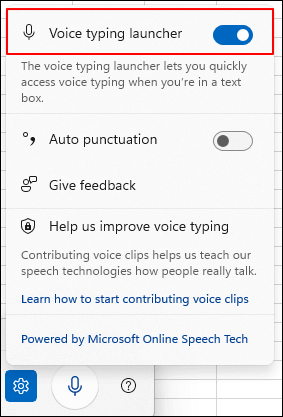
Step 7. Speak to the micro clearly to enter data using voice commands. If your chosen cell becomes active, this feature will automatically transcribe spoken words into text.
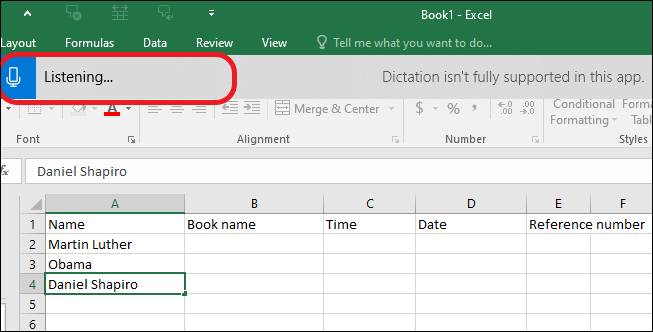
After dictating in Excel, you'd better check the entered data, including numbers, texts, or formulas. Then you're ready to put this file in a safe location by clicking File > selecting Save or Save as.
Conclusion
How to dictate in Excel? In summary, you can adopt a versatile speech-to-text converter like EaseUS RecExperts or Windows Speech Recognition to dictate in Excel. Since the latter method has many restrictions, most users prefer EaseUS RecExperts due to its richer features, easy-to-follow operating steps, and friendly design.
FAQs about Dictation in Excel & Other MS Office
Since the dictation or transcription feature can reduce users' time and boost efficiency, this part lists several tips about dictation in Excel and other Microsoft Office.
1. How to use dictation in Excel on Mac?
Excel has a built-in dictation, which can be accessed by pressing the function key twice (fn) or selecting Edit > Start Dictation from the upper menu bar. Nevertheless, it doesn't work reasonably as expected in Microsoft Word for Mac.
2. How to dictate your documents in Word for Microsoft 365
Here, only Microsoft 365 subscribers rather than MS Word users can dictate documents in Word directly. Please refer to the following steps to dictate your documents in Word.
Step 1. Log into your Microsoft 365 account on a micro-enabled device > create a new or open an existing Word file > click Home > select Dictate.
Step 2. Wait for the Dictate button to turn on > start listening > speak to Word > it will automatically show up your dictated texts.
3. How to dictate your presentations and slide notes in PowerPoint?
Here are the steps.
Step 1. Sign in to your Microsoft account via a browser.
Step 2. Open your PowerPoint presentation > click Home > select Dictate > wait for the button to turn on > begin listening.
Step 3. Move your cursor to a placeholder or the slide notes > begin speaking to see text appear.
Step 4. Insert punctuation at any time by saying it directly > use the keyboard to correct mistakes without turning off the micro.
4. Dictation doesn't record in OneNote, how to fix it?
If you press the Dictate button and no text appears on the screen when you speak, and a red circle does not appear on top of the Dictate button, try the following fixes.
Fix 1. Go to a quiet room
Fix 2. Use a microphone or headset.
Fix 3. Check your Windows microphone.
Fix 4. Check your Internet connection.
Fix 5. Check your firewall.
Fix 6. Restart OneNote.
Please share this post to help more users!
EaseUS RecExperts

One-click to capture anything on screen!
No Time Limit, No watermark
Start Recording