本文內容
![]() 關於編輯人員
關於編輯人員
![]() 相關文章
相關文章
您還在尋找如何同時錄製遊戲和音訊嗎?當您在 Google 中搜索此問題時,您會得到一些沒幫助的答案,或找不到有價值的頁面來解決此問題。
隨著遊戲影片在 YouTube 或其他播放平台上越來越受歡迎,許多 youtuber 和遊戲直播主都從這類影片中吸引了大量粉絲。並且在遊戲影片的錄製上引起很多關注。你知道如何用音訊錄製遊戲嗎?在此頁面上,我們將向您展示 Windows 和 Mac 上排名前 3 位的遊戲錄音工具。
如何使用 EaseUS RecExperts 錄製遊戲和音訊
作為最好的免費遊戲錄製軟體之一,EaseUS RecExperts 在遊戲錄影方面表現專業。無論您想錄製 2D 還是 3D 遊戲,該軟體都能夠很流暢地錄製,它還可以支援自定義幀率 (fps) 。
此外,它允許同時錄製螢幕、視訊鏡頭和音訊,這意味著您可以毫不費力地使用電腦前鏡頭,和其他音訊記錄您的遊戲。最後但同樣重要的是,這款遊戲錄製工具具有高級的編輯功能,用戶可以使用此功能對錄製的影片進行編輯,例如修剪影片長度、添加浮水印等。
特色:
- 簡單好用的 最好的螢幕錄影和錄音工具【免費&付費都有】
- 支持錄製帶音訊的遊戲影片
- 支持以4K UHD分辨率錄製各種高品質和流行的2D/3D遊戲
- 支持靈活截取全螢幕或選擇螢幕上的任意區域
如何使用 EaseUS RecExperts 錄製遊戲音訊:
步驟 1.啟動您要錄製的遊戲,然後打開 EaseUS RecExperts。選擇“音訊”選項以啟動聲音錄製模式。
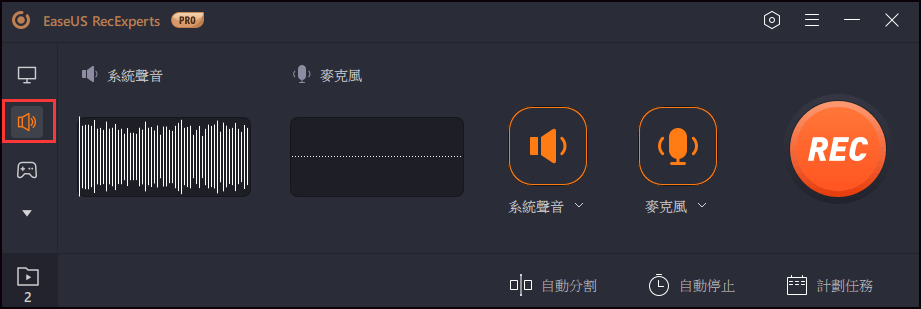
步驟 2.主介面有一個“設定”選項,您可以點擊它來自定義錄製的一些細節。您可以為要錄製的遊戲選擇最合適的輸出格式、比特率和取樣率。單擊“確定”繼續。
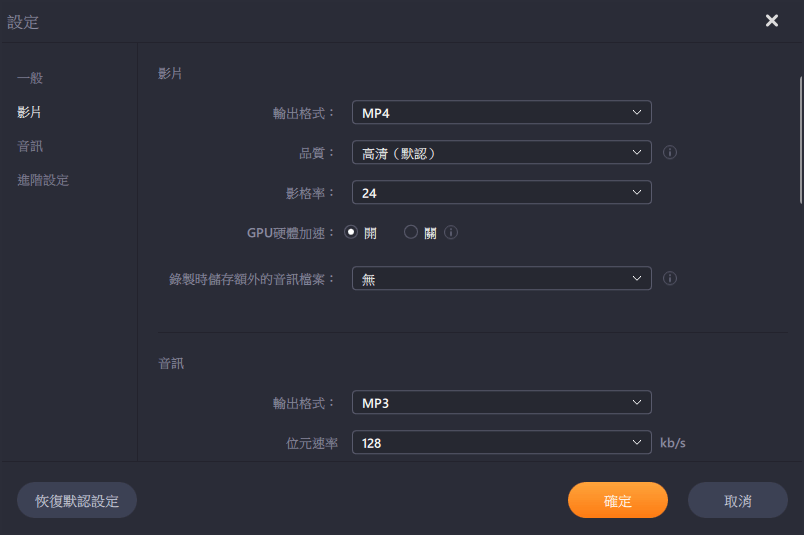
步驟 3.回到主介面後,點擊左下角的圖示,選擇合適的音源。如果您只想錄製遊戲音訊,“系統聲音”可能是正確的選擇。如果您想錄製遊戲的聲音或自己的聲音,最好選擇“麥克風和系統聲音” 。
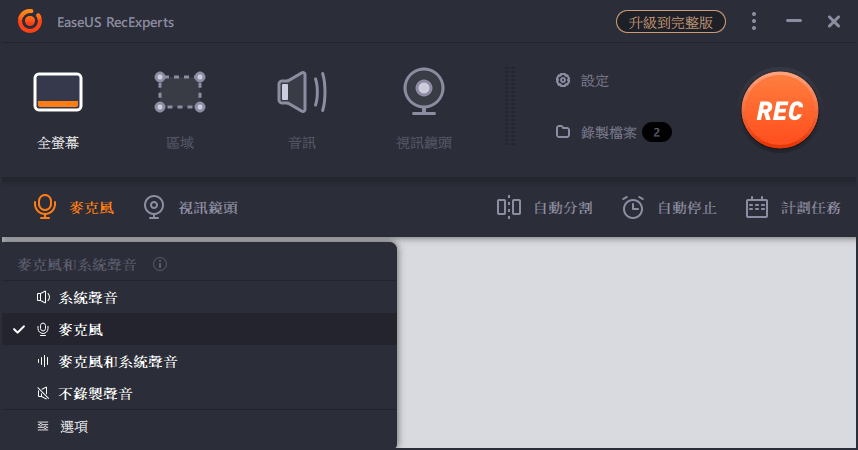
不要忘記點擊“REC”按鈕開始錄製。
步驟 4.在音訊錄製過程中,您將看到這樣的工具欄。它上面的兩個按鈕可以幫助您暫停或停止錄製。錄製停止時,捕獲的音訊將儲存在您的裝置上。您可以使用內建的播放器預覽錄音。
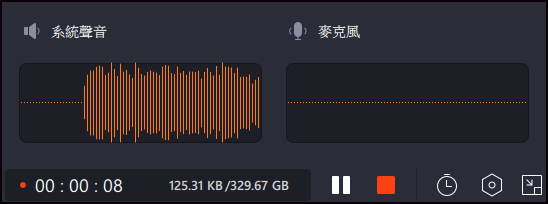
如何使用 Ice Cream 螢幕錄製工具儲存遊戲音訊
Icecream Screen Recorder 是 Windows 中另一個令人驚嘆的螢幕錄製軟體。該軟體支持錄製影片、音訊、遊戲和截圖錄製功能。用戶可以使用這些功能來錄製遊戲影片、影片教程、網路研討會、即時直播等。
對於遊戲錄製功能,用戶可以錄製帶有音訊的遊戲。當您使用完成編輯遊戲影片時,該程式支持影片編輯功能,您可以剪切影片中不必要的部分。因此,如果您想錄製遊戲和音訊,該軟體將是另一個最佳選擇。
使用 Icecream Screen Recorder 錄製遊戲和音訊的步驟:
步驟 1.下載並安裝此軟體,然後啟動此軟體
步驟 2.在主介面點擊“遊戲截圖”按鈕進入遊戲錄製視窗。單擊 F6 開始或停止遊戲錄製。
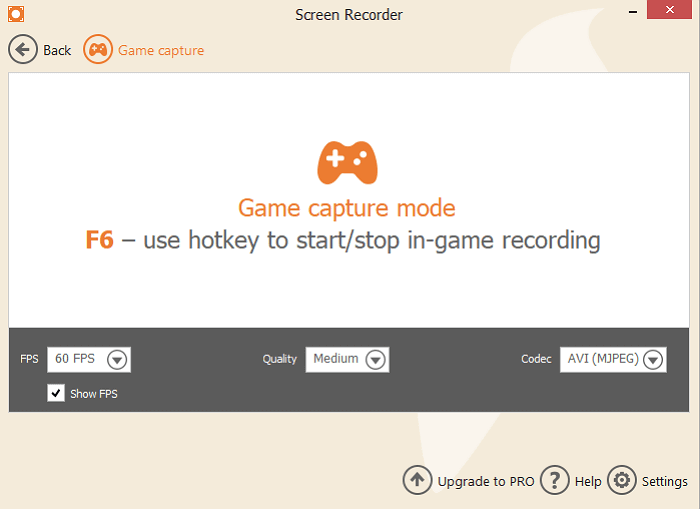
Step 3.如果您想完成遊戲錄製,您需要再次點擊F6,遊戲和音訊影片將儲存在您的電腦上。
如何使用 QuickTime 錄製遊戲和音訊
如果你是 Mac 用戶,你必須知道 Quick Time Player。該軟體是一個強大的多媒體工具,由蘋果公司開發。
使用該程式,用戶可以播放電影、影片和音樂,編輯影片,甚至可以錄製屏幕。對於這個程式的錄製功能,你可以錄製電腦螢幕、音訊、遊戲影片。如果您使用的是 macOS 系統,那麼祝您好運,該軟體是內建工具,對 Mac 用戶免費。
使用 Quick Time Player 錄製遊戲和音訊的步驟
步驟 1.啟動 Quick Time Player,然後從選單中選擇“檔案”>“新螢幕錄製”以創建新的錄製視窗。
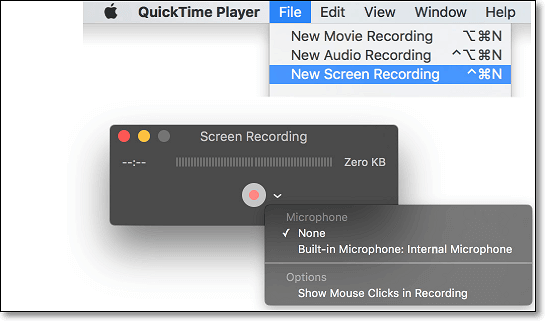
步驟 2.單擊“錄製”按鈕開始錄製。然後選擇要錄製的螢幕區域,然後單擊該區域內的“開始錄製”。
步驟 3.錄製完成後,單擊選單中的“停止”按鈕停止錄製,錄製的影片將儲存在您的電腦上。
結論
在此頁面上,我們為您提供 Windows 和 Mac 上最好的三個螢幕錄影軟體。您可以根據自己的需要選擇一種。對比這些後,我還是建議大家選擇EaseUS RecExperts。因為,考慮到功能和價格,它比其他要好得多。所以,這個軟體是最好的選擇,你千萬不要錯過!