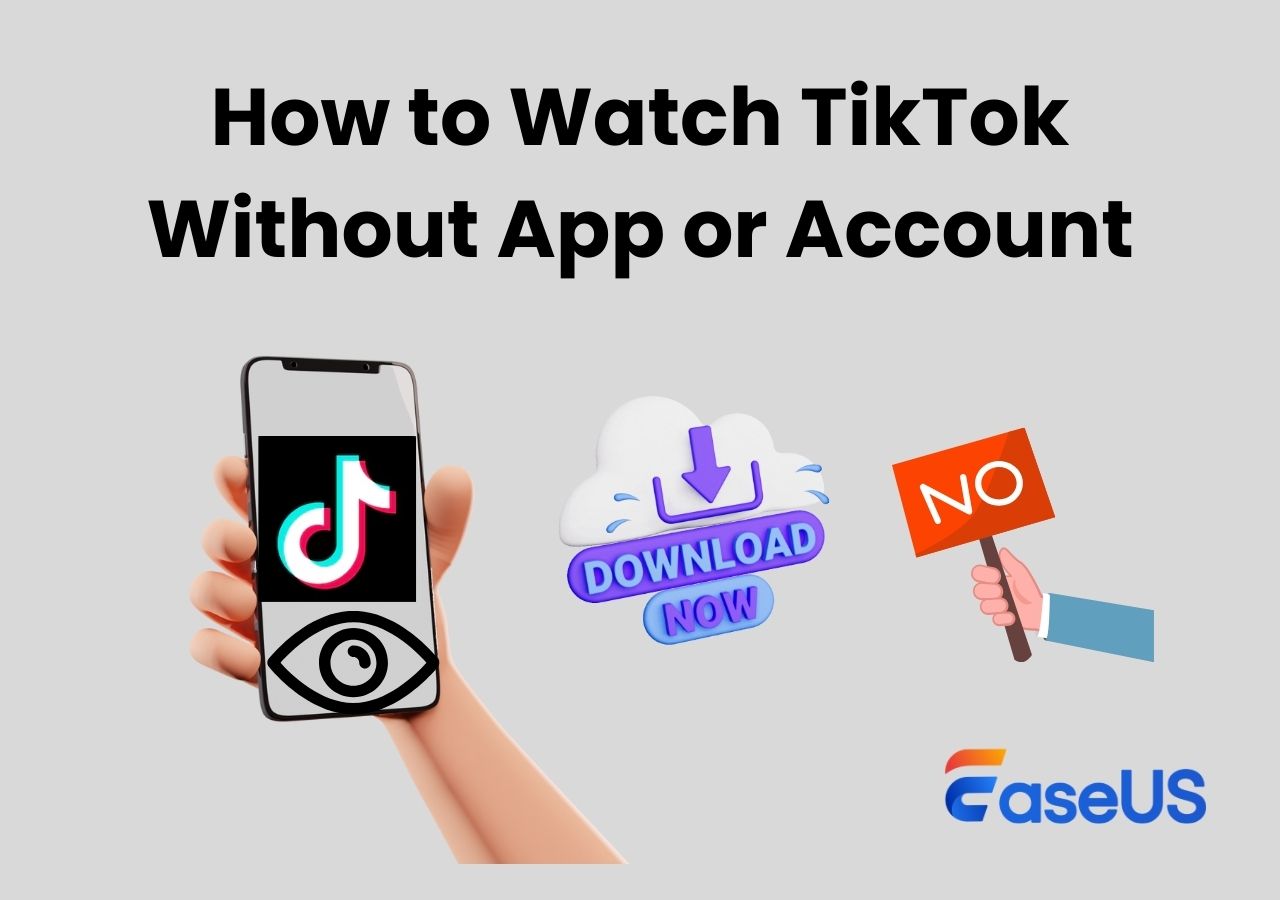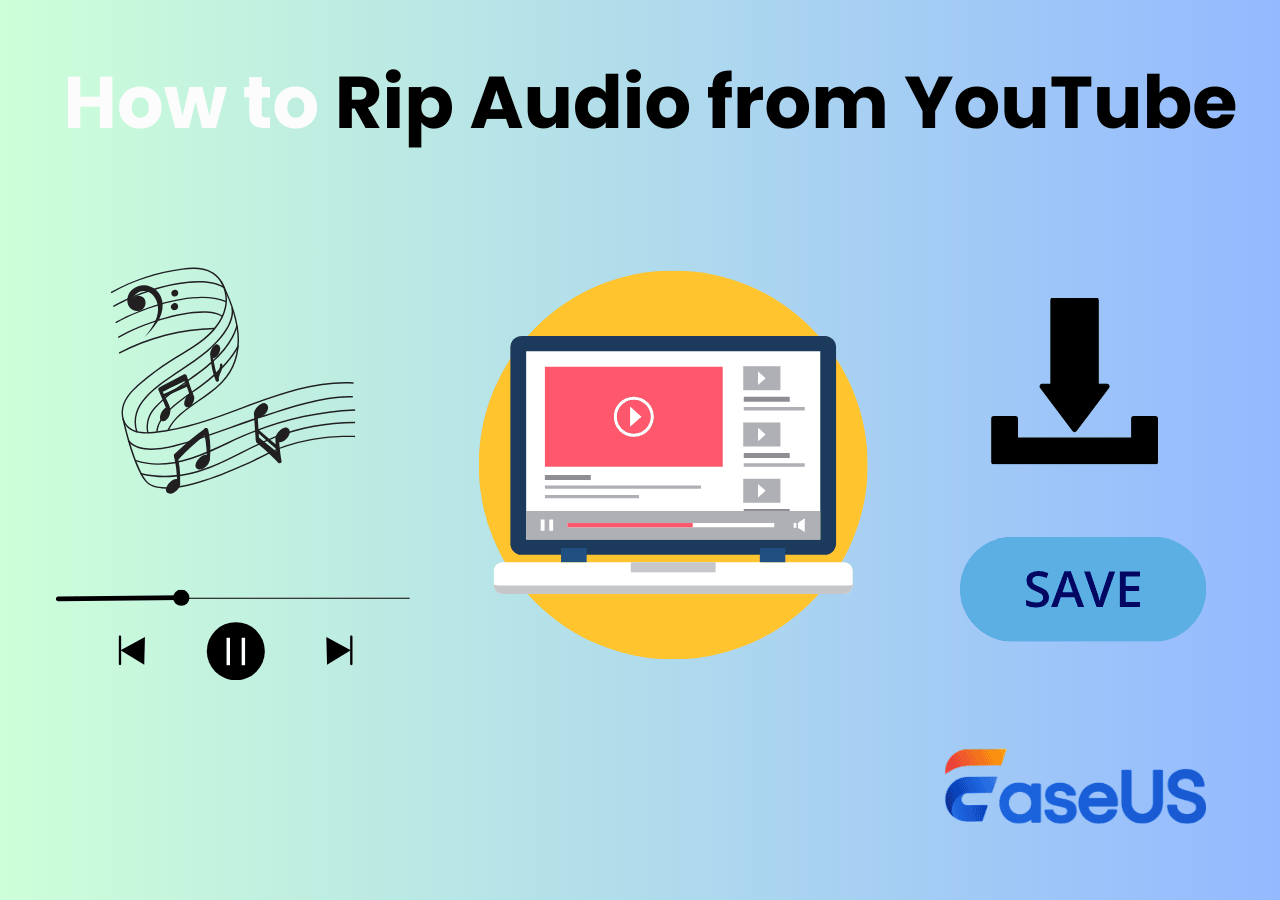-
![]()
Agnes
Agnes已經在EaseUS工作超過4年,有著豐富的技術文章寫作經驗。目前,寫過很多關於資料救援、硬碟分割管理或備份還原相關文章,希望能幫助用戶解決困難。…查看作者資訊 -
![]()
Gina
謝謝閱讀我的文章。希望我的文章能夠幫你輕鬆有效地解決問題。…查看作者資訊 -
![]()
Harrison
希望以簡單易懂的文筆,帶給讀者輕鬆好讀的科技文章~…查看作者資訊 -
![]()
Bruce
贈人玫瑰,手有餘香。希望我的文章能夠幫到您。…查看作者資訊 -
![]()
Ken
網路上的科技文章琳瑯滿目, 希望在您閱讀我的文章後可以幫助到您…查看作者資訊 -
![]()
Zola
一位科技愛好者和人文社科的忠實學者,希望通過科技和大家一起更好地理解世界…查看作者資訊
本文內容
0瀏覽次數 |
0分鐘閱讀
MOV 是一種儲存影片內容的影片檔案格式。它主要用在蘋果的iPhone和Mac上。因此,您可以使用內建應用程式 QuickTime 來自然地播放它。這是正常情況。但是,由於編解碼器問題,您的 QuickTime Player 有時可能無法在 Mac 上開啟 MOV。
有鑑於此,這篇文章將向您展示如何在 Mac 上使用 QuickTime 播放 MOV 檔案的詳細步驟。如果這個應用程式不起作用,您可以使用我們在本文中為您提供的 MOV 檔案播放器來成功播放它。
頁面內容:
- 使用 EaseUS RecExperts 在 Mac 上播放 MOV 文件
- 使用 QuickTime 在 Mac 上播放 MOV 文件
- 使用 VLC 媒體播放器在 Mac 上播放 MOV 文件
- 使用 KMPlayer 在 Mac 上播放 MOV 文件
- 使用 Elmedia Player 在 Mac 上播放 MOV 文件
- 有關如何在 Mac 上播放 MOV 檔案的常見問題解答
第 1 部分: 使用 EaseUS RecExperts 在 Mac 上播放 MOV 文件
EaseUS RecExperts 是眾所周知的 Mac 和Windows 螢幕錄影機。因此,很多人只知道它可以用來錄製電腦螢幕。然而,很多人不知道它也是一個媒體播放器,可以用來播放錄音或第三方影片。
使用此程序,您可以播放多媒體檔案。例如,您可以在Windows和Mac PC上播放FLAC、MP4、OGG等。您也可以在 Mac 電腦上播放 MP3 。總之,幾乎所有你知道的影片和錄音都可以用它來播放。下面檢查它的其他功能。
主要特點:
- 錄製 Google Meet和其他線上會議
- 錄製後播放影片、音訊和影像文件
- 錄製系統音訊和麥克風
- 進行基本編輯,例如修剪錄音
- 在 PS4、PS3 和其他遊戲上錄製遊戲玩法
現在,從下面的按鈕下載軟體並開始用它播放 MOV。
步驟 1. 啟動EaseUS RecExperts,然後點選右下角的「錄音」開啟媒體播放器。

步驟 2. 在此視窗中,您可以看到所有錄製的文件,包括MP4、MOV、FLV、AVI、MP3等。

步驟 3. 點選要播放的檔案即可立即查看。您也可以透過點擊底部的剪刀標誌來修剪檔案。
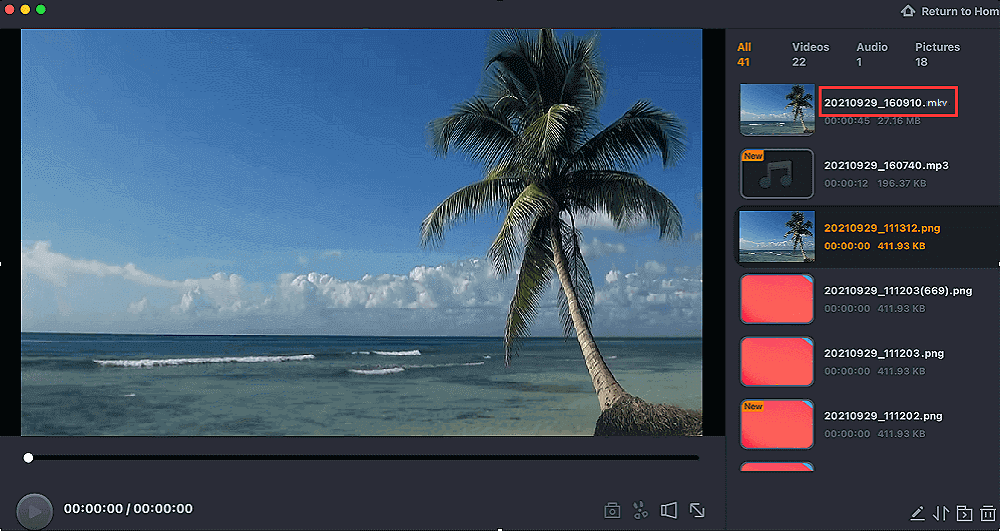
第 2 部分: 在 Mac 上使用 QuickTime 播放 MOV 文件
如前所述,MOV 是 Mac 電腦上最常用的少數格式之一。因此,您的 Mac 內建了對此文件格式的支援。 QuickTime Player 是 Mac 上內建的應用程式。除了MOV之外,它還可以用來在Mac上播放FLAC 。
它具有螢幕播放控件,可讓您在播放視訊或音訊檔案時播放、暫停、快轉或快轉。您也可以使用它在其他支援 AirPlay 的裝置上播放檔案並在畫中畫視窗中顯示影片。
一切盡在您的掌控之中。請依照以下步驟操作。
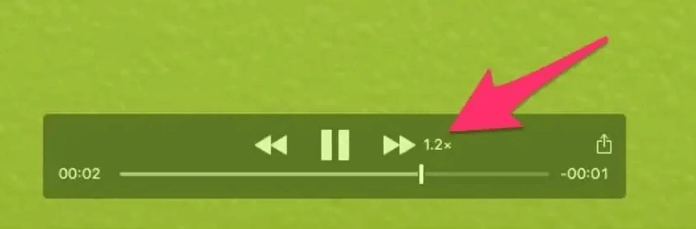
步驟 1. 點擊 Dock 中的“Launchpad”,搜尋“QuickTime Player”,然後開啟應用程式。
步驟 2. 當應用程式開啟時,按一下「檔案」選單並選擇「開啟檔案」。
步驟 3. 導航至 MOV 檔案並雙擊將其開啟。
步驟 4. 檔案將在 QuickTime 中開啟。要播放它,請點擊控制項部分中的“播放”圖示。
第 3 部分:使用 VLC 媒體播放器在 Mac 上播放 MOV 文件
VLC 媒體播放器是另一個適用於 Windows、Mac 和 Linux 用戶的 MOV 播放器。它還可以播放多種視訊格式。例如,播放MOV、M4V、MKV、AVI、WMV、FLV、MTS、VOB、AVCHD、M2TS以及播放WAV檔案。它還能夠透過電腦網路傳輸媒體。
要使用 VLC 播放 MOV,您可以暫停影片並根據需要編輯字幕。總而言之,它為您提供了播放和編輯 MOV 檔案所需的幾乎所有基本功能。請查看以下在 Mac 上使用 VLC 媒體播放器播放 MOV 的步驟。
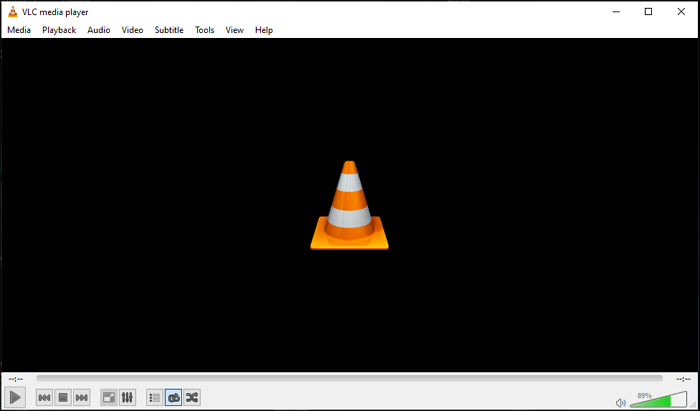
步驟 1. 在 Mac 上下載並安裝 VLC 媒體播放器。然後點擊打開它。
步驟 2. 點選“媒體”並選擇“開啟檔案...”以選擇要播放的MOV檔案。
步驟 3. 案匯入後,點選「播放」標誌開始播放。
第 4 部分:使用 KMPlayer 在 Mac 上播放 MOV 文件
KMPlayer 是另一個我們想向您介紹的媒體播放器。它可以為Windows用戶播放許多文件,包括VCD、DVD、AVI、MKV、OGG、OGM、3GP、FLV,並在Mac上播放WMA等。
除了播放影片之外,如果您願意,它還可以處理各種字幕、提取音訊以及在播放影片時擷取螢幕截圖。若要了解如何在 Mac 上使用 KMPlayer 播放 MOV,請檢查以下步驟。
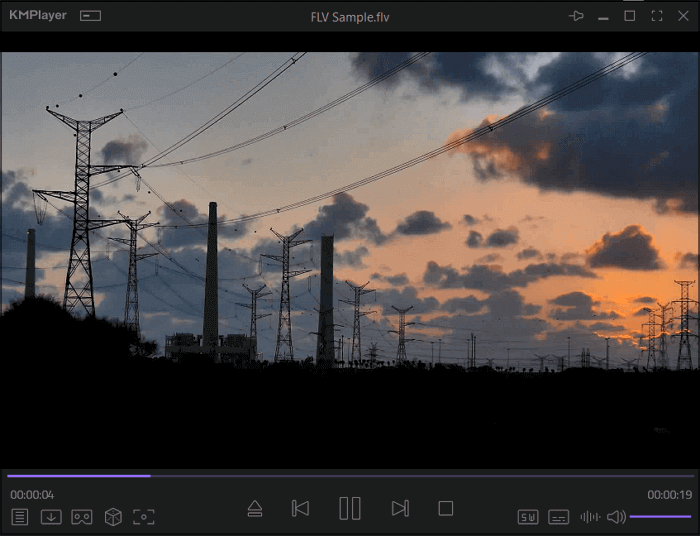
步驟 1. 在 Mac 上下載並安裝 KMPlayer。
步驟 2. 點選程式介面左下角的「+」按鈕匯入MOV檔案。或者您可以直接將它們拖放到應用程式中。
步驟 3. 點選「播放」圖標,您選擇的檔案將自動播放。
第 5 部分:使用 Elmedia Player 在 Mac 上播放 MOV 文件
Elmedia Video Player 是一款適用於 macOS 的免費媒體播放器。它幾乎可以播放任何檔案類型,包括AVI、MP4、FLV、FLAC、WMA、MP3、M4V、OGG等。它還可以用於在Mac上播放MKV檔案。 Elmedia Video Player 是一款一體化解決方案,可解決「QuickTime 無法播放 MOV」問題。
此外,此播放器還提供原生硬體加速解碼,減輕處理器負擔,帶來流暢的影片播放體驗。足夠的介紹了。現在讓我們看看如何在 Mac 電腦上使用它播放 MOV 影片。
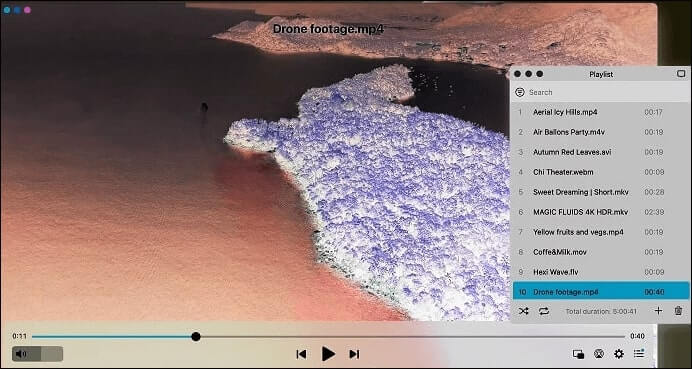
步驟 1. 從官方網站下載並安裝軟體。
步驟 2. 透過拖放將檔案新增至 Elmedia 庫。或者您可以右鍵單擊該文件,選擇“開啟方式”,然後選擇 Elmedia Player。
步驟 3. 直接播放程式中的檔案。
有關如何在 Mac 上播放 MOV 檔案的常見問題解答
為了向您提供有關此主題的更多信息,我們在本部分中為您提供了一些常見問題及其答案。讓我們一一檢查一下。
1. MOV 檔案可以在 Mac 上運作嗎?
答案是肯定的。事實上,MOV 檔案與 Windows 和 Mac 電腦相容。通常,您可以使用 Apple 的 QuickTime Player 來開啟它。但如果此應用程式存在一些問題,您可以嘗試其他播放器。
2. 如何在沒有 QuickTime 的情況下播放 MOV 檔案?
如果您需要在沒有 QuickTime 的情況下播放 MOV 文件,則需要第三方工具。 EaseUS RecExperts 是您所需要的,因為它可以直接播放 MOV 檔案或將 MOV 影片錄製為其他格式。
3. 如何將 MOV 檔案轉換為 Mac?
您可以使用 iMovie 來執行此操作。只需按照以下步驟操作即可。
- 1. 啟動 iMovie,點選「檔案」選單,然後從下拉選單中選擇「新電影」。
- 2. 按一下「匯入媒體」按鈕匯入要轉換的 MOV 影片。
- 3.按一下MOV文件,然後按一下“文件”選單,選擇“共用”,然後按一下“文件”。
- 4. 選擇要儲存轉換後的影片的位置,然後按一下「儲存」開始。
結論
上述指南向您展示如何在Mac上使用QuickTime和一些第三方應用程式播放MOV。所有應用程式都可以引導您順利播放 MOV 檔案。 EaseUS RecExperts 應該是您首選的 MOV 播放器,因為它不僅可以流暢地播放 MOV,還可以將 MOV 錄製為其他格式。