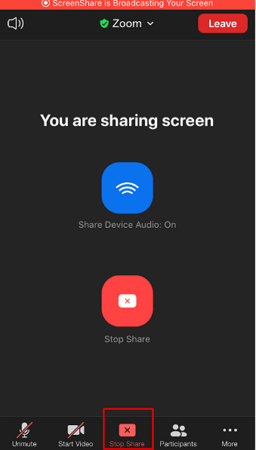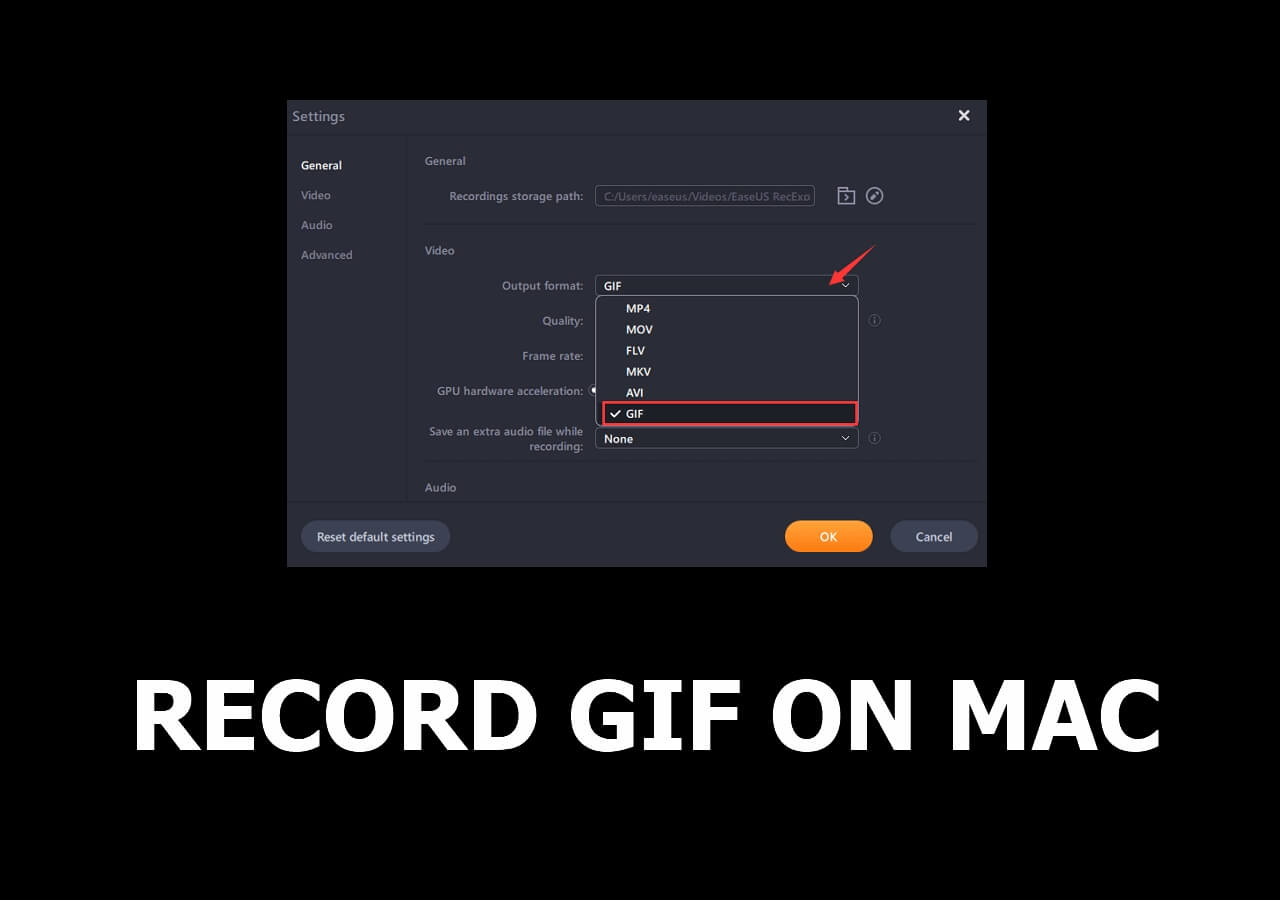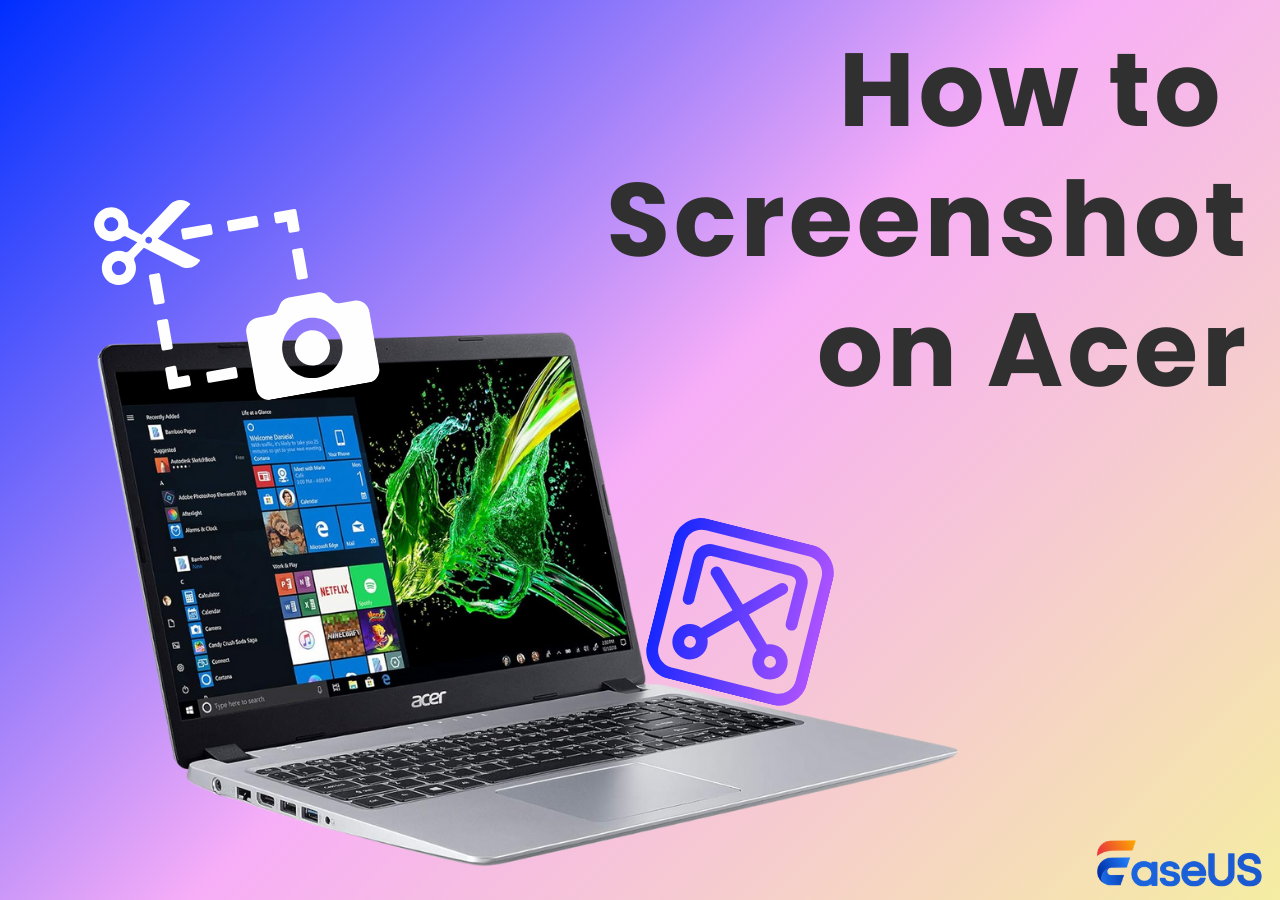-
![]()
Daisy
Daisy is the Senior editor of the writing team for EaseUS. She has been working in EaseUS for over ten years, starting from a technical writer to a team leader of the content group. As a professional author for over 10 years, she writes a lot to help people overcome their tech troubles.…Read full bio -
Jane is an experienced editor for EaseUS focused on tech blog writing. Familiar with all kinds of video editing and screen recording software on the market, she specializes in composing posts about recording and editing videos. All the topics she chooses …Read full bio
-
![]()
Alin
Alin is an experienced technical blog writing editor. She knows the information about screen recording software on the market, and is also familiar with data cloning and data backup software. She is expert in writing posts about these products, aiming at providing users with effective solutions.…Read full bio -
Jean is recognized as one of the most professional writers in EaseUS. She has kept improving her writing skills over the past 10 years and helped millions of her readers solve their tech problems on PC, Mac, and iOS devices.…Read full bio
-
![]()
Jerry
Jerry is a fan of science and technology, aiming to make readers' tech life easy and enjoyable. He loves exploring new technologies and writing technical how-to tips. All the topics he chooses aim to offer users more instructive information.…Read full bio -
![]()
Rel
Rel has always maintained a strong curiosity about the computer field and is committed to the research of the most efficient and practical computer problem solutions.…Read full bio -
![]()
Gemma
Gemma is member of EaseUS team and has been committed to creating valuable content in fields about file recovery, partition management, and data backup etc. for many years. She loves to help users solve various types of computer related issues.…Read full bio -
![]()
Shelly
"I hope my articles can help solve your technical problems. If you are interested in other articles, you can check the articles at the bottom of this page. Similarly, you can also check my Twitter to get additional help."…Read full bio
Page Table of Contents
0 Views |
0 min read
MOV is a video file format that stores your video content. It is mainly used on Apple's iPhone and Mac. Therefore, you can use the built-in app, QuickTime, to play it naturally. This is the normal situation. However, your QuickTime Player might not open MOV on Mac sometimes because of a codec issue.
Given that, this post will show you how to play MOV files on Mac with QuickTime in detailed steps. If this app doesn't work, you can use the MOV file players we give you in this essay to play it successfully.
PAGE CONTENT:
- Play MOV Files on Mac with EaseUS RecExperts
- Play MOV Files on Mac with QuickTime
- Play MOV Files on Mac with VLC Media Player
- Play MOV Files on Mac with KMPlayer
- Play MOV Files on Mac with Elmedia Player
- FAQs about How to Play MOV Files on Mac
Part 1. Play MOV Files on Mac with EaseUS RecExperts
EaseUS RecExperts is well-known as a Mac and Windows screen recorder. Therefore, many people only know it can be used to record the PC screen. However, many people don't know that it is also a media player that can be used to play recordings or third-party videos.
With this program, you can play multimedia files. For example, you can play FLAC, MP4, OGG, etc. on Windows and Mac PCs. You can also play MP3 on Mac computers. In a word, almost all the video and audio recordings you know can be played by it. Check other features of it below.
Main features:
- Record Google Meet and other online meetings
- Play video, audio, and image files after recording
- Record system audio and the microphone
- Make basic editing like trimming a recording
- Record gameplay on PS4, PS3, and other gameplay
Now, download the software from the button below and start playing MOV with it.
Step 1. Launch EaseUS RecExperts, and click "Recordings" on the lower right to open the media player.

Step 2. In this window, you can see all your recorded files, including MP4, MOV, FLV, AVI, MP3, etc.

Step 3. Click the file you want to play to view it immediately. You can also trim the file by clicking the scissor sign on the bottom.
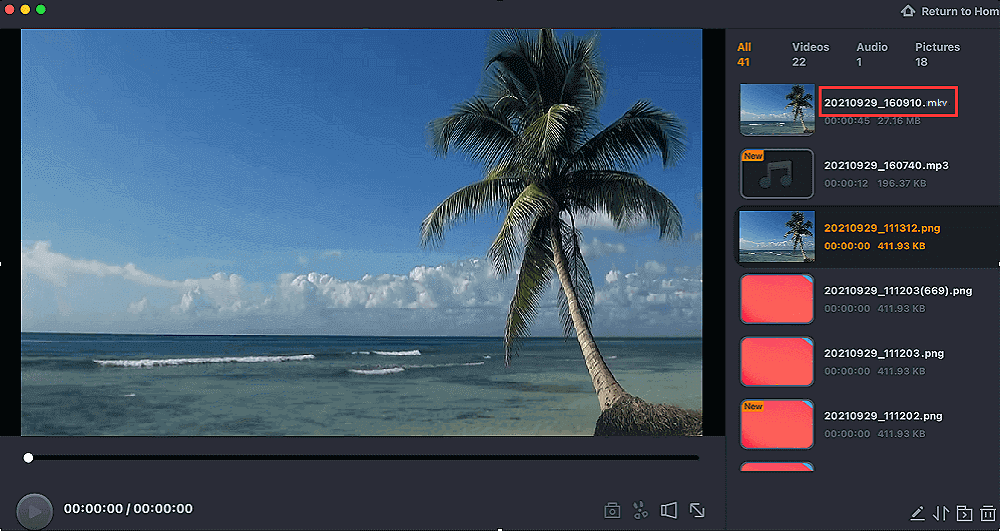
Part 2. Play MOV Files on Mac with QuickTime
As mentioned before, MOV is one of the few formats that are mostly used on Mac computers. Therefore, your Mac has built-in support for this file format. QuickTime Player is this built-in app on your Mac. Except for MOV, it can also be used to play FLAC on Mac.
It has onscreen playback controls that let you play, pause, fast-forward or rewind when you are playing your video or audio file with it. You can also use it to play a file on another AirPlay-enabled device and display a video in a picture-in-picture window.
All in your control. Follow the steps below.
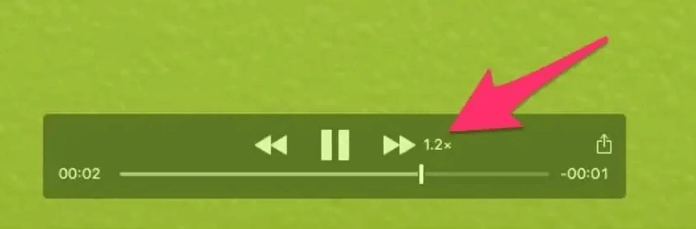
Step 1. Click on "Launchpad" in the Dock, search for "QuickTime Player", and open the app.
Step 2. When the app opens, click on the "File" menu and select "Open File".
Step 3. Navigate to your MOV file and double-click to open it.
Step 4. The file will open in QuickTime. To play it, click on the "Play" icon in the controls section.
Part 3. Play MOV Files on Mac with VLC Media Player
VLC media player is another MOV player for Windows, Mac, and Linux users. It can also play a broad range of video formats. For instance, play MOV, M4V, MKV, AVI, WMV, FLV, MTS, VOB, AVCHD, M2TS, and play WAV files. It is also able to stream media over computer networks.
To play a MOV with VLC, you can pause the video and edit the subtitles as you like. In a word, it gives you almost all the basic functions you may need in playing and editing a MOV file. Check the steps to play MOV on Mac with VLC media player below.
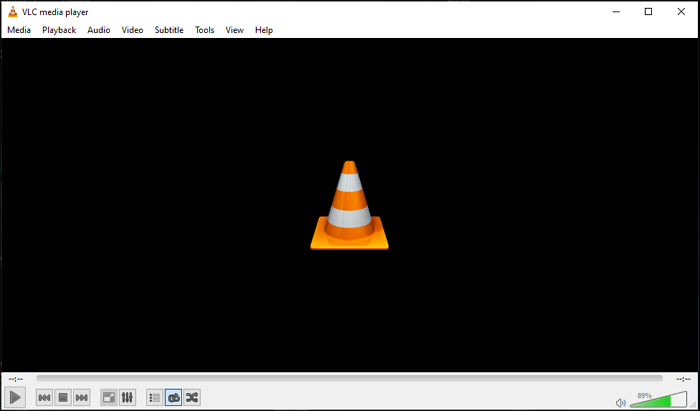
Step 1. Download and install the VLC media player on your Mac. Then open it by clicking.
Step 2. Click on "Media" and choose "Open File..." to select the MOV file that you want to play.
Step 3. When your file is imported, click on the "Play" sign to start playing.
Part 4. Play MOV Files on Mac with KMPlayer
KMPlayer is another media player we want to introduce to you. It can play many files for Windows users, including VCD, DVD, AVI, MKV, OGG, OGM, 3GP, FLV, and play WMA on Mac, etc.
Except for playing videos, it is able to deal with a wide range of subtitles, extract audio, and capture screenshots while playing a video if you want to. To see how to play MOV on Mac with KMPlayer, check the steps below.
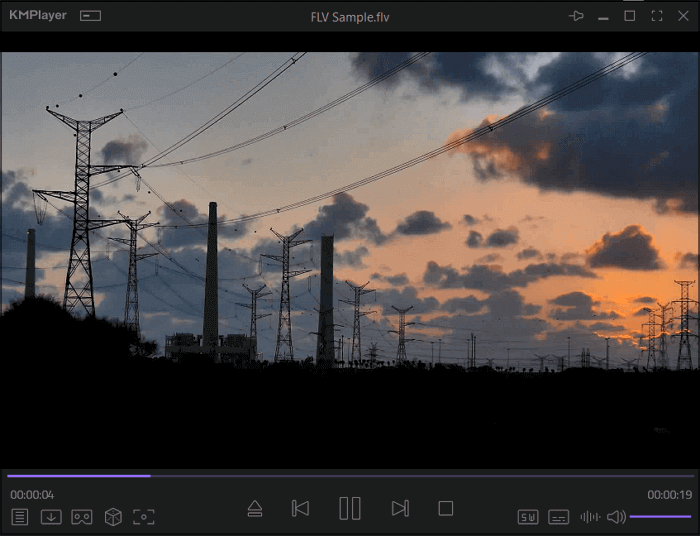
Step 1. Download and install KMPlayer on your Mac.
Step 2. Click the "+" button on the left bottom of the program's interface to import your MOV files. Or you can directly drag and drop them into the app.
Step 3. Click on the "Play" icon, and the file you choose will be played automatically.
Part 5. Play MOV Files on Mac with Elmedia Player
Elmedia Video Player is a free media player for macOS. It can play almost any file type, including AVI, MP4, FLV, FLAC, WMA, MP3, M4V, OGG, etc. It can also be used to play MKV files on Mac. Elmedia Video Player is an all-in-one solution that can solve the "QuickTime doesn't play MOV" issue.
Moreover, this player offers native hardware-accelerated decoding that unloads the processor and brings a smooth video playing experience. Enough for the introduction. Now let's see how you can play a MOV video with it on your Mac computer.
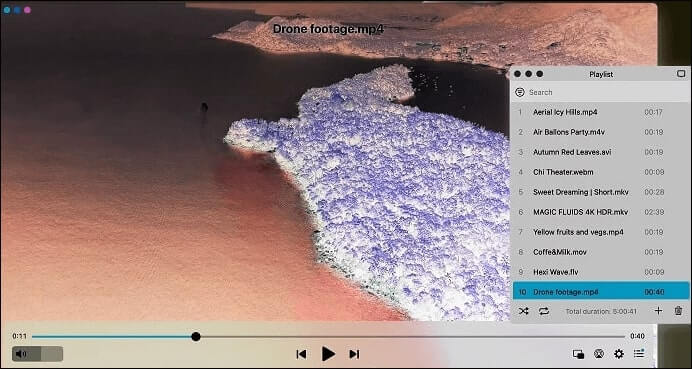
Step 1. Download and install the software from the official website.
Step 2. Add the files to the Elmedia library by dragging-n-dropping. Or you can right-click on the file, select "Open With" and choose Elmedia Player.
Step 3. Play the file in the program directly.
FAQs about How to Play MOV Files on Mac
To give you more information about this topic, we give you some frequently asked questions and their answers in this part. Let's check them one by one.
1. Do MOV files work on Mac?
The answer is yes. In fact, MOV files are compatible with both Windows and Mac computers. Normally, you can use Apple's QuickTime Player to open it. But if there are some issues regarding this app, you may try other players.
2. How do I play a MOV file without QuickTime?
If you need to play a MOV file without QuickTime, you will need a third-party tool. EaseUS RecExperts is the one you need since it can play a MOV file directly or record the MOV video to other formats.
3. How do I convert MOV files to Mac?
You can use iMovie to do so. Just follow the steps below.
- 1. Launch iMovie, click the "File" menu, and select "New Movie" from the drop-down menu.
- 2. Click the "Import Media" button to import the MOV video you want to convert.
- 3. Click on the MOV file and click the "File" menu, select "Share", then click "File".
- 4. Choose where you want to save the converted video and click "Save" to start.
Conclusion
The above guide has shown you how to play MOV on Mac with QuickTime and some third-party apps. All the apps can lead you to smooth playing of a MOV file. EaseUS RecExperts should be your preferred MOV player since it can not just play a MOV smoothly but also record a MOV to other formats.
EaseUS RecExperts

One-click to capture anything on screen!
No Time Limit, No watermark
Start Recording