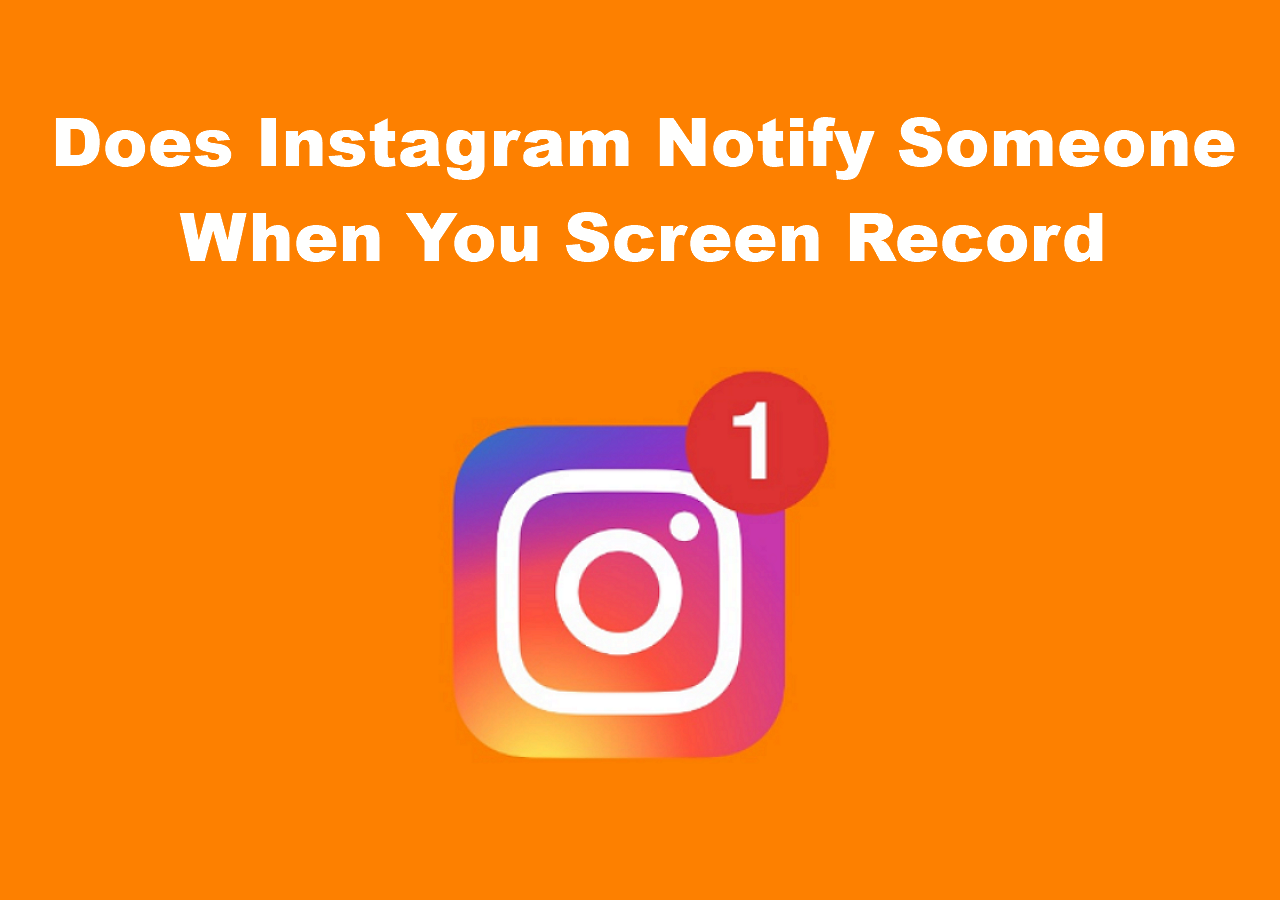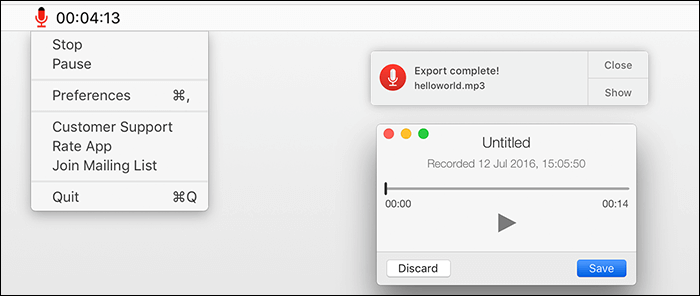-
![]()
Agnes
Agnes已經在EaseUS工作超過4年,有著豐富的技術文章寫作經驗。目前,寫過很多關於資料救援、硬碟分割管理或備份還原相關文章,希望能幫助用戶解決困難。…查看作者資訊 -
![]()
Gina
謝謝閱讀我的文章。希望我的文章能夠幫你輕鬆有效地解決問題。…查看作者資訊 -
![]()
Harrison
希望以簡單易懂的文筆,帶給讀者輕鬆好讀的科技文章~…查看作者資訊 -
![]()
Bruce
贈人玫瑰,手有餘香。希望我的文章能夠幫到您。…查看作者資訊 -
![]()
Ken
網路上的科技文章琳瑯滿目, 希望在您閱讀我的文章後可以幫助到您…查看作者資訊 -
![]()
Zola
一位科技愛好者和人文社科的忠實學者,希望通過科技和大家一起更好地理解世界…查看作者資訊
本文內容
0瀏覽次數 |
0分鐘閱讀
網路研討會可用於數千名與會者的線上會議、培訓課程、公開討論或工作小組遠距會議。網路研討會的參與者可以討論、分享桌面、邀請來賓或即時發起投票。由於錄音儲存了大量訊息,因此有必要錄製網路研討會以便稍後查看。
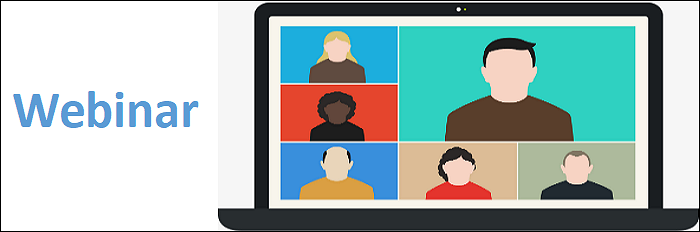
如何在 Windows 10 或 Mac 上錄製網路研討會?網路研討會錄製軟體會很有幫助,您可以在研討會中捕捉整個螢幕並添加音訊。要查看更多詳細信息,請繼續閱讀這篇文章。
如何在 Windows 10 PC 上錄製網路研討會
要在PC上錄製線上會議,功能強大的網路研討會錄製軟體是必不可少的。在這一部分中,將向您介紹一個有用的工具, EaseUS RecExperts for Windows ,這是一款多功能但使用者友好的記錄器。它是一個功能豐富的工具,因為您可以捕捉直播會議中發生的所有事情,包括顯示和聲音。此外,您還可以使用它透過網路攝影機捕捉您的臉部。
錄製螢幕和網路攝影機時,您可以在網路研討會影片中錄製自己的簡報。也可以選擇聲音資源,因為它可以錄製電腦音訊、麥克風音訊或兩者。此外,還有一個可用的內建視訊修剪器,可以刪除您不需要的任何部分,只保留必要的剪輯。
這個有用的網路研討會記錄器的主要特點:
- 自由自訂錄製區域
- 支援錄製高品質視頻
- 在各種平台上錄製串流音訊和視頻
- 輕鬆調整輸出檔案的格式
- 從已儲存的網路研討會影片中截取螢幕截圖
立即下載並開始捕捉線上會議!請按照以下指南輕鬆錄製網路研討會。
使用 EaseUS RecExperts 在 Windows 10 PC 上錄製網路研討會:
步驟 1. 開啟您想要錄製的視訊會議平台,例如 Zoom、Microsoft Teams、Google Meet 或 Skype。然後,在您的裝置上啟動 EaseUS RecExperts。選擇「全螢幕」、「自訂」或「視窗」以擷取整個會議視窗畫面,也可以手動選擇錄製特定的會議畫面區域。

步驟 2. 透過切換網路攝影機、揚聲器和麥克風選擇輸入來源。您可以選擇錄製所有來源、僅錄製一個來源或不錄製任何來源,這取決於您想要錄製自己的聲音、演講者的音訊還是視訊。這種靈活性在錄製線上會議、遠端訪談或培訓課程時非常有用。

步驟 3. 如果需要,請在切換網路攝影機後點選“視訊鏡頭”圖示,即可選擇套用 AI 背景,來自訂您的視訊畫面背景。我們提供了模糊背景,虛擬影像,插入個人化背景等,非常適合在視訊通話或會議中使用。
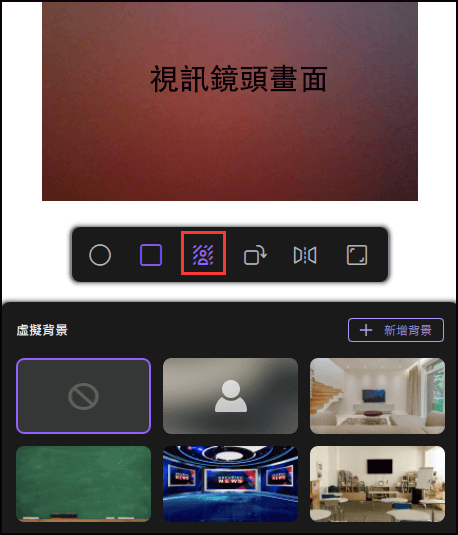
步驟 4. 準備好後,點擊紅色的 REC 按鈕開始錄製。您也可以按 F10 暫停錄製,或按 F9 停止錄製。
步驟 5. 錄製完成後,您的會議影片將出現預覽介面中。您可以播放、重新命名或編輯影片。如果您需要會議記錄,請點擊“AI 字幕”,即可由 AI 自動生成所有文字摘要,非常適合用於會後的記錄或供缺席會議的團隊成員使用。

如何在 Mac 上錄製網路研討會
這裡有兩個 Mac 上可用的網路研討會錄製軟體,包括第三方錄製器和預設程式。第一個非常有效,因為它可以處理系統聲音。
使用 Mac 版 EaseUS RecExperts 錄製網路研討會視頻
要在 Mac 上錄製網路研討會,請選擇EaseUS RecExperts ,它允許根據您的實際需求選擇錄製區域而不是整個螢幕 - 這樣您就可以錄製部分螢幕。
幸運的是,它可以用來在 Mac 上錄製內部音訊。此外,它的任務規劃程序還可以幫助記錄定期事件,例如線上課程或網路研討會。只需單擊計時器小圖示即可為預約錄製設定合適的錄製時間。當達到時間限制時,工具將自動停止錄製任務。
Mac 上的現場網路研討會錄音機的主要功能:
- 全面支援高清視頻
- 使用網路攝影機擷取會議螢幕
- 選擇錄製影片的輸出格式
- 提供內建工具來編輯捕獲的視訊和音訊文件
立即下載並安裝這個用戶友好的網路研討會錄製器。即使是初學者也可以輕鬆使用。
使用這款強大的線上會議錄音機在 Mac 上錄製網路研討會:
步驟 1. 加入會議前,下載並啟動 EaseUS RecExperts for Mac。然後,從「全螢幕」或「區域」兩個選項中選擇合適的會議錄製區域。

步驟 2. 然後,點選左下角的「聲音」按鈕,選擇適當的音訊來源。 「選擇錄製聲音」視窗上的兩個按鈕可用於決定是否要捕捉系統聲音、麥克風音訊或兩者。

(可選)要捕獲網路攝影機和會議螢幕,「聲音」按鈕旁的「網路攝影機」圖示可以幫助啟動內建攝影機或外部攝影機。

調整設定後,點選「REC」開始錄製。
步驟 3. 在錄製過程中,會出現一個浮動工具欄,可以讓您暫停或停止錄製,以及截圖。當您想要儲存擷取的影片時,請按一下此工具列上的「停止」。

步驟 4. 當錄音停止時,會彈出內建播放器,您可以直接查看錄製的影片。

在 QuickTime Player 上錄製帶有麥克風聲音的網路研討會
如果您是 Mac 粉絲,請嘗試 GoToWebinar、Zoom、Webex 或其他適用於 Mac 的網路研討會服務。為了更好地捕捉研討會內容,請嘗試免費的螢幕錄影機 - QuickTime Player。
不幸的是,您只能使用它來捕捉來自麥克風的外部聲音。若要從網路研討會中完全捕捉聲音,請套用另一個軟體 SoundFlower。或轉至第 2 部分。
步驟 1. 在 Mac 上開啟 QuickTime Player。在頂部工具列上,按一下“檔案”>“新建螢幕錄製”。

步驟 2. 點選下方的小按鈕調整音訊設定。在此步驟中,您應該參加網路研討會並準備在 Mac 上擷取即時會議。

步驟 3. 當網路研討會開始時,您點擊紅色按鈕「錄製」開始錄製您在該網路研討會中觀看的內容。可以選擇捕獲整個顯示或其自訂區域。
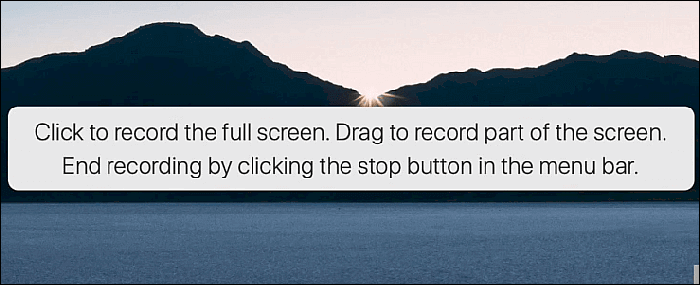
步驟 4. 要完成它,請點擊功能表列上的「停止」按鈕,您將獲得一個已儲存的網路研討會影片檔。
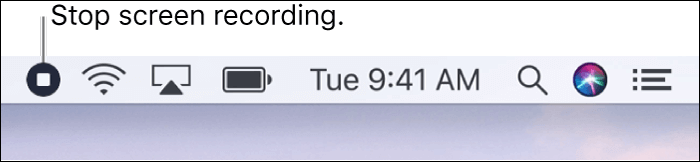
如何在 Zoom 上錄製網路研討會
作為通訊軟體,Zoom 只允許付費計畫組織網路研討會(按月或按年訂閱),而每個計畫允許主持人邀請不同數量的參與者。
預設情況下,只有主持人可以發起線上會議本地錄音。如果與會者想要錄音,主持人需要在會議期間提供與會者的許可。如果您是主持人,Zoom 中的錄製過程將會很簡單。
如果您是主持人,請在 Zoom 上捕獲網路研討會:
步驟 1. 開啟 Zoom 並以主持人身分開始直播會議。
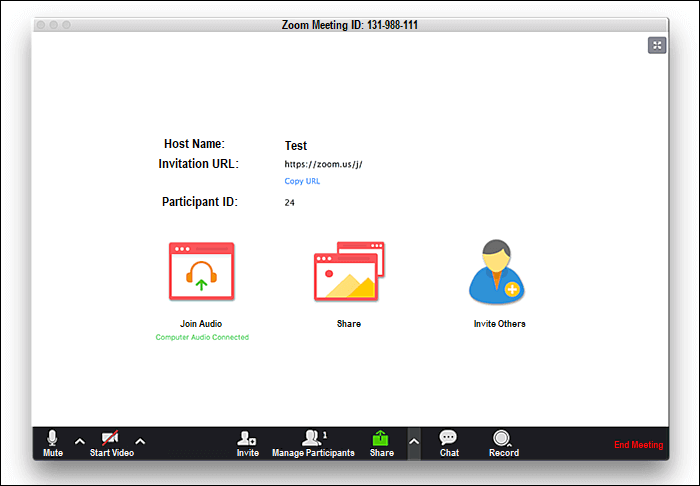
步驟 2. 在底部工具列中,按一下「錄製」按鈕開始任務。

步驟 3. 從兩個錄製選項中進行選擇 - “在此電腦上錄製”(本地)或“錄製到雲端”。如果很多人參與這個過程,則保存到雲端是更好的選擇。
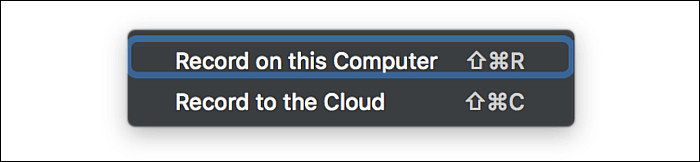
步驟 4. 要完成捕獲線上討論,請按一下「停止」或按一下紅色按鈕「結束會議」。然後視訊檔案將被轉換並儲存在您設定的目的地。

結論
這篇文章介紹了最可靠的網路研討會錄製軟體,並詳細介紹如何使用它進行錄製。要捕獲線上網路研討會,請根據您的需求選擇其中一個。
Windows 和 Mac 用戶都喜歡使用全面的多功能螢幕錄製軟體 EaseUS RecExperts 來錄製重要的即時會議。現在就來嘗試吧!
有關網路研討會錄製的常見問題解答
如果您對在 Windows 10 和 Mac 上擷取網路研討會有更多疑問,以下是相關答案。
1. 如何錄製我正在觀看的網路研討會?
您必須下載能夠擷取視訊和音訊的螢幕錄製軟體。如果您需要更進階的編輯和匯出功能,請選擇合適的應用程式。在觀看即時會議時啟動網路研討會錄音機,然後您可以使用它來錄製要儲存到電腦的內容。
2. 如何免費錄製網路研討會?
有免費的網路研討會錄音軟體 EaseUS RecExperts。下載並安裝後,可以在舉行網路研討會時使用它來捕獲影片。並且該錄音機支援多種視訊和音訊格式,以便您可以根據需要匯出錄音。
3. 如何錄製GoToWebinar?
要錄製 GoToWebinar 會議,有一些可用的螢幕錄製程式。其中之一是 EaseUS RecExperts,它提供了錄製線上會議所需的足夠工具。您可以使用任務規劃程式自由安排錄製時長,並使用內建編輯工具修剪網路研討會影片。
4. 可以錄製網路研討會嗎?
通常,網路研討會平台提供錄音功能,但網路研討會組織者控制著該錄音。網路研討會與會者應依賴第三方錄製軟體。
5. 如何將網路研討會保存到我的電腦上?
找到有用的螢幕錄製軟體並啟動它來捕獲您想要保存的網路研討會。有許多選購的錄音機,例如 OBS Studio。這個開源錄製工具可以在電腦螢幕上錄製您需要的內容。錄製後,網路研討會影片將以合適的格式匯出,您可以將其儲存到您的電腦。