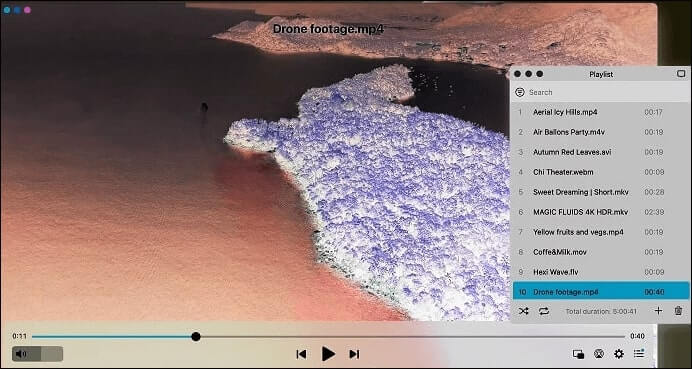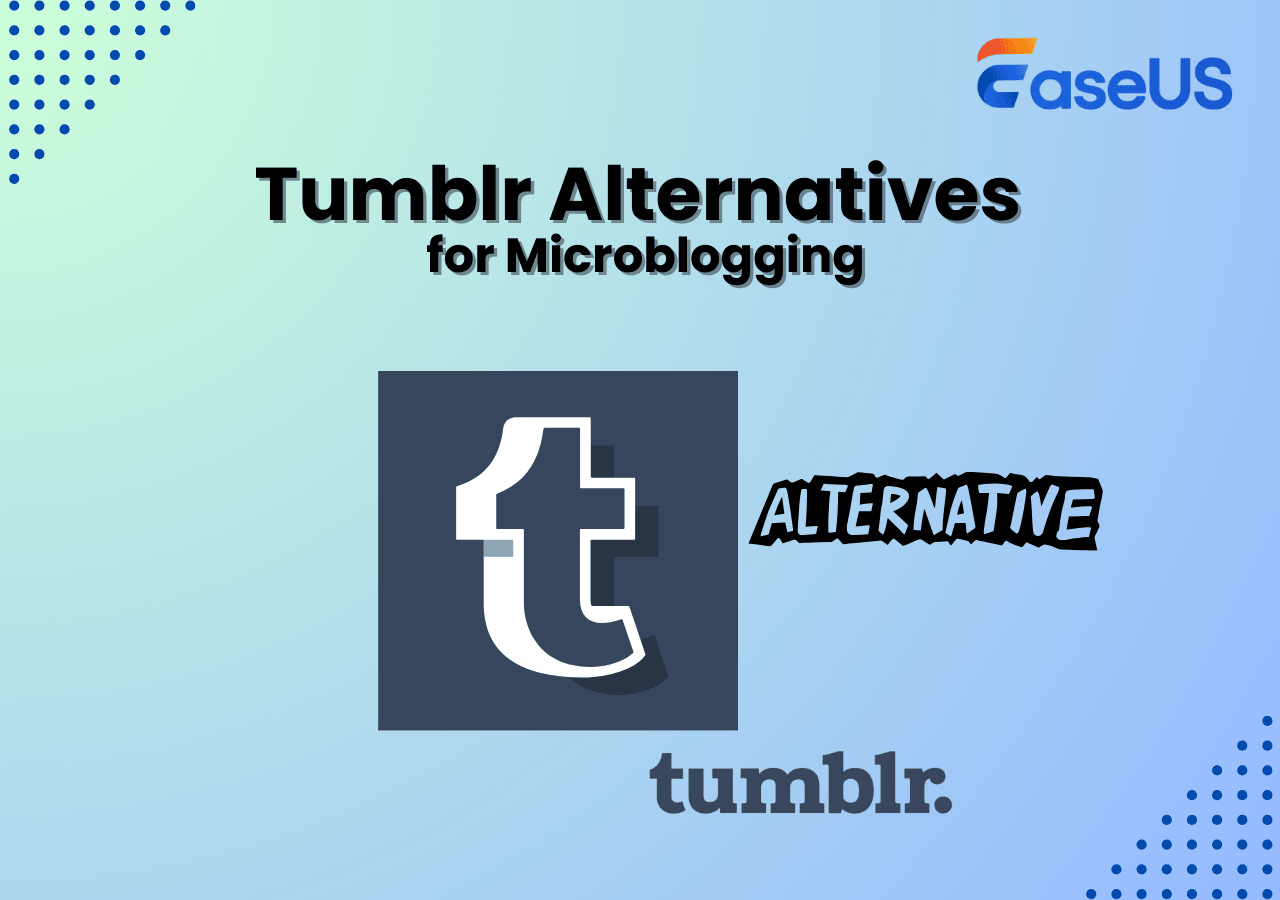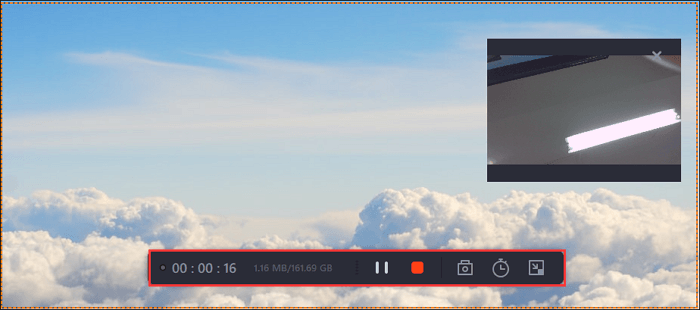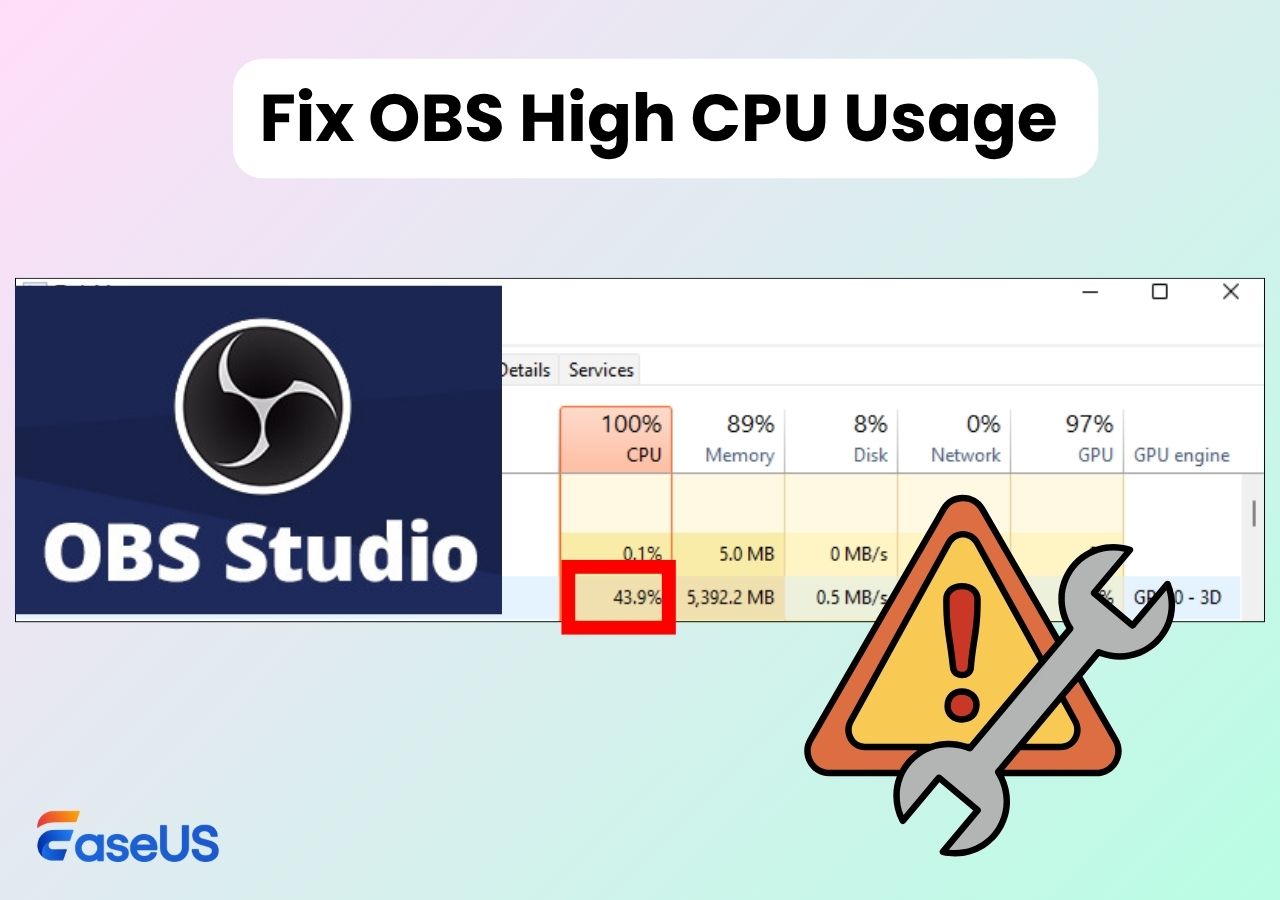-
![]()
Agnes
Agnes已經在EaseUS工作超過4年,有著豐富的技術文章寫作經驗。目前,寫過很多關於資料救援、硬碟分割管理或備份還原相關文章,希望能幫助用戶解決困難。…查看作者資訊 -
![]()
Gina
謝謝閱讀我的文章。希望我的文章能夠幫你輕鬆有效地解決問題。…查看作者資訊 -
![]()
Harrison
希望以簡單易懂的文筆,帶給讀者輕鬆好讀的科技文章~…查看作者資訊 -
![]()
Bruce
贈人玫瑰,手有餘香。希望我的文章能夠幫到您。…查看作者資訊 -
![]()
Ken
網路上的科技文章琳瑯滿目, 希望在您閱讀我的文章後可以幫助到您…查看作者資訊 -
![]()
Zola
一位科技愛好者和人文社科的忠實學者,希望通過科技和大家一起更好地理解世界…查看作者資訊
本文內容
0瀏覽次數 |
0分鐘閱讀
在 Windows 11 上錄製電腦「内部音訊」—非麥克風,而是系統声音,有五種主要方法:內建 Voice(Sound)Recorder、Stereo Mix、Audacity、實體音源線,以及推薦的第三方軟體 EaseUS RecExperts。本文逐一比較,並提供實用操作步驟以及用戶評價,助你選擇最適合的錄音方式。
什麽時候需要錄製電腦内部音訊?常見使用場景解說
您在日常生活中或多或少需要在 Windows 10 電腦上錄製內部音訊的原因有很多。有時,您可能需要錄製講座、對話、訪談、從網站錄製音訊等等,常見的幾個需要錄製電腦内部音訊的場景如下:
- 線上課程或講座:記錄教學平台播放的聲音與講師解說同步
- 遊戲或影片保存:捕捉高品質串流或媒體聲音
- Podcast 節目儲存:保存平台 VoD 聲音素材
- 問題重現與技術測試:錄音故障提示音或系統聲,便於後續排查
這些情境下,「內部音訊」是錄音目標,非環境聲,所以需要特定工具或方法來擷取。
然而,大多數人都不知道如何在 Windows 10 上錄製電腦聲音。鑑此,這篇文章就派上用場了。繼續閱讀即可了解如何在 Windows 10 上輕鬆錄製電腦聲音!
✍️在深入了解每種方法的詳細資訊之前,請先查看它們的比較列表。
| 方法 | 優點 | 缺點 | 適合對象 |
|---|---|---|---|
| EaseUS RecExperts | 推薦 - 操作簡單、可錄系統音與麥克風、可剪輯、定時排程 | 完整功能需付費 | 需高品質與多功能錄音者 |
| Voice Recorder | 免費、內建、簡單 | 只能錄麥克風聲,無系統音 | 僅錄語音、訪談使用者 |
| Stereo Mix | 無需下載軟體、錄系統聲 | 驅動器不穩或名稱不同、無剪輯功能 | 驅動支援者 |
| Audacity | 免費、可自選錄製來源、高彈性剪輯 | 設置需一步一步調整 | 技術使用者與混音需求者 |
| 音源線輸入(3.5mm) | 不依系統設定,確保穩定錄音 | 需外接工具、線材設定較麻煩 | 無上述軟體支援者或音源硬件玩家 |
首推:使用 EaseUS RecExperts 在 Windows 11 上錄製電腦系統音訊
系統需求: Windows 11/10/8.1/8/7, macOS 10.13 或之後版本
適合人群: 想要一個全面、用戶友好的螢幕錄影/錄音程式,新手、中階者希望質感與操作兼具者。
EaseUS RecExperts for Windows 是最受歡迎和最專業的錄音軟體之一。您通過幾次簡單的點擊即可開始錄製電腦聲音、包含系統聲音和麥克風聲音。此外,它還可以調節音量和選擇錄音裝置。結合系統與麥克,支援定時錄製、自動分段與內建音視剪輯功能,且 UI 介面親切。
它是一個很好的助手,尤其是當你想要線上錄串流音樂,他不僅支援電腦內部錄音功能,還能安排錄製計劃,您永遠不用擔心錯過喜歡的線上表演。並且可以選擇的輸出格式很多,可以根據需要任意選擇 windows螢幕錄影聲音的輸出格式,高達 1000 多種。
除了錄音,它還是一款出色的螢幕錄影軟體,內建四個功能選項輔助錄製螢幕(全螢幕或選定區域)。
更多功能:
- 簡單易用的使用者介面
- Windows 11/10 錄區域畫面,同時也可以螢幕錄影聲音和畫面
- 支援電腦錄製聲音的音樂和影片輸出格式,如:MP3、MP4、AVI等
- 自動安排錄製計劃
- 支援 Webcam 電腦鏡頭錄影
如果這些功能對您有幫助,請不要猶豫,下載這款安全且多功能的錄音軟體,輕鬆在 Windows 錄音,享受各種音樂媒體類型。EaseUS RecExperts for Windows 被用戶評為「介面易用、功能完整」,盛贊其安裝與界面的親和度,非常適合用於電腦内部音訊的錄製。
電腦內部錄音 Win10/11 的詳細步驟教學:
步驟 1. 啟動 EaseUS RecExperts 並在主介面選擇音訊模式(看起來像麥克風)。

步驟 2. 點擊揚聲器圖示將其開啟,以錄製電腦系統聲音。如果您不想錄到麥克風的聲音,則需要關閉麥克風。
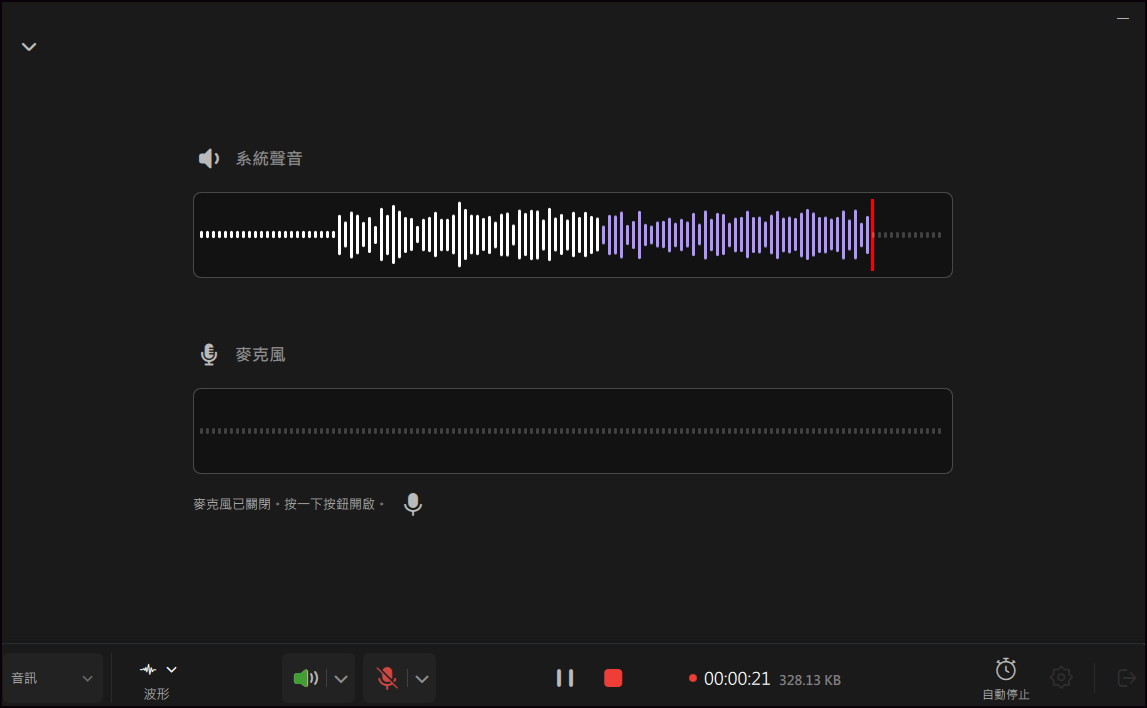
步驟 3. 點選「揚聲器」旁的下拉按鈕,調整系統音量並選擇適當的系統音訊來源。您也可以勾選「無聲錄製」選項,這樣即使電腦處於靜音狀態,也可以錄製系統聲音。如果您需要進一步調整音量,請點選「音量混合器」選項。
接下來,點擊 REC 按鈕開始錄製。
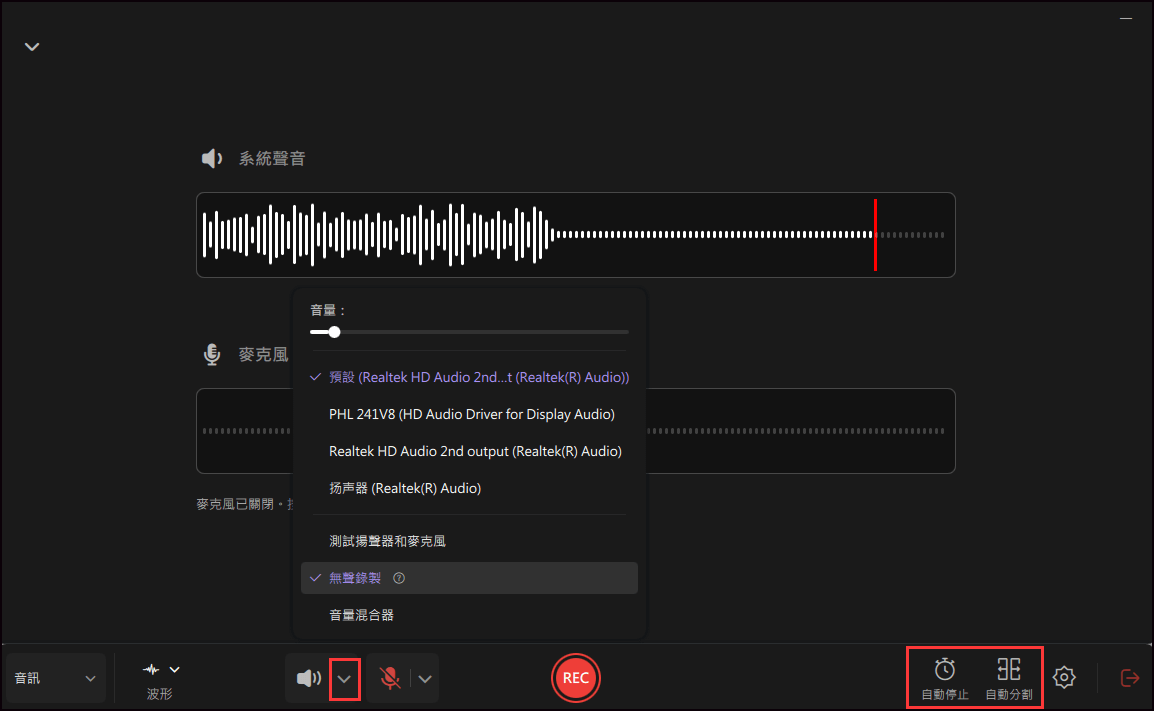
步驟 4. 錄製時,您可以透過點擊對應的按鈕來暫停或停止錄製。
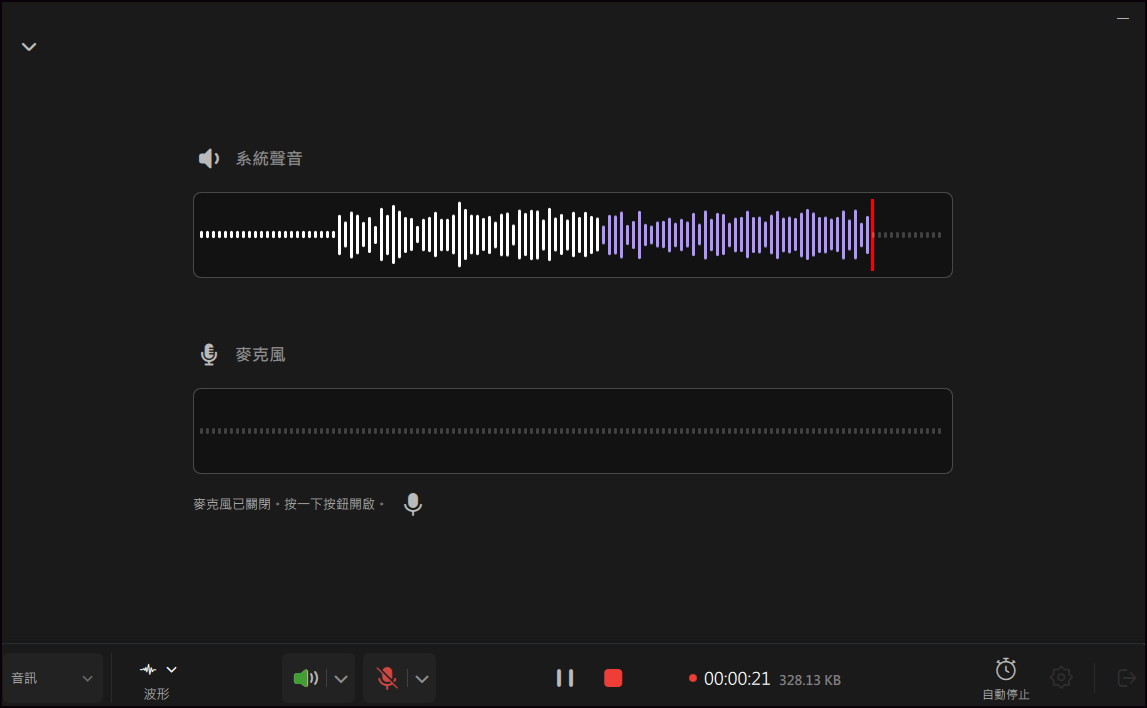
步驟 6. 錄音完成後,您可以使用內建播放器收聽音訊。此外,您還可以選擇剪輯音訊或將其轉錄為文字。
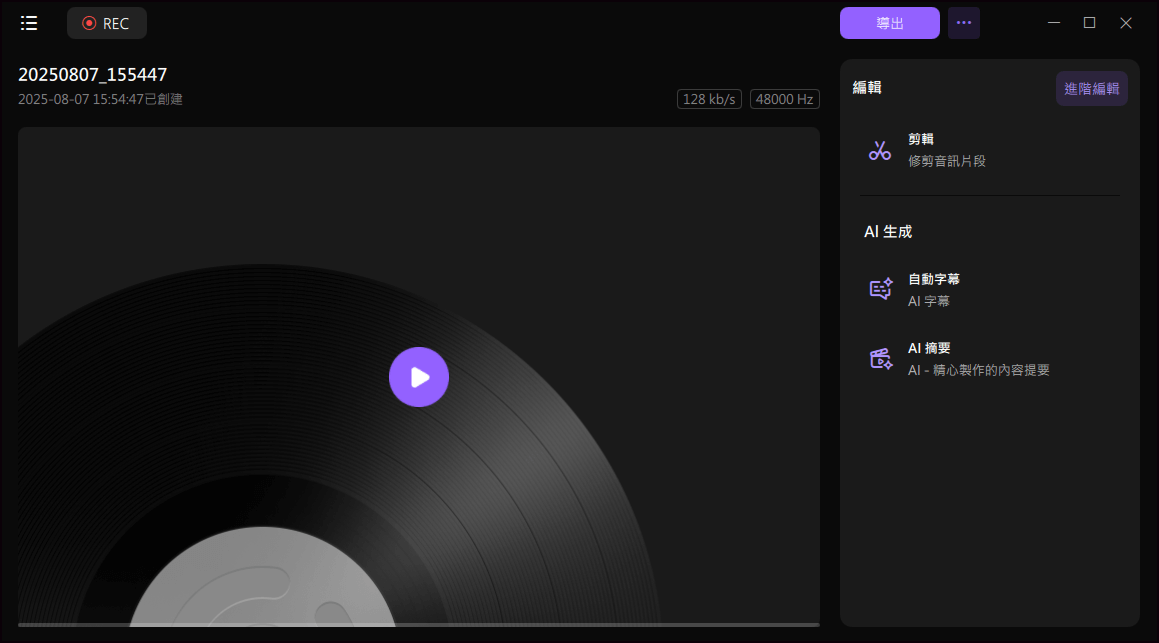
如果您喜歡觀看影片教學來解決您的問題,可以參考以下影片:
- 01:07 - 01:31 更改設定
- 01:32 - 03:52 錄製音訊
- 03:53 - 編輯錄音
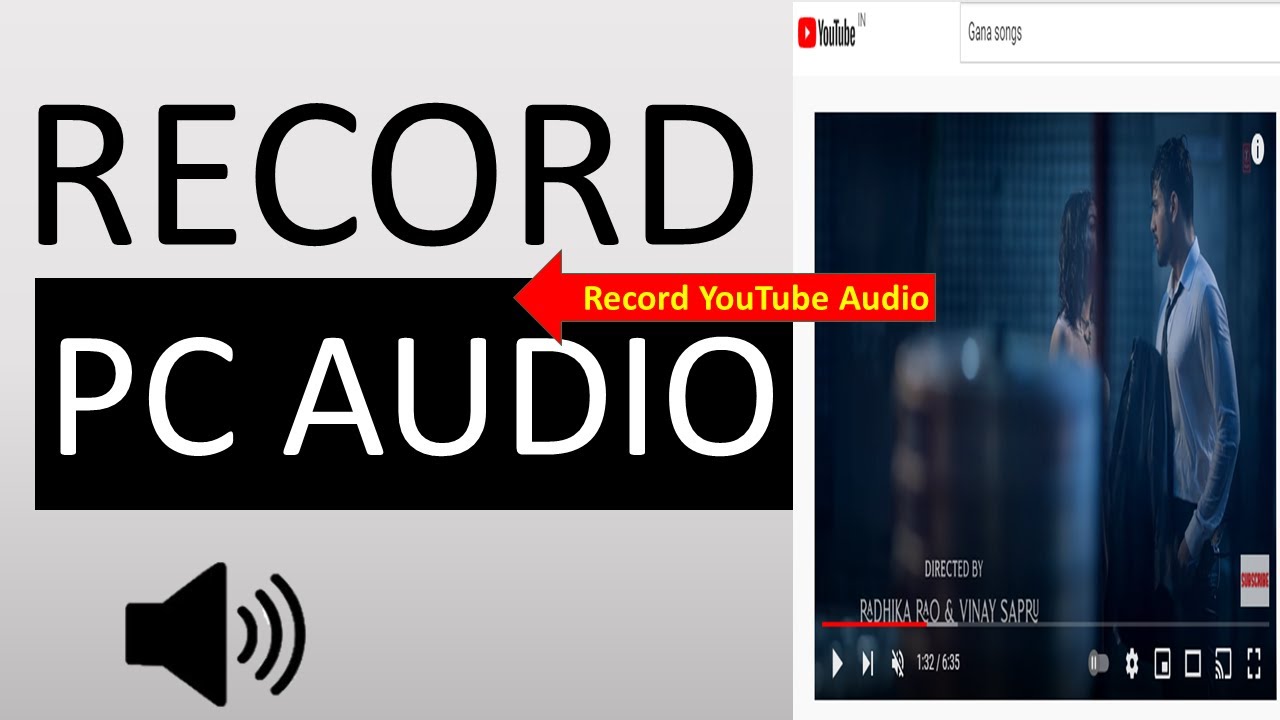
使用 Windows Voice Recorder 在 Windows 10/11 錄音(內建錄音機)
系統需求: Windows 11 version 22000.0 或更高
適合人群: 需要最基本的錄音功能,訪談錄音、語音備註使用者,不想下載程式的人
Windows Voice Recorder 是 Windows 10 中包含的免費錄音機應用程式。透過這個應用程式,您可以快速方便地錄製講座、對話、採訪等。
這款錄音機的最大優點是它內建在您的 Windows 電腦上。因此,無需下載和安裝它,這可以為您節省大量時間,並且它可以錄製長達 3 小時。但是它無法錄製系統的聲音,僅限錄製外部聲音來源。如果您需要錄製系統聲音,仍需要使用專業的電腦内部音訊錄製軟體 EaseUS RecExperts for Windows 。
本指南將向您展示如何使用 Windows Voice Recorder 在 Windows 10/11 上輕鬆錄製電腦音訊。只需按照以下步驟操作即可:
步驟 1. 在電腦上搜尋「語音錄音機(Sound Recorder)」,然後點選將其開啟。
步驟 2. 點選「錄製」按鈕。為了幫助您稍後跳到音訊檔案的重要部分,您可以在錄音中途點選「標記」按鈕在錄製過程中新增標記。此操作不會中斷錄音過程。
步驟 3. 點選「暫停」按鈕暫時停止錄音,或點選「停止」按鈕結束錄音。
步驟 4. 錄音後,音訊檔案將自動以 .m4a 格式儲存在「檔案」下的「錄音」資料夾中。
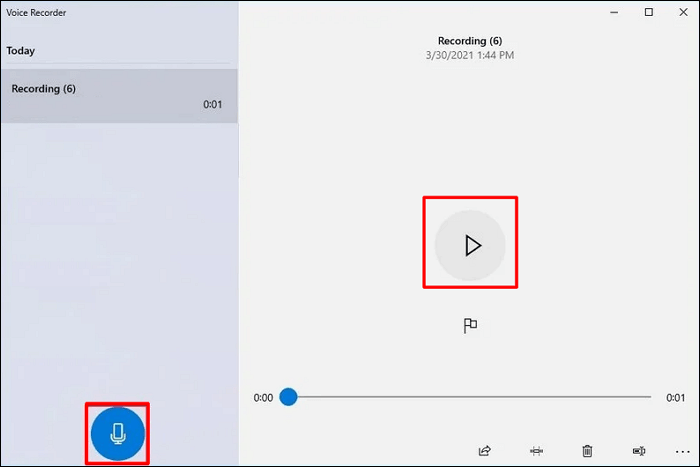
使用 Stereo Mix 錄製 Windows 11 電腦聲音(立體聲混音)
系統需求: Windows 11 version 22000.0 或之後版本
適合人群: 需要最基本的錄音功能而無需下載任何東西的人,偶爾錄電影或音樂的使用者
Stereo Mix 是用於 Windows 錄音的一種特殊選項,它錄製您的 Windows 電腦喇叭或耳機輸出的聲音,即錄製系統音效(如影片或遊戲聲),但部分聲卡仍不支援,也沒有剪輯的功能。啟用後,您可以共同使用 Setero Mix 和 Voice Recorder 在 Windows 11 上進行電腦錄音。
如何使用錄音程式在 Windows 11 錄音:
步驟 1. 啟用 Stereo Mix。點擊 Windows > 設定 > 系統 > 聲音 > 聲音控制台。在「聲音」視窗中,點擊「錄製」找到立體聲混音,然後右鍵點擊它並選擇「啟用」選項。
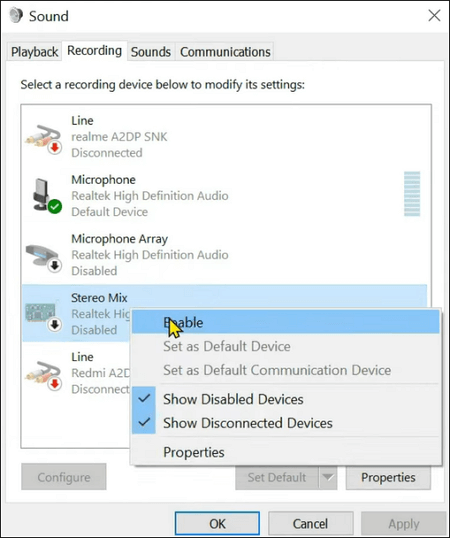
步驟 2. 開始,在搜尋欄中輸入「Video Recorder」,按鍵盤上的「Enter」,打開應用。點擊「錄製」按鈕開始電腦內部錄音。
步驟 3. 您可以點擊標記按鈕為 windows 錄音插入標記。完成後,點擊「停止」按鈕,將出現一個新視窗,顯示可用的錄音。
步驟 4. 點擊錄好的音檔並選擇「播放」按鈕預覽您的檔案。您還可以在此處導出、剪輯、刪除電腦上的音檔。
如何使用 Audacity 完成電腦錄音 Win 10/Win 11
系統需求: Windows 11/10/8.1/7/Vista, Mac OS X 10.7 Lion 或之後版本
適合人群: 有混音需求或進階錄音者的用戶
Audacity 是一個免費、易於使用的多軌音樂編輯器和錄音程式,由一群志願者開發。它可以通過麥克風或混音器錄製現場聲音,或將來自其他媒體的錄音數位化。錄音後,您可以輕鬆地通過剪切、複製、貼上和刪除來編輯您的音檔。若您不想下載任何程式,可以考慮線上錄音來實現電腦內部錄音。
最重要的是,您可以以多種不同的檔案格式導出錄音,包括同時導出多個檔案,還可以享受高度自由、豐富音效插件。但是,此款軟體的 UI 較難,初學需適應。現在按照這些步驟錄製 Windows 10/11 的電腦音訊。
Audacity 進行 Windows 10/11 錄音:
步驟 1. 確認麥克風已連線電腦。
步驟 2. 檢查 Audacity 設定。依次點擊「編輯」 > 「首選項」設定音質和通道。
步驟 3. 開始錄製電腦聲音。選擇紅色錄音按鈕,然後對著麥克風講話。說話時,您可以在音量控制台視窗調整錄音水準。
步驟 4. 完成後,點擊黃色停止按鈕停止錄製。如果需要,您可以點擊「編輯」來修剪、刪除、拆分您的音樂檔。
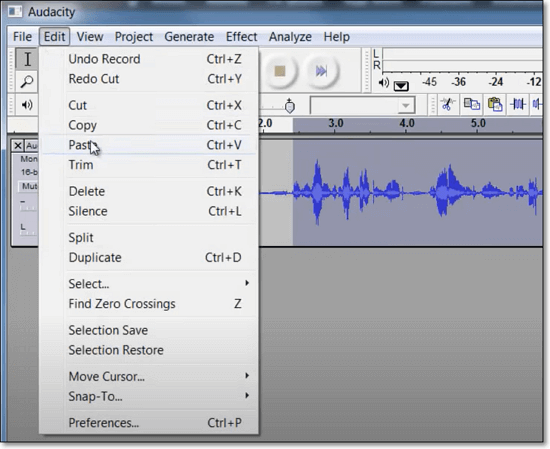
步驟 5. 一切順利後,點擊「檔案」並選擇「導出為...」儲存錄好的音樂檔。
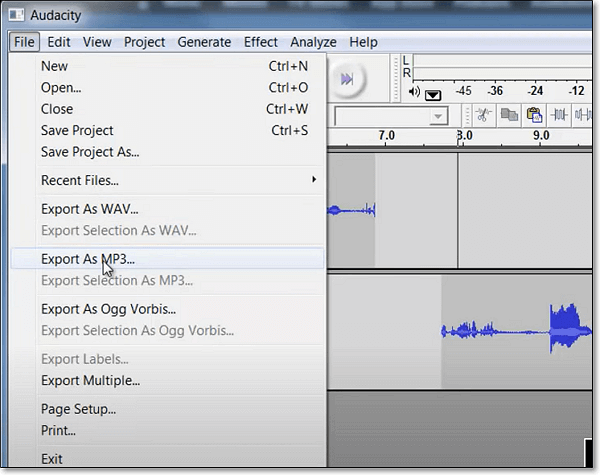
如何使用音源線完成 Windows 10/11 錄製電腦聲音
系統需求: Windows 10/8/7/Vista/XP
適合人群: 硬體錄音需求者與無驅動支援環境
除了使用電腦內部錄音之外,還有一種簡單的方法可以幫助您進行 Windows 錄音,您只需要一個 3.5 毫米接頭和一個 USB 聲音適配器,直接將耳機輸出插孔(Line Out)連至麥克風輸入,錄製系統聲,您可以輕鬆在驅動器無效情況下使用這個辦法錄製 Windows 10/11 的電腦内部音訊,但是使用這個辦法需要需額外線材,音質略差於數位路徑。
步驟 1. 將一端插入電腦上的麥克風孔,另一端插入聲音適配器的耳機孔。
步驟 2. 移動到聲音控制台,將 USB 聲音裝置設定為預設值。
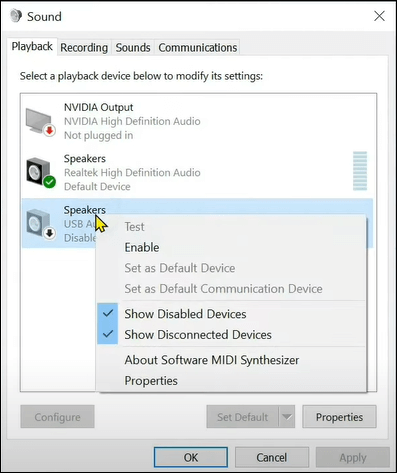
步驟 3. 在錄音選單中,將麥克風設定為預設通訊裝置。右鍵點擊「麥克風」並點擊「內容」啟用「監聽此裝置」,然後點擊「應用」。
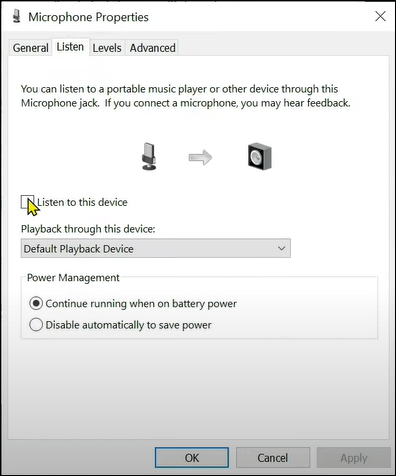
步驟 4. 最後,您可以使用任何 windows 錄音軟體,進行電腦內部錄音。
結論
在本文中,我們提供了五種在Windows 錄音的快速簡便的方法,不管是 Windows 10/11 電腦內部錄音都適用。在我們上面提到的四種錄製電腦聲音工具中,您可以根據自己的需要選擇最適合的一種。
綜合比較後,若您希望在 Windows 11 上進行「電腦內部錄音」並同時具備剪輯功能與排程錄製,EaseUS RecExperts 是最佳首選。這款錄音軟體不僅可以幫助您的電腦錄製聲音,還可以螢幕錄影聲音和畫面、錄製網路攝影機畫面和電腦遊戲實況。甚至是有遠距工作,線上會議的需求,不論是 Zoom、Teams、Skype 的視訊內容都能夠錄製。特別是對於需要高品質錄音、錄影與剪輯的新手或小型內容創作者來說,是高效率且成本合理的選擇。
關於Windows / 電腦錄音常見的問題 FAQs
我們收集一些大多數人經常問到的 windows 錄音問題,您可以參考。
1. Windows 10 有內建的錄音程式嗎?
是的,Windows 10 有一個名為「錄音機應用程式」的錄工具。如果您需要一種在電腦上錄製音訊的快速方法,此應用程式可以幫助您。 您可以用它來錄製採訪、對話、講座。
2. 如何錄製 Windows 電腦上的聲音?
Audacity 可以幫助您錄音。 您可以選擇錄製內部聲音、麥克風或同時錄製您的聲音和麥克風。 此外,您可以用它來錄製您的螢幕和喜愛的遊戲。
3. 如何僅錄製電腦系統聲音?
- 下載並安裝 EaseUS RecExperts,在電腦上啟動該程式,然後按一下主介面上的「音訊」。
- 點擊左下角的聲音圖示,選擇“系統聲音”作為錄音來源。
- 點選「REC」開始錄音。