本文內容
![]() 關於編輯人員
關於編輯人員
![]() 相關文章
相關文章
本文內容:
- 使用 EaseUS RecExperts 錄製《最後一戰:無限》
- 使用劇院模式錄製《最後一戰:無限》
- 使用 Game Bar 錄製《最後一戰:無限》遊戲玩法
- 用 Outplayed 錄製《最後一戰:無限》遊戲玩法
- 使用 Xbox One Game DVR 錄製《最後一戰:無限》
- 關於如何錄製 《最後一戰:無限》常見問題與解答
《最後一戰:無限》深受玩家喜愛,是一款由 Xbox Game Studios 發行的第一人稱射擊遊戲。自 2020 年發布以來,許多玩家創造無數個堪稱史詩級的遊戲瞬間。為了讓用戶可以回顧自己神一般的操作,遊戲本身提供了下載和回放的功能。此功能稱為劇院模式。
此模式適用於所有用戶。但是,它只允許用戶在遊戲中重播。如果你想在遊戲外播放影片,需要其他的錄影工具幫助。不用擔心,在本文中,我們將提供您可能需要的所有工具,並教您如何通過簡單的操作來錄製《最後一戰:無限》。
如果您對這個主題很感興趣,請繼續閱讀了解更多內容!
使用 EaseUS RecExperts 錄製《最後一戰:無限》
正如我們之前提到的,《最後一戰:無限》的劇院模式只支援在遊戲中重播您的遊戲玩法。 因此,您需要一個可以幫助您在遊戲外回放遊戲的工具。
在這種情況下,EaseUS RecExperts 是最適合您的解決方案。 這款 Mac 和 Windows 螢幕錄影軟體非常簡單,可兼容Widows和Mac系統。
您可以用它來錄製 Minecraft、LOL 和許多其他熱門遊戲。 在錄製之前,您可以調整輸出格式、質量、幀速率、熱鍵等設置。然後只需單擊錄製按鈕即可捕捉遊戲中的每一個精彩瞬間。 檢查下面的主要功能。
主要功能:
- 錄製 Google Meet 和許多其他線上會議
- 操作簡單,支援錄製電腦遊戲
- 以任何速度控製播放錄音
- 同時錄製音訊和網路攝影機
- 只需點擊幾下即可錄製 LOL 遊戲
從下面的按鈕下載它並按照步驟錄下遊戲過程。
步驟 1. 啟動要錄製的遊戲,然後打開EaseUS RecExperts。主界面有四種可選模式。選擇「全螢幕」繼續。

步驟 2. 根據需要調整設定,請單擊右側的「設定」按鈕。您可以自定義輸出資料夾、輸出格式和錄音品質。此外,不要忘記選擇合適的影格率,因為它可以確保您無延遲地錄製遊戲。
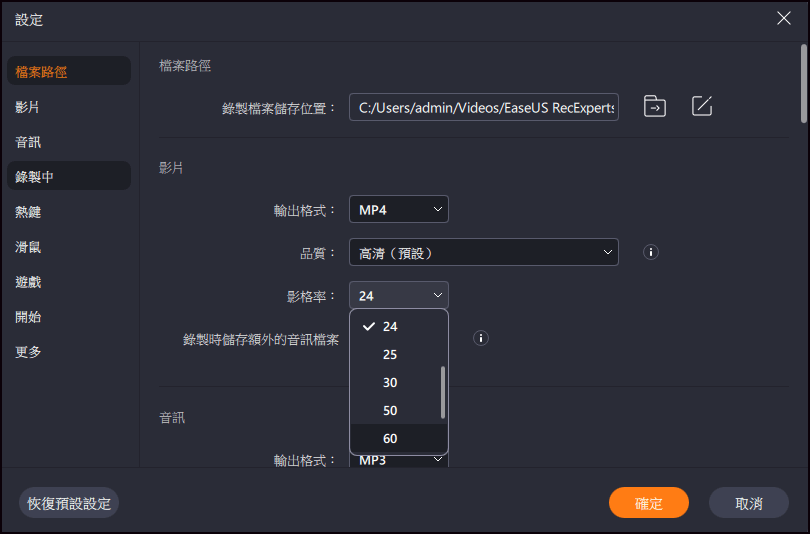
步驟 3. 然後,會出現一個浮動工具欄,您可以暫停或結束錄製。除此之外,相機圖示可以截圖,計時器圖示可自動停止錄製。
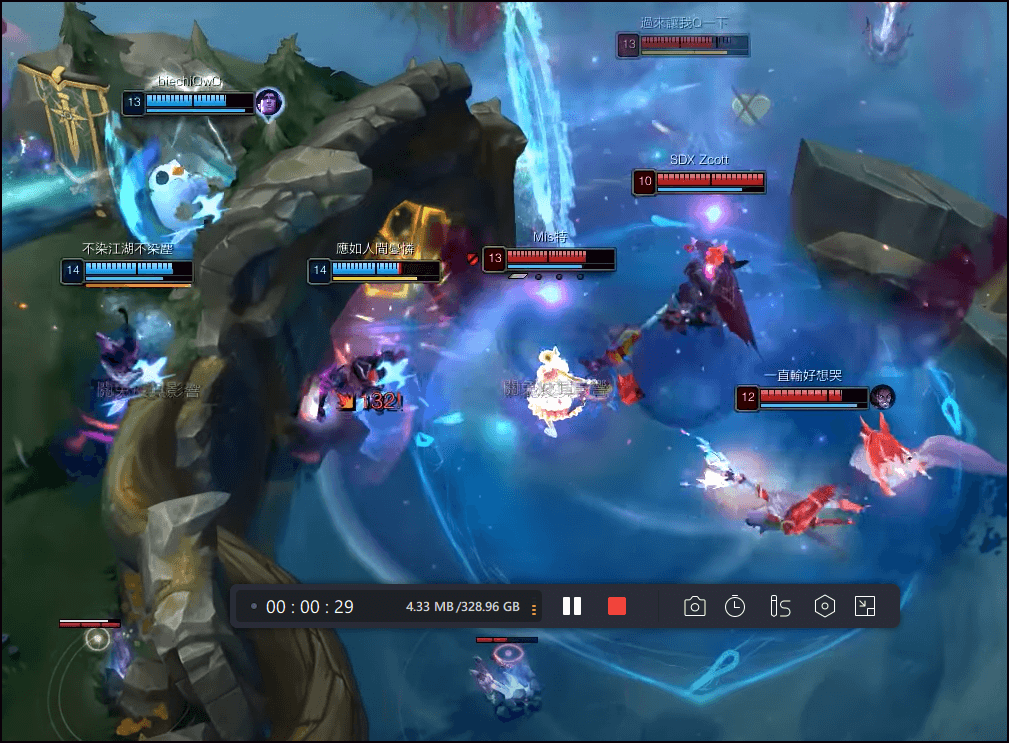
步驟 4. 儲存錄好的遊戲影片後,將彈出多媒體播放器。它為您提供修剪錄音、從影片中提取音樂、添加開頭和結尾部分的功用。您可以在播放器底部找到該工具。
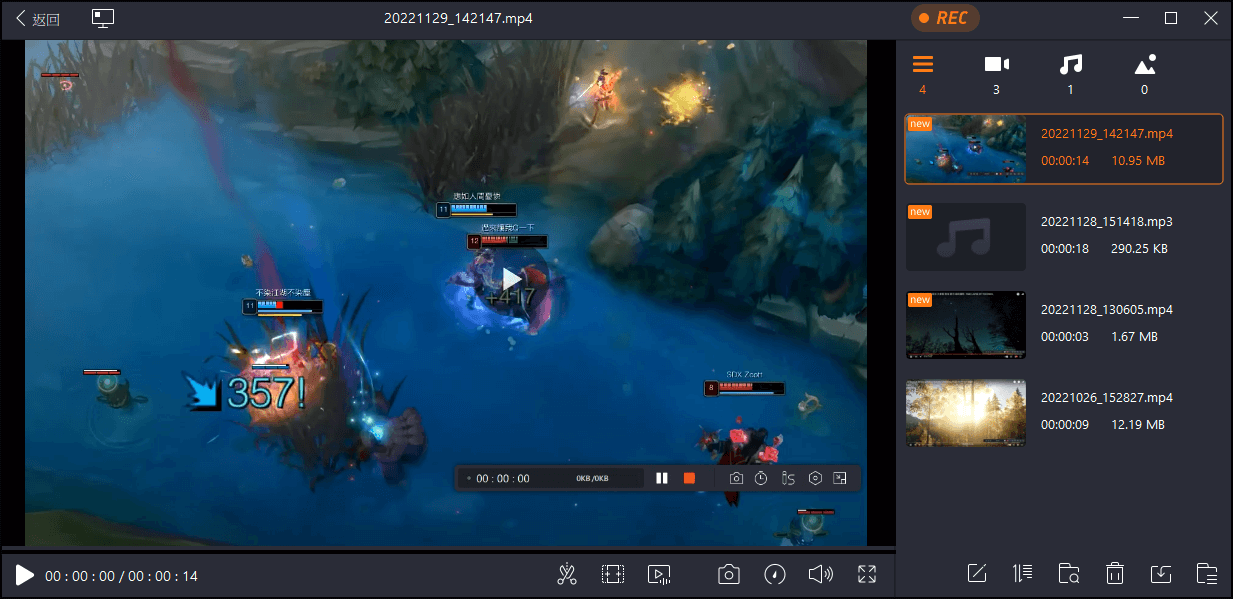
使用劇院模式錄製《最後一戰:無限》
在 Halo 3 中引入的劇院模式允許玩家在電腦上錄製遊戲、回顧比賽、截取關鍵時刻的螢幕截圖等等。
使用此工具,您玩遊戲的每一個瞬間都將被記錄下來。 如果您不知道,劇院選項位於主菜單中的社區類別下。 您甚至可以使用此內建功能瀏覽過去的結果。 現在,讓我們檢查一下使用內建功能錄製《最後一戰:無限》的步驟。
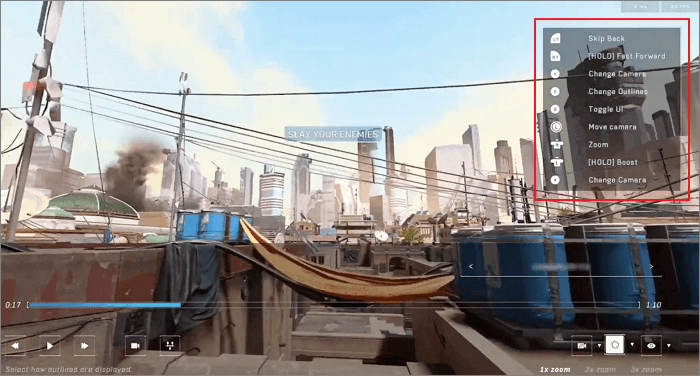
步驟 1. 啟動遊戲,單擊主菜單中的"社區"選項卡,然後選擇"劇院模式"啟動遊戲。
步驟 2. 您會看到您之前匹配的列表。 您可以瀏覽這些回放影片、在球員之間切換、更改相機模式等。此外,從時間軸上,您可以看到比賽中的所有重要時刻。
使用 Game Bar 錄製《最後一戰:無限》遊戲玩法
錄製《最後一戰:無限》遊戲過程或片段最簡單方法可能是使用 Xbox Game Bar。 預裝在您的電腦上,這個奇妙的小工具相容 Windows 10 及更高版本,這也是支援暢玩《最後一戰:無限》的系統最低要求。
要使用此工具錄製遊戲,您只需按下鍵盤上的按鍵即可。 此外,您可以使用此錄製工具通過簡單的步驟錄製 LOL。 總之,只有相容 Windows 及更高版本,你才能錄製所有的遊戲玩法。 讓我們確認以下步驟。
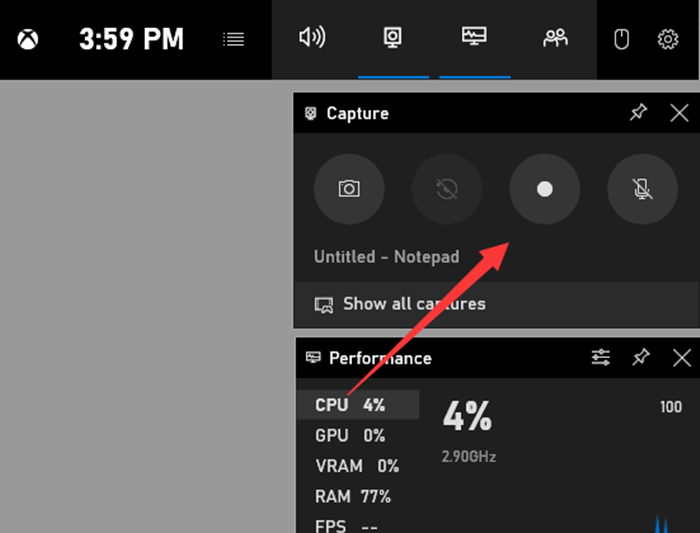
步驟 1. 在電腦上的搜尋框中搜 Xbox Game Bar 啟動它。
步驟 2. 按鍵盤上的"Windows + Alt + G"錄製最長 30 秒的剪輯。 或者,您可以按"Windows + Alt + R"手動錄製遊戲過程。
用 Outplayed 錄製《最後一戰:無限》遊戲玩法
Outplayed 是《最後一戰:無限》遊戲玩家私藏的螢幕錄影軟體之一。 當您玩《最後一戰:無限》時,程式會自動錄下最佳時刻。 比賽結束後,您可以通過時間軸回放錄影中的片段,找到最佳時刻、查看 APM 速度。
找到最喜歡的片段後,您還可以根據需要快速剪輯。 此外,您還可以使用影片編輯軟體將不同的片段剪到一起。 完成後,您可以輕鬆地在社交網絡上與朋友分享影片。 請按照以下步驟使用它錄製《最後一戰:無限》遊戲:
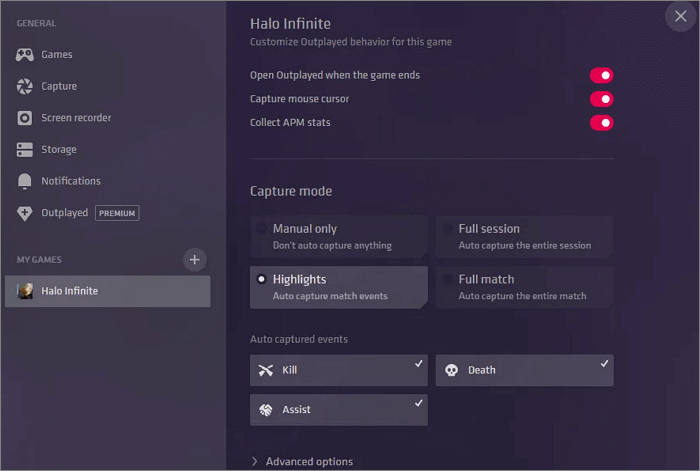
步驟 1. 訪問 Overwolf 官方網站並下載最新版本。 啟動應用程式並從遊戲列表中選擇《最後一戰:無限》。 單擊"下一步"繼續。
步驟 2. 選擇一個預設影片配置文件並根據需要設定其他影片。
步驟 3. 確保您有足夠的磁碟空間用於 Outplayed 錄製的《最後一戰:無限》片段。 然後,單擊"下一步"繼續。
步驟 4. 現在您可以在此處選擇四種錄製模式。 它們是手動、整場會話、精彩集錦和整場比賽。 我們建議您選擇"精彩集錦",除非您想回顧整場比賽。否則這個模式自動為您錄下《最後一戰:無限》中最重要的時刻。
使用 Xbox One Game DVR 錄製《最後一戰:無限》
如果您有 Xbox One,您還可以使用其錄製功能錄影片。 借助 Game DVR 功能,您可以將 Windows 10 上的遊戲錄製為 720P 和 30 fps 影片。 它允許您自定義錄製設定並根據您的要求選擇錄製持續時間。
此外,如果需要,您還可以截圖遊戲畫面。 錄製後,您可以編輯錄製的遊戲片段或直接將其上傳到社交媒體平台。 現在,讓我們看看有關如何使用 Xbox One Game DVR 錄製 《最後一戰:無限》的詳細教學。

步驟 1. 當您打算錄製影片時啟動遊戲。
步驟 2. 按住位於控制器中間的"共享"按鈕。
步驟 3. 再次按下按鈕停止錄音。
關於如何錄製《最後一戰:無限》的常見問題解答
我們收集了一些與如何錄製《最後一戰:無限》相關的常見問題。 讓我們一起來看看吧。
1. 能儲存《最後一戰:無限》的回放嗎?
當然可以。 但有一點需要注意。 重播將在一段時間後過期並從您的資源庫中消失。 如果您想永久儲存回放,則需要將其添加到您的書籤中。
2. 《最後一戰:無限》有儲存遊戲記錄嗎?
是的,自 2022 年 10 月 5 日起,它會向用戶顯示一張圖表說明在過去 20 場比賽中的表現,以及獎牌收藏。
3. 如何在 Halo 上錄製?
我使用 EaseUS RecExperts 從我的 Halo 遊戲中錄製影片。 如果您想嘗試一下,只需按照以下步驟使用 EaseUS RecExperts 錄製 Halo 遊戲過程即可。
結論
總之,如果您找到合適的工具,錄製《最後一戰:無限》遊戲和片段很容易。 在眾多工具中,我們向您推薦 EaseUS RecExperts,它可以錄製遊戲、線上會議、講座、網路攝影機、音訊、麥克風等,操作簡單。 只需從下面的按鈕下載!