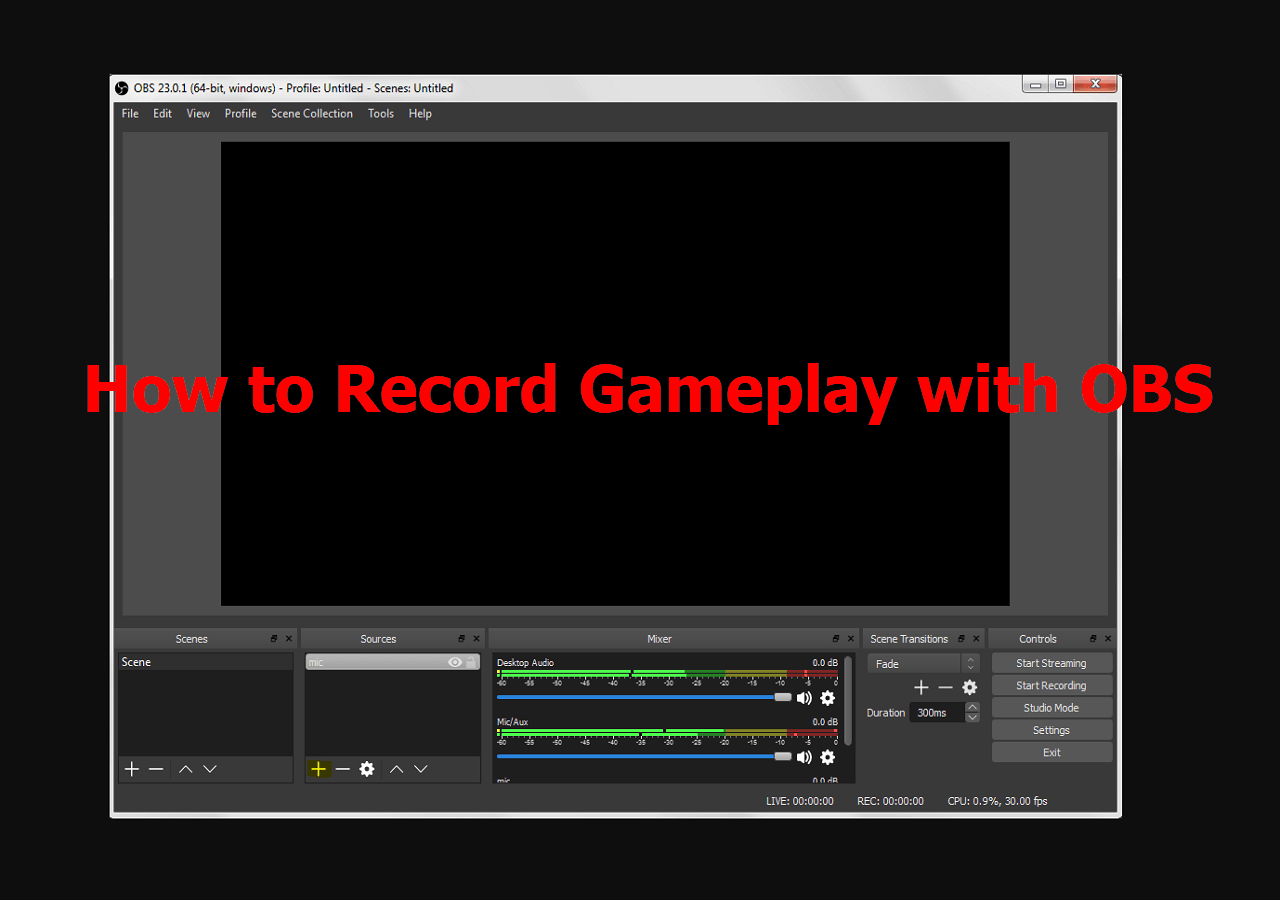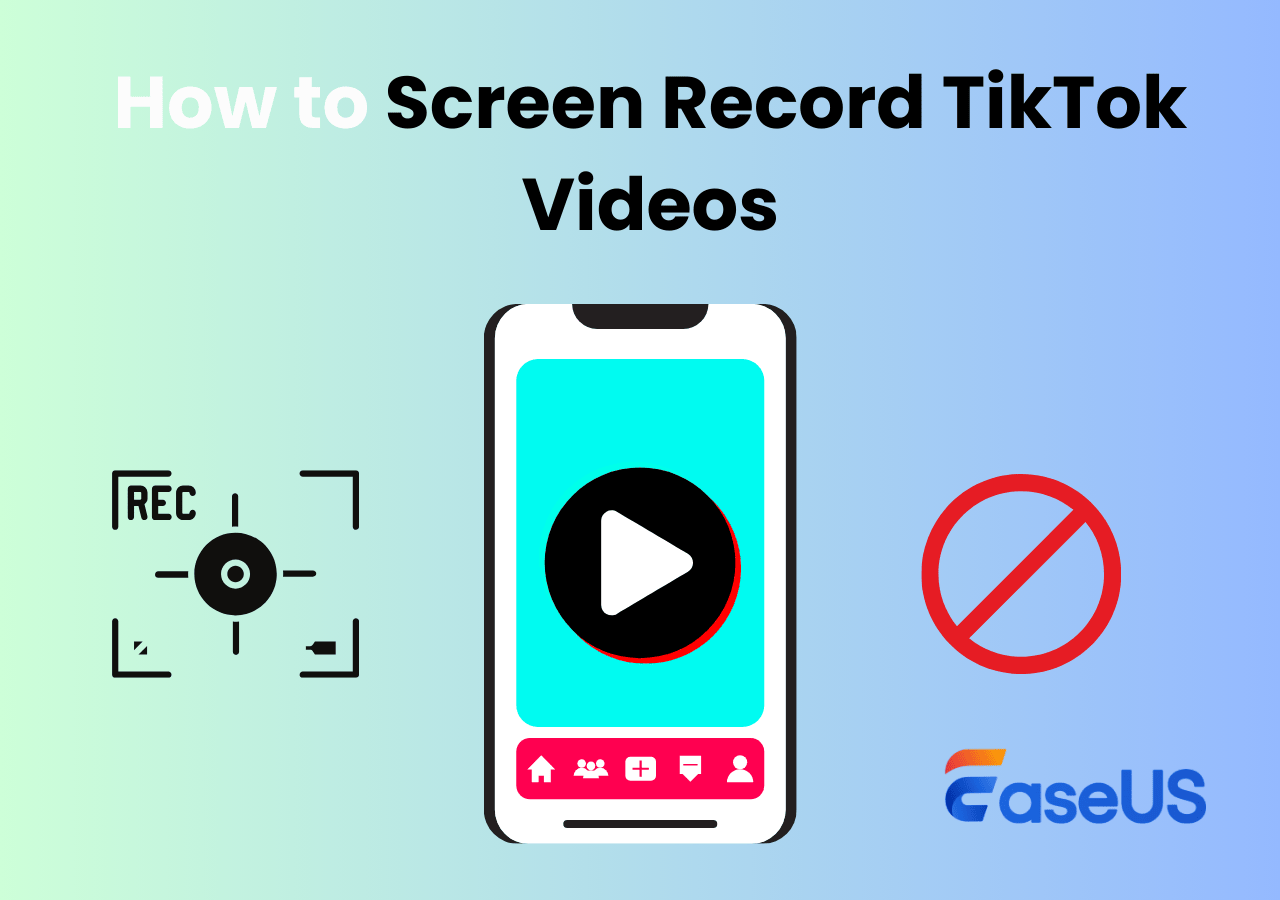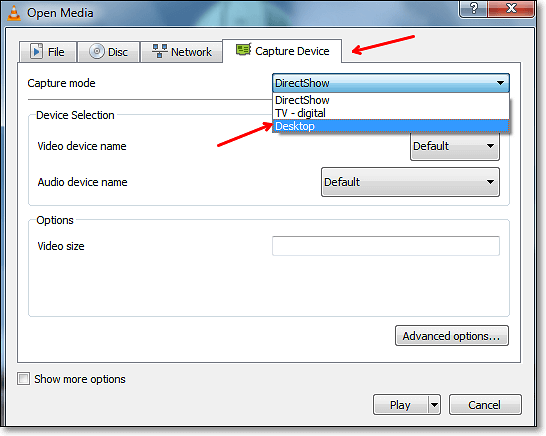-
![]()
Agnes
Agnes已經在EaseUS工作超過4年,有著豐富的技術文章寫作經驗。目前,寫過很多關於資料救援、硬碟分割管理或備份還原相關文章,希望能幫助用戶解決困難。…查看作者資訊 -
![]()
Gina
謝謝閱讀我的文章。希望我的文章能夠幫你輕鬆有效地解決問題。…查看作者資訊 -
![]()
Harrison
希望以簡單易懂的文筆,帶給讀者輕鬆好讀的科技文章~…查看作者資訊 -
![]()
Bruce
贈人玫瑰,手有餘香。希望我的文章能夠幫到您。…查看作者資訊 -
![]()
Ken
網路上的科技文章琳瑯滿目, 希望在您閱讀我的文章後可以幫助到您…查看作者資訊 -
![]()
Zola
一位科技愛好者和人文社科的忠實學者,希望通過科技和大家一起更好地理解世界…查看作者資訊
本文內容
0瀏覽次數 |
0分鐘閱讀
我們都知道,在Windows 10上進行螢幕錄製很容易,因為它內建了螢幕錄影機。然而,有些人仍然使用較低的作業系統,例如 Windows 8,在進行螢幕錄製活動時可能會感到困難。幸運的是,有許多專為 Windows 8 設計的螢幕錄製軟體可以幫助您輕鬆完成工作。
我們收集了大量 Windows 8 螢幕截圖,並在此頁面上挑選了前 8 個與您分享。此外,對於每個軟體,我們都提供了有關如何在Windows 8上錄製螢幕的詳細教學。閱讀以查找更多資訊。
頁面內容:
第 1 部分. 如何使用 EaseUS RecExperts 在 Windows 8 上錄製螢幕
EaseUS RecExperts是Windows 8使用者錄製螢幕時的最佳選擇。作為最好的免費螢幕錄影機之一,它可以捕捉螢幕上的任何內容,例如電影、直播、遊戲等。錄製時,您可以選擇錄製區域,靈活地捕捉有聲或無聲的螢幕。
對於不熟悉在 PC 上錄製視訊和音訊的人來說,它非常友好,因為其簡單簡潔的介面使操作更加簡單。捕獲您需要的內容後,將出現內建媒體播放器並幫助您預覽錄製內容。要刪除一些不必要的影像,您可以使用該軟體提供的基本修剪工具直接編輯錄製內容。
主要特徵:
- 對各個級別的用戶友好,尤其是初學者
- 允許單獨或同時錄製螢幕、音訊、網路攝影機
- 捕捉各種遊戲玩法的最佳遊戲錄影器
- 匯出十多種格式的錄音文件
- 錄製 1080P/4K 視頻
現在檢查以下按鈕下載此 Windows 8 螢幕錄影機並自由擷取螢幕。
以下的教學將向您展示如何使用這個功能強大的 Windows 8 螢幕錄影機。繼續閱讀以了解詳細步驟。
步驟1. 配置螢幕錄製選項
電腦上開啟EaseUS RecExperts並點擊「全螢幕」或「區域」以選擇螢幕上要擷取的區域。然後點擊左下角的聲音圖示可以選擇音訊源。如果需要的話,可以點擊「視訊鏡頭」圖示,增加網路攝影機畫面到您的螢幕錄影中。

如果錄製後需要對錄製的檔案進行分割,請點擊「自動分割」,您的錄製檔案將根據您設定的檔案大小或錄製時間長度自動分割。
步驟2. 錄製設定
配置好基本的錄製選項後,您可能會想要調整進階設定。
點擊「設定」開啟選單。在設定選單中,您可以選擇輸出格式,設定完成後點擊「確定」按鈕。
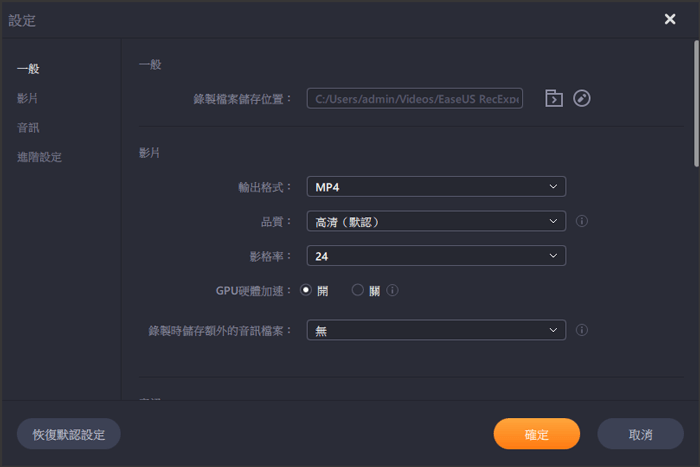
步驟3. 開始和停止錄製
現在應回到主畫面。開啟想要擷取的螢幕畫面,然後點擊軟體中的「REC」按鈕,軟體將開始錄製您的電腦螢幕。
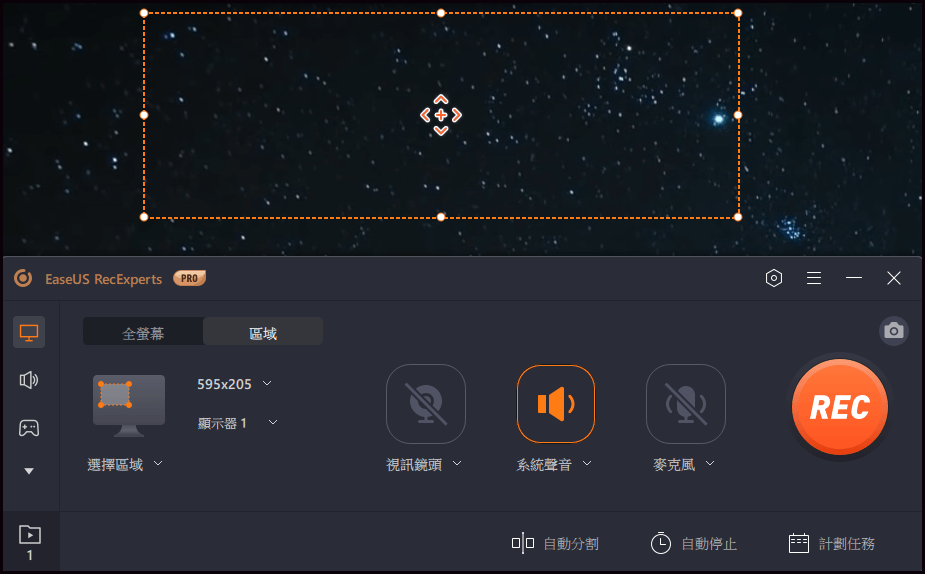
您會看到工具欄,在工具欄中可以暫停/停止錄製、錄製時進行截圖或設定某個特定時間停止錄製。
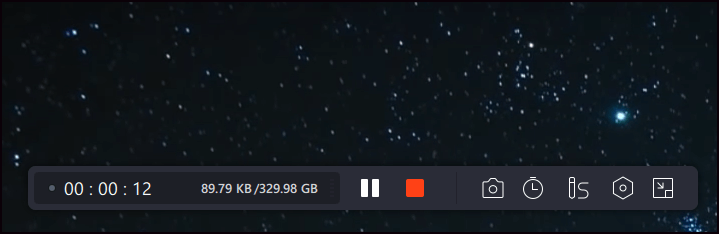
步驟4. 預覽所有錄製內容
錄製完成後,軟體將在電腦中的某個位置存放您所有的錄製。您可以在此畫面中預覽和編輯錄製的檔案。
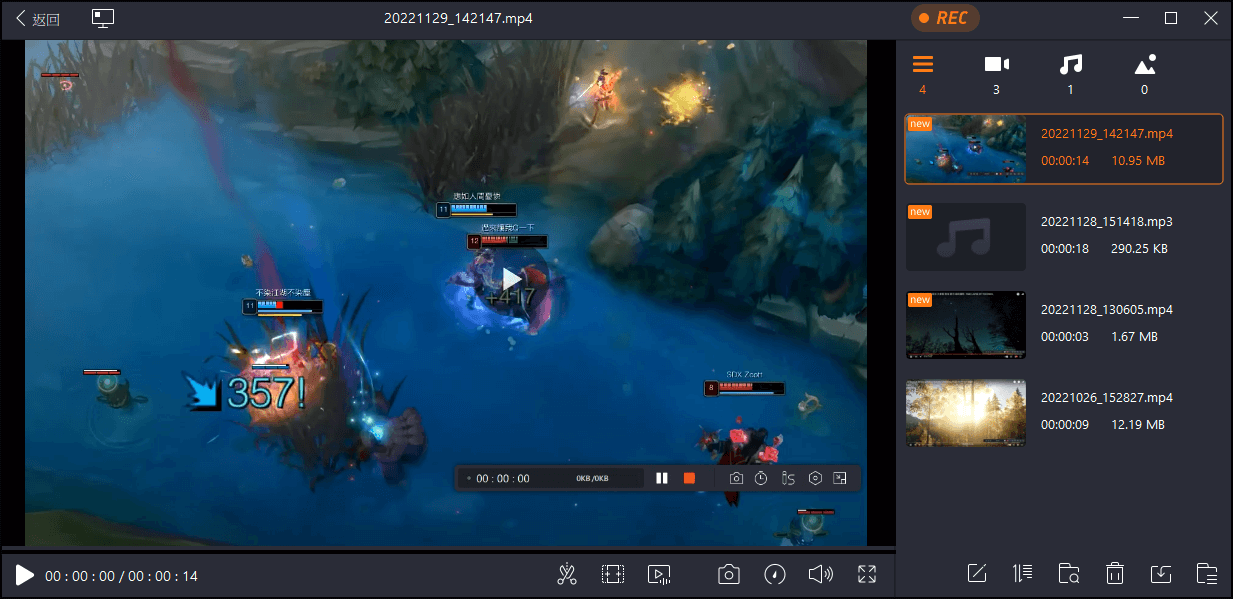
第 2 部分. 如何使用 VLC 在 Windows 8 PC 上進行螢幕錄製
如果您想在 Windows 8 上錄製螢幕而不下載任何軟體,您可以嘗試 VLC Media Player。這個多功能的視訊工具可以滿足您的需求。它可以錄製您的螢幕,無需任何額外的軟體。這是它的工作原理。
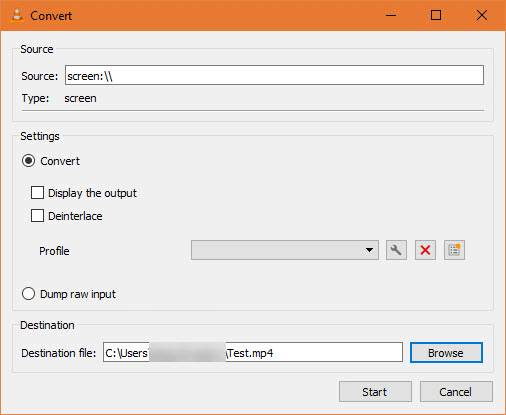
步驟 1. 在「開始功能表」中搜尋開啟 VLC Media Player,然後按一下「媒體」>「轉換/儲存」。
步驟 2. 切換到「捕獲設備」標籤。在這裡,您需要將“捕獲”模式更改為“桌面”,以便讓VLC捕獲您的桌面。
步驟 3. 在「所需」幀速率框中設定幀速率。對於基本的螢幕錄製,15FPS 應該可以正常工作。如果您需要高品質錄製,請嘗試 30 FPS。
步驟 4. 點選「轉換/儲存」按鈕開啟下一個對話框。選擇“目標”檔案框旁的“瀏覽”,然後選擇儲存錄音的位置。之後,按一下“開始”開始錄製。
第 3 部分. 如何使用 OBS 在 Windows 8 上錄製螢幕
Open Broadcaster Software Studio(通常稱為 OBS)是一種視訊串流和錄製程式。它是免費、開源且完全跨平台的 - Mac、Windows 和 Linux 均與此軟體相容。結合紮實的影音編輯軟體,是一款功能強大、靈活的螢幕錄影製作工具。為了向您展示如何使用此工具,我們為您提供了以下教學。

步驟 1. 啟動OBS Studio,點選「+」號。請注意,預設設定是用音訊錄製螢幕。
步驟 2. 點選“顯示擷取”,在“新建”下命名新錄製內容。
步驟 3. 自訂下一頁要錄製的影片的寬高比。
步驟 4. 讓程式為您錄製螢幕。該過程完成後,您可以透過點擊“檔案”找到該影片。
第 4 部分. 如何在 Windows 8 上錄製螢幕(無需下載)
對於不想下載任何軟體的人,我們為您提供了 Windows 8 線上螢幕錄影機清單。您可以選擇一個工具來為您錄製螢幕。
#1.線上螢幕錄影機
ScreenApp.IO 是 Windows 8 PC 上捕捉螢幕的最簡單、最快的方法之一。由於它完全在線運行,因此無需下載或擴展。透過這個線上程序,您可以立即在網路上錄製、編輯和分享您的螢幕。想知道如何使用線上螢幕錄影機錄製螢幕嗎?只需按照以下步驟操作即可。
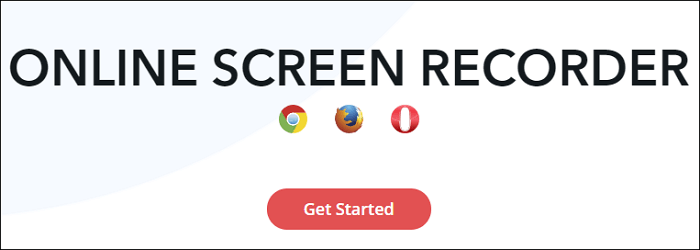
步驟 1. 造訪 screenapp.io 並點擊「開始」按鈕。
步驟 2. 彈出「分享您的螢幕」視窗時,選擇「錄製整個螢幕」、「錄製應用程式視窗」和「錄製瀏覽器標籤」。
步驟 3. 如果一切準備就緒,請點擊“開始錄製”,錄製將立即開始。
步驟 4. 完成後,按一下“停止錄製”,錄製將立即停止。
#2. 剪輯冠軍
這款線上 Windows 8 螢幕錄影機可擷取影片和音訊以增強您的影片專案。使用 Clipchamp,您可以透過簡單的步驟錄製螢幕並編輯和匯出錄製的檔案。
不再需要下載或在程式之間切換。您可以修剪和剪輯您的錄音,添加有趣的濾鏡並疊加動態文字來製作精彩的影片。此外,您還可以透過聲音調高/調低螢幕錄製的音量。

步驟 1. 選擇要錄製的區域並開始錄製。
步驟 2. 完成螢幕錄製,錄製的檔案將出現在編輯器中。
步驟 3. 使用其提供的功能編輯畫面錄製。
步驟 4. 當您滿意後,您可以匯出並分享錄製的檔案。
#3. 雨雲捕獲
您可以將 Nimbus Capture 用作 Windows 8 螢幕錄影機來擷取照片和螢幕截圖,也可以全力以赴將其用於影片。它還可以讓您進行註釋,使其成為市場上最好的免費線上螢幕錄製程式之一。如果您是學生,它可以節省您在講座中記筆記的時間。
此外,它還能夠錄製整個桌面或瀏覽器選項卡的視頻,使用網絡攝像頭創建視頻,或截取屏幕截圖以捕獲整個網頁(或網頁的一部分)。請依照以下步驟錄製畫面。
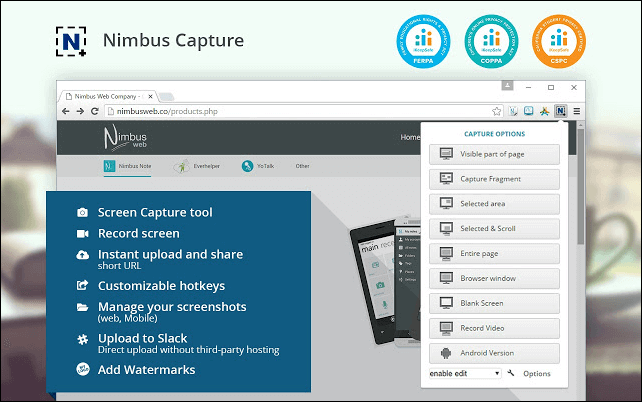
步驟 1. 在 Google 上搜尋 Nimbus Capture 並取得適用於 Chrome 的 Nimbus Capture。
步驟 2. 點擊“新增到Chrome”,這樣您就可以在需要時在Chrome上找到它。
步驟 3. 點選 Nimbus Capture 並自訂擷取選項。
步驟 4. 在下一頁選擇是否錄音。
步驟 5. 點擊“開始錄製”,該工具將為您錄製螢幕。
結論
這篇文章回答了這個問題:如何在 Windows 8 上錄製螢幕,並為您提供了許多可選的 Windows 8 螢幕錄影機來捕獲螢幕上的任何內容。
總而言之,有很多程式可以幫助您在 Windows 上錄製螢幕。不過,EaseUS RecExperts無疑是一般使用者的最佳選擇。它功能齊全但重量輕,功能強大但易於使用。如果您在選擇螢幕錄影機方面沒有太多經驗,這就是您所需要的。