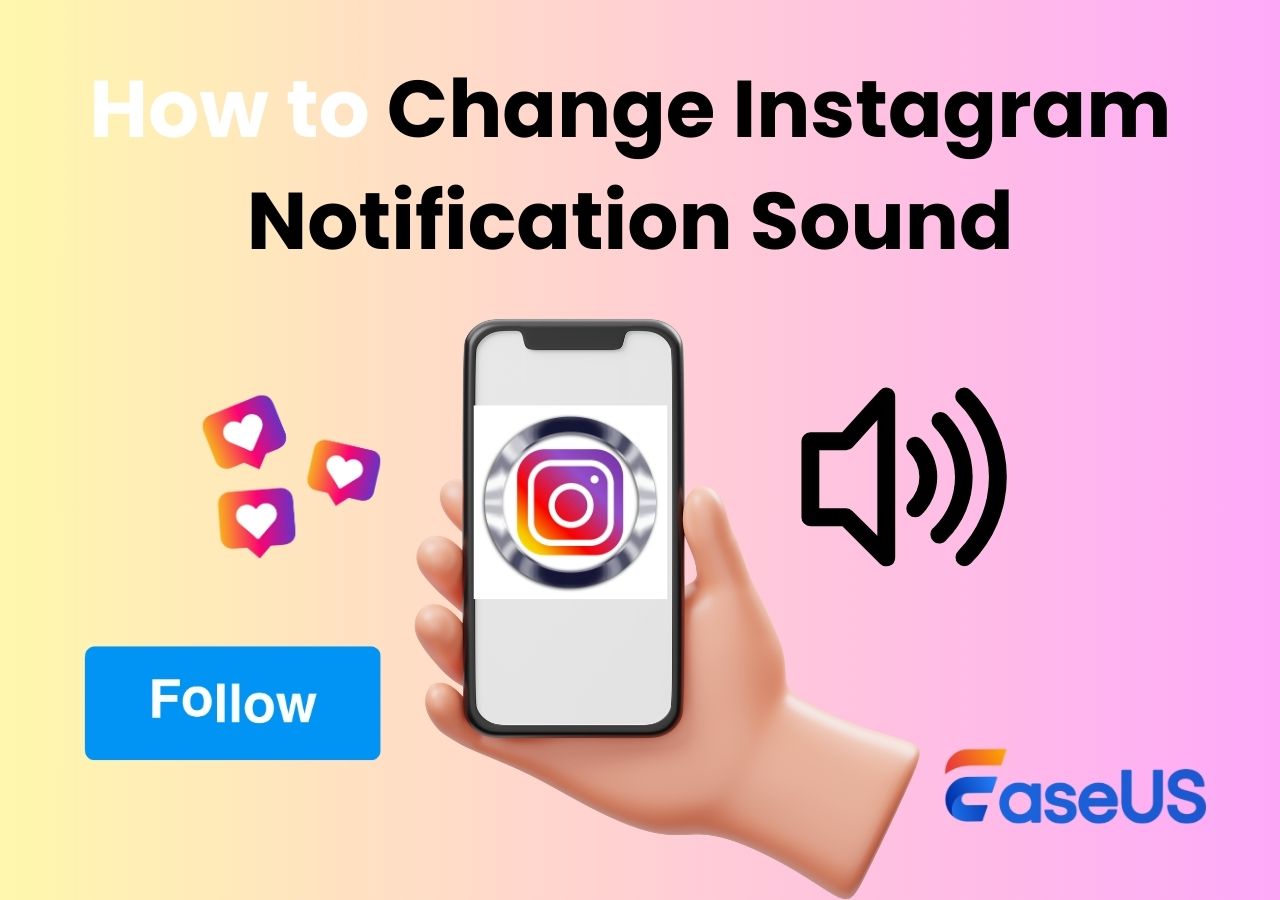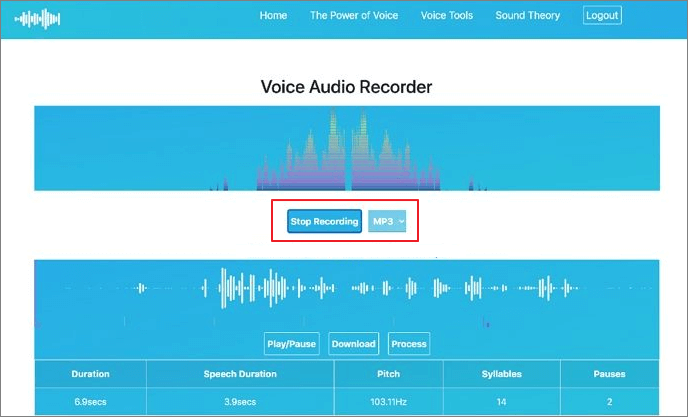-
![]()
Agnes
Agnes已經在EaseUS工作超過4年,有著豐富的技術文章寫作經驗。目前,寫過很多關於資料救援、硬碟分割管理或備份還原相關文章,希望能幫助用戶解決困難。…查看作者資訊 -
![]()
Gina
謝謝閱讀我的文章。希望我的文章能夠幫你輕鬆有效地解決問題。…查看作者資訊 -
![]()
Harrison
希望以簡單易懂的文筆,帶給讀者輕鬆好讀的科技文章~…查看作者資訊 -
![]()
Bruce
贈人玫瑰,手有餘香。希望我的文章能夠幫到您。…查看作者資訊 -
![]()
Ken
網路上的科技文章琳瑯滿目, 希望在您閱讀我的文章後可以幫助到您…查看作者資訊 -
![]()
Zola
一位科技愛好者和人文社科的忠實學者,希望通過科技和大家一起更好地理解世界…查看作者資訊
本文內容
0瀏覽次數 |
0分鐘閱讀
主要內容快速指南
隨著 YouTube 和其他影片分享網站的興起,在 YouTube 上錄製和上傳影片變得越來越流行。許多用戶希望在本地裝置上保存有趣的影片或創建自己獨特的影片以在 YouTube 上分享。
對於 Mac 用戶來說,錄製 YouTube 影片似乎是一件困難的事情。如果您是其中之一,請不要擔心;本指南將引導您了解在 Mac 上錄製 YouTube 影片的四種可行方法,包括免費的專業螢幕錄影軟體工具和 Mac 內建程式。無論您使用什麼 macOS 版本,無論您有什麼目標,您都會找到適合您的方法和工具。
🍟開始之前
我們測試了四種在 Mac 上錄製 YouTube 影片的方法的難度和有效性。如果您不確定要使用哪種策略,請查閱下表並做出明智的選擇。
| 工具 | 效力 | 困難 |
|---|---|---|
|
🏅超簡單 |
高 - 只需單擊即可順利錄製整個或部分 Mac 螢幕,並使用音訊和網路攝影機錄製螢幕。 | ⭐ |
| QuickTime 播放器 | 中 - 可行的內建螢幕錄製工具,用於錄製螢幕和來自麥克風的聲音。 | ⭐⭐⭐⭐ |
| Command + Shift +5 | 中 - Mac 上的高效錄製螢幕,僅適用於 macOS Catalins 或更高版本。 | ⭐⭐⭐ |
| OBS工作室 | 中 - 進階螢幕錄製選項,但 UI 複雜,對初學者不友善。 | ⭐⭐⭐⭐⭐ |
🍬在 Mac 上用語音錄製 YouTube 影片的最簡單方法
相容性: macOS 10.13 或更高版本、基於 M1 和 M2 的 Mac 裝置
如果您想節省時間並提高效率,最簡單的方法就是使用專業的 Mac 螢幕錄影軟體工具,例如 EaseUS RecExperts for Mac。它非常適合創建視訊教學、錄製線上會議和錄製簡報。它還有助於在以高清解析度播放 YouTube 影片或直播時錄製電腦螢幕。
Mac 版 RecExperts 具有簡單的 UI 設計,只需單擊幾下,您就可以在 Mac 上錄製 YouTube 影片,還可以使用系統和麥克風以及攝像頭(如果您選擇)發出聲音。
EaseUS RecExperts 的另一個吸引人的功能是它的多螢幕錄製,它允許您同時錄製多個顯示。因此您可以同時觀看多個 YouTube 影片並同時錄製多個影片,從而節省時間。
- 📝需要準備什麼:
- 在您的裝置上下載並安裝 Mac 版 EaseUS RecExperts
- 確保您的 macOS 版本與該軟體相容
- 如果需要,請檢查聲音來源和網路攝影機是否正常運作
透過 EaseUS RecExperts for Mac 在 Mac 上錄製 YouTube 影片的步驟:
步驟1. Mac中下載並啓動EaseUS RecExperts。要擷取整個螢幕,請在主介面中點擊「全螢幕」。如果您想自定義錄製區域,請選擇「區域」按鈕。

步驟2. 要錄製聲音,請點擊工具欄左下角的聲音圖示。音訊源可以是您的外接聲音或系統聲音。根據您的需求啟用所需裝置。

步驟3. 在錄製前,可在主介面點擊「設定」變更錄製影片的輸出格式。然後,向下滑動選單到輸出格式。選擇您喜歡的輸出類型。

步驟4. 完成後,點擊REC按鈕開始錄製。軟體可以擷取Mac螢幕上顯示的任何內容。完成後,點擊停止按鈕。然後您可以在「錄製檔案」中觀看錄製的影片。

📖另請閱讀:如何在電腦和手機上錄製 YouTube 影片
🎯在 Mac 上螢幕錄製 YouTube 影片的其他選項
1️⃣ QuickTime 播放器
相容性: macOS X v10.5 或更高版本
QuickTime Player 是大多數 Mac 用戶的首選,它是所有 Mac 電腦標配的功能強大的媒體播放器。雖然它主要用於播放視訊和音訊檔案,但它也可以錄製視訊。因此,對於那些想要為 YouTube 創建素材或螢幕錄製 Mac 遊戲或其他活動的人來說,它是一個有用的工具。
只需點擊幾下,您就可以使用 QuickTime Player 的內建相機和麥克風輕鬆拍攝高品質影片。
💡但是,QuickTime Player 不會錄製系統聲音,因此您可能無法錄製 YouTube 影片的原始聲音。
- 📝需要準備什麼:
- 確保 QuickTime Player 可以在您的 Mac 上運行
- 如果您想錄製音訊,請連接麥克風
透過 QuickTime Player 在 Mac 上錄製 YouTube 影片的步驟
步驟 1. 開啟 Mac 上的 QuickTime 應用程式。點擊“檔案”,然後根據您想要執行的操作,在下拉式選單中選擇“新螢幕錄製”或“新音訊錄製”。如果您要同時錄製音訊和影片,只需選擇螢幕錄製即可。

步驟 2. 看到錄製介面後,點選錄製按鈕旁的箭頭。然後,如果您想錄製影片和音訊,則需要選擇麥克風。

步驟 3. 開啟您要錄製的 YouTube 影片,然後按 QuickTime 上的“錄製”按鈕。
步驟 4. 如果您想錄製整個螢幕,只需點擊螢幕上的任意位置即可。如果您只想錄製一部分,請按一下並拖曳游標以建立新視窗。
步驟 5. 完成錄製後,按下 QuickTime 功能表列上的「停止」按鈕。
2️⃣ 熱鍵:Command + Shift + 5
相容性: macOS Catalina 或更高版本
另一個 macOS 內建螢幕錄影軟體工具是螢幕截圖工具欄,可以同時按下 Command + Shift + 5 鍵來呼叫它。此功能適用於 macOS Catalina 及更高版本的系統,讓您無需 QuickTime,只需單擊即可錄製視訊或錄製 Mac 螢幕。因此,您可以按照以下說明使用它在 Mac 上錄製 YouTube 影片。
💡注意:截圖工具列無法錄製系統聲音。如果您用它來錄製 YouTube 影片,它不會錄製 YouTube 影片的原始聲音。
- 📝需要準備什麼:
- 確保熱鍵在您的 Mac 上正常運作
- 如有必要,請連接麥克風
透過熱鍵在 Mac 上錄製 YouTube 影片的步驟
步驟 1. 按 Command + Shift + 5 熱鍵觸發Mac上的螢幕截圖工具列,您可以在螢幕上看到錄製選單。
- 您可以選擇錄製全螢幕或錄製部分螢幕。

步驟 2. 點選「選項」按鈕啟用麥克風錄製音訊。

步驟 3. 開啟要錄製的YouTube影片,然後點擊「錄製」按鈕進行錄製。
3️⃣ OBS Studio
相容性: macOS 11 (Big Sur) 或更高版本
如前所述,QuickTime Player 和 Screenshot Toolbar 沒有錄製系統聲音的功能,因此它們無法錄製 YouTube 影片中的原始聲音。作為替代方案,您可以使用 OBS Studio 進行螢幕錄製,這是一種流行且免費的開源螢幕錄影軟體工具,允許用戶錄製和直播影片片段。
其適應性和自訂功能使其成為希望為 YouTube 和其他網站創建高品質影片的內容製作者的選擇。對於想要輕鬆錄製和編輯 YouTube 影片的 Mac 用戶來說,OBS Studio 是個絕佳的選擇。
- 📝需要準備什麼:
- 在 Mac 上下載並安裝 OBS
- 確保您的 macOS 版本與該軟體相容
- 如果您需要錄製聲音,請連接麥克風
透過 OBS Studio 在 Mac 上錄製 YouTube 影片的步驟
步驟 1. 在電腦上開啟您要錄製的 YouTube 影片。
步驟 2. 在 Mac 上下載並啟動 OBS Studio。

步驟 3. 點選控制框中的「設定」。然後調整錄製的音訊和視訊設定。

步驟 4. 按一下「來源」下的「+」圖示,然後選擇「顯示擷取」以建立新顯示。完成後,按一下“確定”。

步驟 5. 完成所有設定後,點選「開始錄製」開始畫面和音訊錄製。

🔍可以直接下載YouTube影片嗎?合法嗎?
將 YouTube 影片直接下載到電腦的合法性存在爭議,並且取決於多種情況。雖然 YouTube 的服務條款明確禁止下載影片,但某些國家/地區允許在某些條件下下載受版權保護的內容供個人使用。
另一方面,未經授權下載受版權保護的內容通常被視為犯罪。如果影片創作者未明確授予下載其內容的權限,則最好在這樣做之前徵求他們的許可。
此外,未經適當授權從 YouTube 下載影片可能違反《數位千禧年版權法》(DMCA),並產生法律後果。因此,在從 YouTube 或任何其他網路下載任何內容之前,了解當地的版權規則並尋求許可至關重要。
⛔注意:禁止使用以下方式錄製 YouTube 影片,進行非法操作或二次創作,且只能用於個人使用。
📚結論
總而言之,本指南提供了四種在 Mac 上錄製 YouTube 影片的方法,並附有逐步說明。QuickTime Player 和 Screenshot Toolbar 是兩個內建程序,提供各種功能和自訂選項。
如果您想要一個更用戶友好和全面的工具,我們強烈推薦 EaseUS RecExperts。該軟體具有易於使用的介面和多種錄製模式,包括全螢幕、相機和僅音訊。它還包括廣泛的編輯功能以及以各種格式匯出影片的能力。無論您是初學者還是經驗豐富的內容開發人員, EaseUS RecExperts 都是在 Mac 上錄製 YouTube 影片的絕佳選擇。
❓如何在 Mac 上錄製 YouTube 影片常見問題解答
1. 我可以在 Mac 上錄製 YouTube 影片的音訊嗎?
你當然可以。由於 QuickTime Player 不支援擷取內部音訊,因此您必須使用第三方工具在 Mac 上錄製 YouTube 視訊的音訊。EaseUS RecExperts 是從系統聲音和麥克風錄製音訊的絕佳選擇。用於拍攝 YouTube 音訊非常簡單。它還可以從影片中提取音訊。
2. 如何在 Mac 上免費錄製 YouTube 影片?
如果您不想付費錄製 YouTube 影片,可以使用 macOS 內建的 QuickTime Player 和螢幕截圖工具欄,這兩個工具都允許您在 Mac 上錄製 YouTube 影片。
3. YouTube 影片可以免費下載嗎?
根據 YouTube 的服務條款,免費下載 YouTube 影片是非法且不允許的。儘管一些網站聲稱可以透過 URL 下載 YouTube 影片,但這違反了 YouTube 的服務條款。