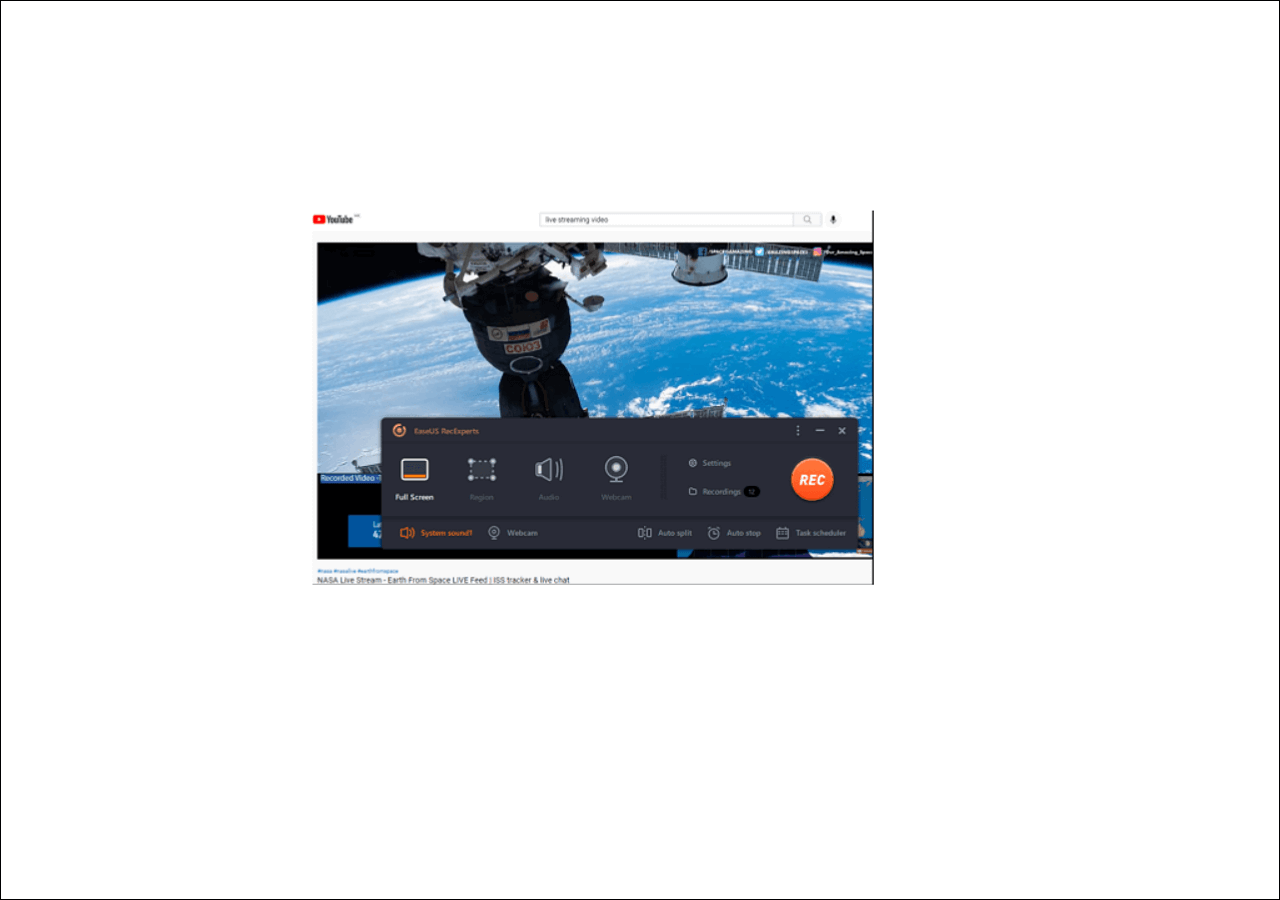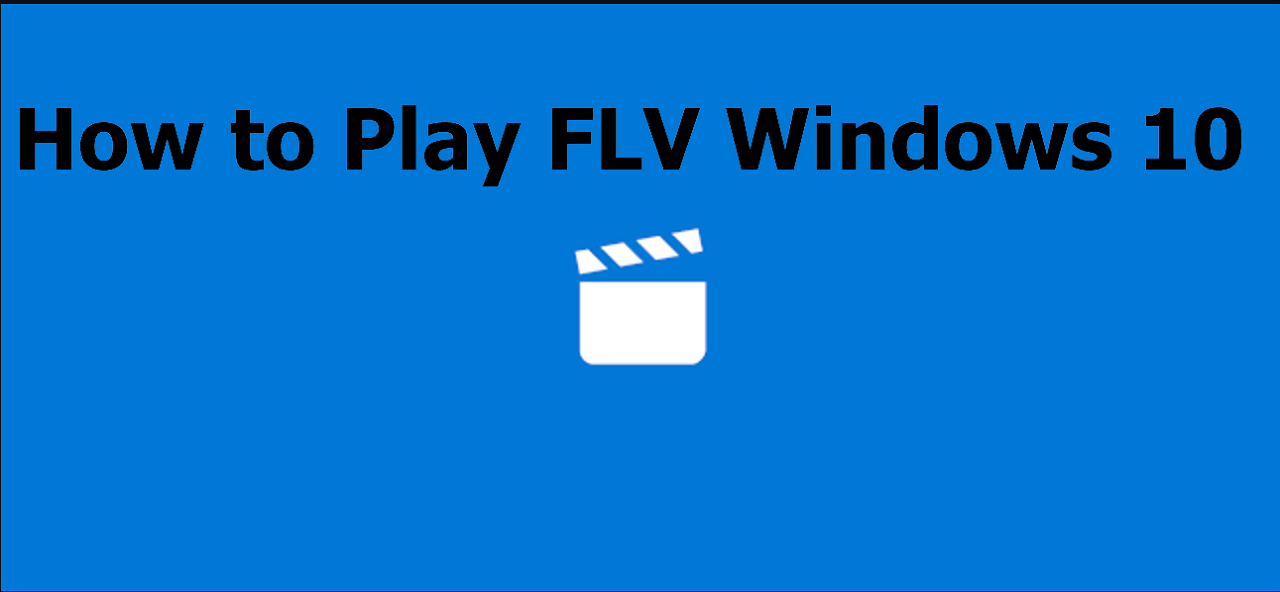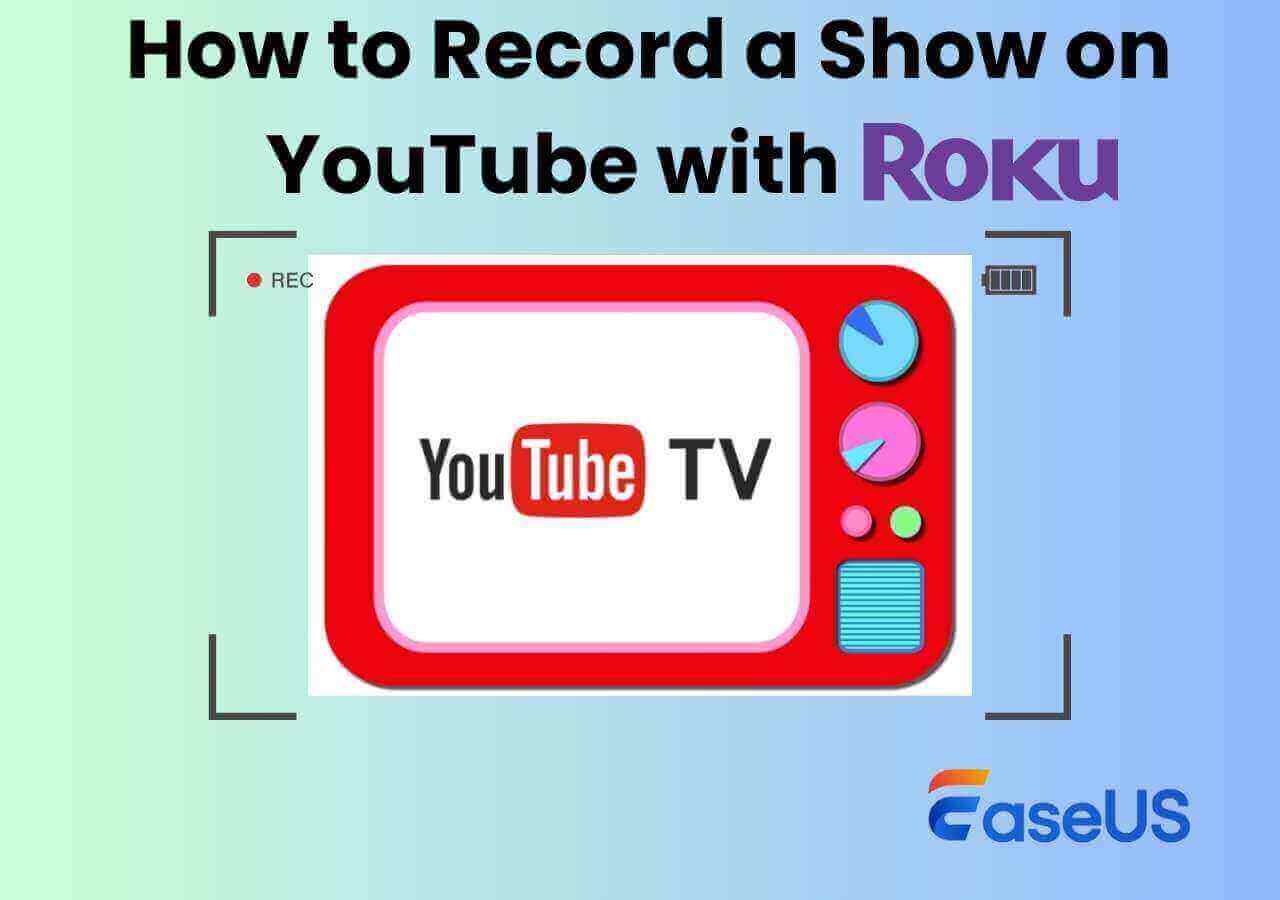-
![]()
Daisy
Daisy is the Senior editor of the writing team for EaseUS. She has been working in EaseUS for over ten years, starting from a technical writer to a team leader of the content group. As a professional author for over 10 years, she writes a lot to help people overcome their tech troubles.…Read full bio -
Jane is an experienced editor for EaseUS focused on tech blog writing. Familiar with all kinds of video editing and screen recording software on the market, she specializes in composing posts about recording and editing videos. All the topics she chooses …Read full bio
-
![]()
Alin
Alin is an experienced technical blog writing editor. She knows the information about screen recording software on the market, and is also familiar with data cloning and data backup software. She is expert in writing posts about these products, aiming at providing users with effective solutions.…Read full bio -
Jean is recognized as one of the most professional writers in EaseUS. She has kept improving her writing skills over the past 10 years and helped millions of her readers solve their tech problems on PC, Mac, and iOS devices.…Read full bio
-
![]()
Jerry
Jerry is a fan of science and technology, aiming to make readers' tech life easy and enjoyable. He loves exploring new technologies and writing technical how-to tips. All the topics he chooses aim to offer users more instructive information.…Read full bio -
![]()
Rel
Rel has always maintained a strong curiosity about the computer field and is committed to the research of the most efficient and practical computer problem solutions.…Read full bio -
![]()
Gemma
Gemma is member of EaseUS team and has been committed to creating valuable content in fields about file recovery, partition management, and data backup etc. for many years. She loves to help users solve various types of computer related issues.…Read full bio -
![]()
Shelly
"I hope my articles can help solve your technical problems. If you are interested in other articles, you can check the articles at the bottom of this page. Similarly, you can also check my Twitter to get additional help."…Read full bio
Page Table of Contents
0 Views |
0 min read
Found a YouTube video you want to keep, but no download button on your Mac? Whether it's a tutorial, a music clip, or a short highlight, recording it is the easiest solution. In this guide, we'll show you some YouTube screen recorders to record YouTube videos on Mac safely and efficiently, so you can choose the best method for your goal.
| User goal | Why it matters | Recommend approaches |
| Content creation/Editing | Require high-quality audio and video for editing | EaseUS RecExperts |
| Learning/Tutorial | Need stable, clear video for offline viewing | QuickTime & Screenshot Toolbar |
| Quick clips | Want to save short clips quickly | Online video recorder |
Record YouTube Videos on Mac for Content Creation and Editing
Compatibility: macOS 10.13 or later, M1-based and M2-based Mac devices
Creators and editors often need to capture YouTube videos on a Mac with high-quality video and audio, ready for editing or content reuse. Many users on forums have complained about losing system audio or recording unwanted desktop clutter when using built-in tools.
EaseUS RecExperts solves these problems effortlessly. It allows you to record both system sound and microphone simultaneously, select a specific region or the full screen, and even trim or edit clips instantly. You can also schedule recordings for live streams or time-sensitive videos.
Steps to Record YouTube Videos on Mac via EaseUS RecExperts:
💡 Pro Tip: Use the "Custom Region" feature to capture only the YouTube player. This keeps your recordings clean, making editing easier and faster.
Step 1. Launch EaseUS RecExperts and choose "Audio" (looks like a speaker) from the left side of the interface. Select the sound source by clicking on the speaker sign (the system sound) or the mic sign (the microphone). Or, you can record them both at the same time.

Step 2. Hit "REC" button to start recording audio. To finish it, you just click on the red square icon to stop the recording.

Step 3. After that, the recording list window will pop up automatically. You can listen to or edit the recording with built-in tools.

Loved this article, share!
Record YouTube Tutorials on Mac for Offline Learning
Students and learners often want to save YouTube tutorials on Mac for offline viewing. Built-in tools like QuickTime Player and the Screenshot Toolbar make this simple, without needing extra software. Many users on forums have shared frustrations about losing audio or accidentally recording unwanted parts of the screen, so knowing the strengths and limitations of these tools helps ensure smooth recordings.
1. QuickTime Player: Built-in and Easy
Compatibility: macOS X v10.5 or later
QuickTime Player is a free, built-in screen recording tool on Mac that's easy to use for capturing your screen and microphone audio. However, by default, it cannot record internal system sound on Mac, meaning the audio from YouTube videos won't be captured directly. To record both system audio and screen simultaneously, you need to install third-party virtual audio drivers, such as BlackHole or Soundflower, and configure audio routing in your Mac's settings. While this approach avoids extra costs, the setup process can be complicated and may not be ideal for beginners.
Steps to Record YouTube Videos on Mac via QuickTime Player
Step 1. Open the QuickTime app on your Mac. Click on "File" and then select "New Screen Recording" in the drop-down menu.

Step 2. Once you see the Recording Interface, click on the arrow to the right of the record button. Then, you will need to select a microphone if you want to record video and audio.

Step 3. Open the YouTube video that you want to record and simply press the Record button on QuickTime.
Step 4. If you want to record the entire screen, just click anywhere on it. If you're going only to record a section, click and drag the cursor to create a new window.
Step 5. Press the Stop button on QuickTime's menu bar when you finish recording.
Know someone who could use this info? Share it with them today!
2. Screenshot Toolbar: Fast Clips for Key Points
Compatibility: macOS Catalina or later
For short clips or specific highlights, Mac's Screenshot Toolbar is a lightweight alternative. Press Shift + Command + 5, select the recording area, and start recording. This method is ideal for capturing important moments quickly without extra setup.
Steps to Record YouTube Videos on Mac via Hot Keys
Step 1. Press Command + Shift + 5 hotkeys to trigger Screenshot Toolbar on your Mac, and you can see a recording menu on your screen.
- You can choose to record full screen or record part of the screen.

Step 2. Click the Options button to enable the microphone to record audio.

Step 3. Open the YouTube video you want to record, and click the Record button to start recording.
Record YouTube Clips on Mac for Quick Entertainment
Sometimes users want to save a short YouTube clip on a Mac for entertainment, like a funny moment, a music snippet, or a highlight. Built-in tools like QuickTime Player and Screenshot Toolbar can handle these recordings, but for quick, one-off captures, an online video recorder can provide a lightweight and convenient alternative.
EaseUS Online Video Recorder is a tool that allows you to capture YouTube videos directly in your browser without installing extra software. You can start Mac YouTube recording immediately,
Step 1. Open the recording webpage, and click Start Recording.
Step 2. Choose the recording source, like a specific tab in your browser, a target window, or just full screen. Once done, click Share.
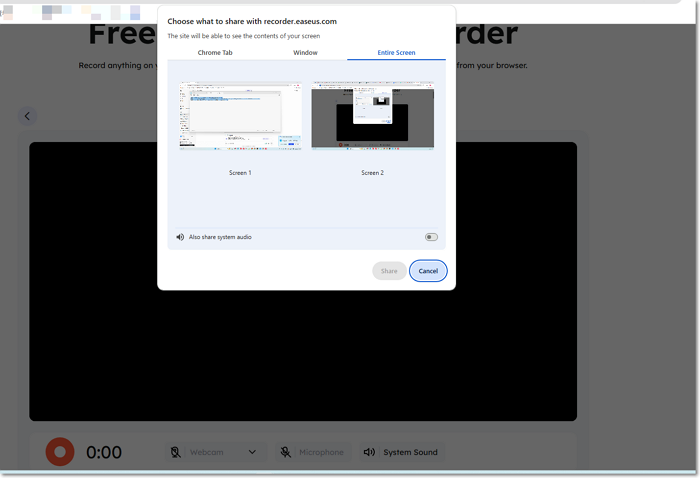
Step 3. Once done, it will start capturing the YouTube videos on your Mac.
Legal and Compliance Considerations for Recording YouTube Videos
When recording YouTube videos, it's important to respect copyright laws and YouTube's terms of service. Most tools clearly state that recording and sharing copyrighted content without permission is not allowed. We recommend using your recordings only for personal purposes like learning, commenting, or teaching, activities generally covered under "fair use." Avoid using recorded videos for commercial reasons or public distribution to stay on the safe side legally. Always check relevant rules and policies to make sure you're using the content appropriately.
The Final Words
In summary, choosing the right recording tool and method is essential for capturing YouTube videos on a Mac. Different solutions suit different needs:
- QuickTime and the Screenshot Toolbar are good for basic screen recording, but cannot capture system audio;
- Online video recorder provides a quick way for capturing short YouTube clips for fun.
- EaseUS RecExperts offers an easy-to-use option with system audio recording, suitable for most users.
Regardless of the method you choose, always respect copyright laws and avoid unauthorized distribution. Use recorded content responsibly for personal learning, commentary, or educational "fair use" purposes.
We hope this guide helps you overcome challenges in recording YouTube videos on your Mac. Start recording today and capture your favorite content with ease!
How to Record YouTube Videos on Mac FAQs
1. Can I record the audio from a YouTube video on Mac?
You certainly can. Because QuickTime Player does not support capturing internal audio, you must use a third-party tool to record the audio from a YouTube video on a Mac. EaseUS RecExperts is an excellent option for recording audio from both the system sound and the microphone. It is simple to use for shooting YouTube audio. It can also extract audio from video.
2. Is it illegal to screen-record YouTube videos?
Screen-recording YouTube videos is not automatically illegal, but how you use the recording matters. If the content is recorded solely for personal use, such as studying, commentary, or education, it may fall under the "fair use" exception and generally won't cause legal issues. However, recording and then sharing, distributing, or using the video for commercial purposes without permission can violate copyright laws and YouTube's terms of service. In short, it's usually fine to record for yourself, but not to publish or profit from that content unless you have explicit rights to do so. Always respect content ownership and use recordings responsibly.
3. Can YouTube videos be downloaded for free?
According to YouTube's terms of service, downloading YouTube videos for free is illegal and not permitted. Although several websites claim to be able to download YouTube videos by URL, this is against YouTube's terms of service.
EaseUS RecExperts

One-click to capture anything on screen!
No Time Limit, No watermark
Start Recording