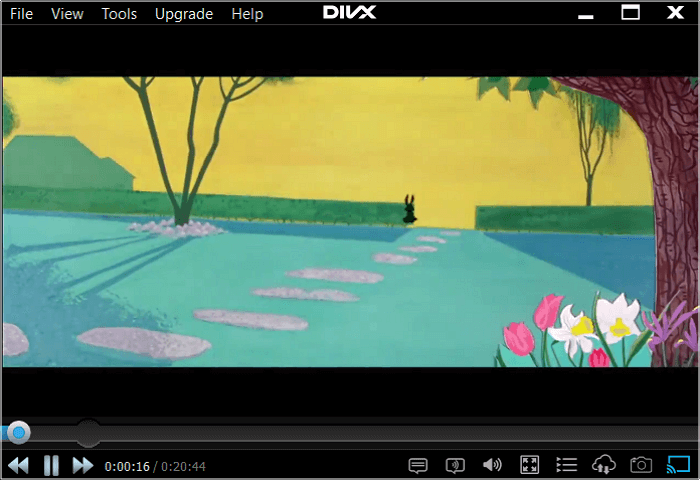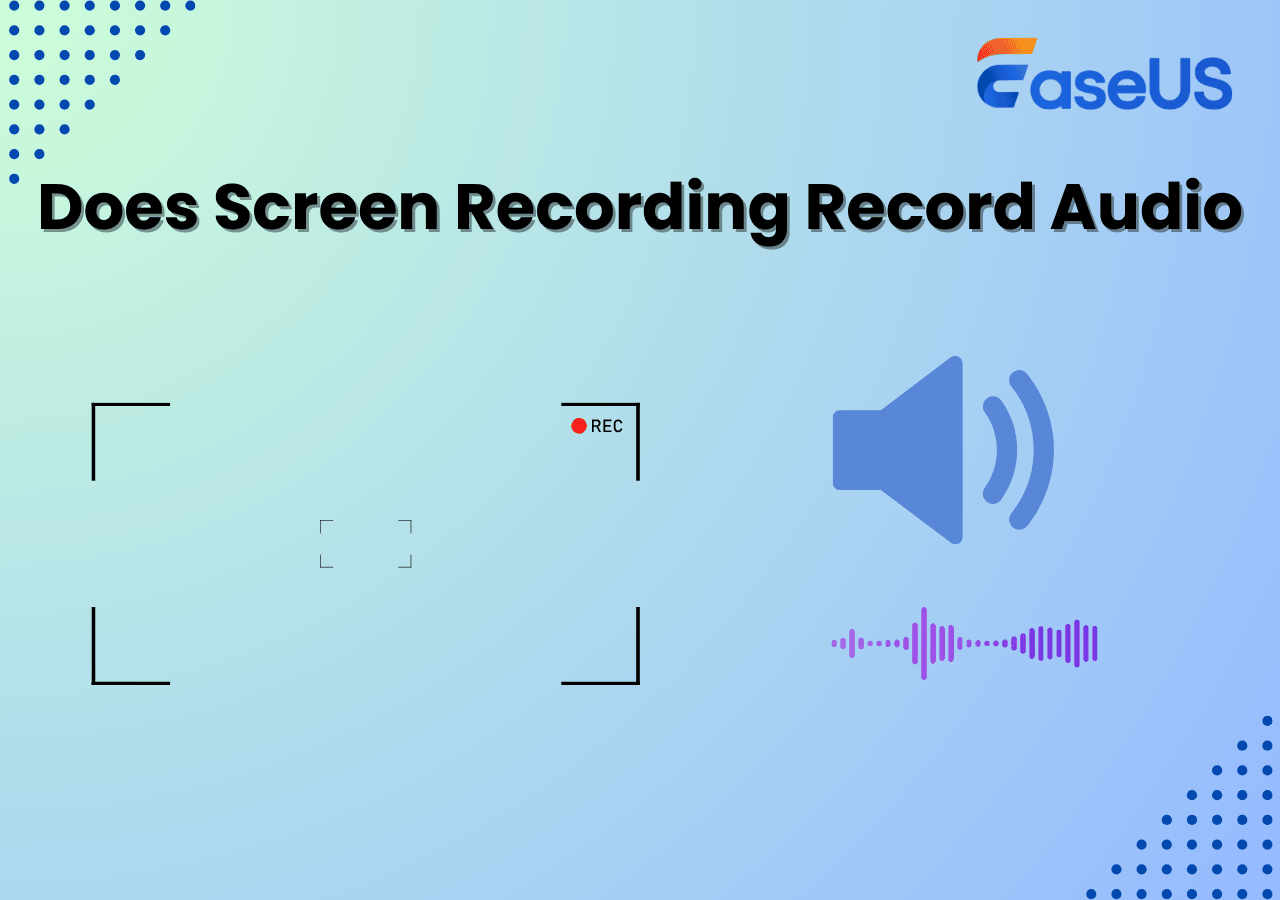-
![]()
Agnes
Agnes已經在EaseUS工作超過4年,有著豐富的技術文章寫作經驗。目前,寫過很多關於資料救援、硬碟分割管理或備份還原相關文章,希望能幫助用戶解決困難。…查看作者資訊 -
![]()
Gina
謝謝閱讀我的文章。希望我的文章能夠幫你輕鬆有效地解決問題。…查看作者資訊 -
![]()
Harrison
希望以簡單易懂的文筆,帶給讀者輕鬆好讀的科技文章~…查看作者資訊 -
![]()
Bruce
贈人玫瑰,手有餘香。希望我的文章能夠幫到您。…查看作者資訊 -
![]()
Ken
網路上的科技文章琳瑯滿目, 希望在您閱讀我的文章後可以幫助到您…查看作者資訊 -
![]()
Zola
一位科技愛好者和人文社科的忠實學者,希望通過科技和大家一起更好地理解世界…查看作者資訊
本文內容
0瀏覽次數 |
0分鐘閱讀
要在HP惠普筆記型電腦上進行螢幕錄製,那麼一款專業的HP螢幕錄影軟體是必不可少的。但是,對於不熟悉錄影軟體的使用者來說,要找到一套好的筆記型電腦錄製軟體並不是件容易的事。此外,使用者也可能不熟悉使用筆記型電腦錄製軟體的操作步驟。如果您想知道如何在HP筆記型電腦螢幕錄影,請選擇最適合您的HP筆記型電腦螢幕錄影軟體,並按照步驟操作捕捉您所需要的任何內容畫面。
最佳9款HP螢幕錄影軟體:
- 1. EaseUS RecExperts【推薦】
- 2. Xbox Game Bar【內建螢幕錄影工具】
- 3. OBS Studio
- 4. ShareX
- 5. Flashback Express
- 6. TinyTake
- 7. Snagit
- 8. Free Cam
- 9. Ezvid
1. 如何使用EaseUS RecExperts錄製HP筆記型電腦螢幕
EaseUS RecExperts是個功能多合一的應用程式,相容Windows 11/10/8.1/8/7。由於這套錄製工具既適合專業人士也適合初學者,所以軟體的功能非常齊全,使用起來也好上手。不論您是否有錄製經驗,都可以隨時掌握這套軟體。
該程式的錄製畫面大小可以自定義,在HP筆記型電腦上錄製視訊鏡頭,甚至輕鬆錄製遊戲畫面。您可以利用這套軟體來製作評測影片、線上課程錄影等。
這套功能齊全、容量小的HP螢幕錄影軟體能夠在Windows 11/10/8.1/8/7執行。點擊下方按鈕免費下載EaseUS RecExperts,無需註冊會員。
EaseUS RecExperts
- 支援計劃錄製和自動錄製
- 支援超過10種影片/音訊/圖片格式
- 支援輕鬆修剪錄製的影片
- 支援高品質錄製影片(1080P/4K)
如何使用EaseUS RecExperts錄製HP筆記型電腦螢幕和聲音:
此教學將教你錄製HP筆記型電腦全螢幕或部分螢幕畫面。按照步驟錄製您需要的內容。
步驟1. 配置螢幕錄製選項
電腦上開啟EaseUS RecExperts並點擊「全螢幕」或「區域」以選擇螢幕上要擷取的區域。然後點擊左下角的聲音圖示可以選擇音訊源。如果需要的話,可以點擊「視訊鏡頭」圖示,增加網路攝影機畫面到您的螢幕錄影中。

如果錄製後需要對錄製的檔案進行分割,請點擊「自動分割」,您的錄製檔案將根據您設定的檔案大小或錄製時間長度自動分割。
步驟2. 錄製設定
配置好基本的錄製選項後,您可能會想要調整進階設定。
點擊「設定」開啟選單。在設定選單中,您可以選擇輸出格式,設定完成後點擊「確定」按鈕。
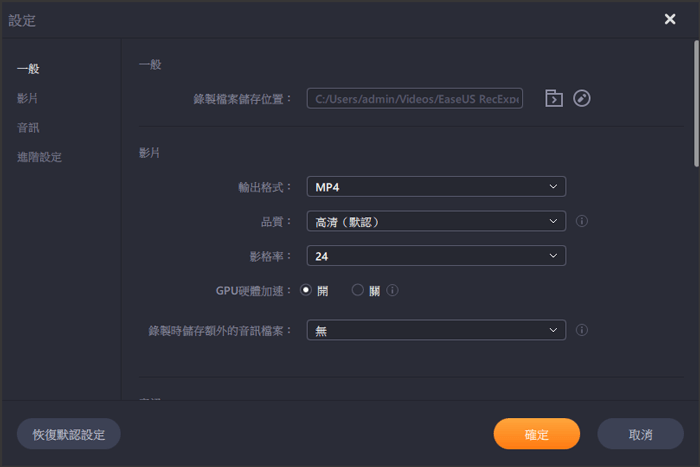
步驟3. 開始和停止錄製
現在應回到主畫面。開啟想要擷取的螢幕畫面,然後點擊軟體中的「REC」按鈕,軟體將開始錄製您的電腦螢幕。
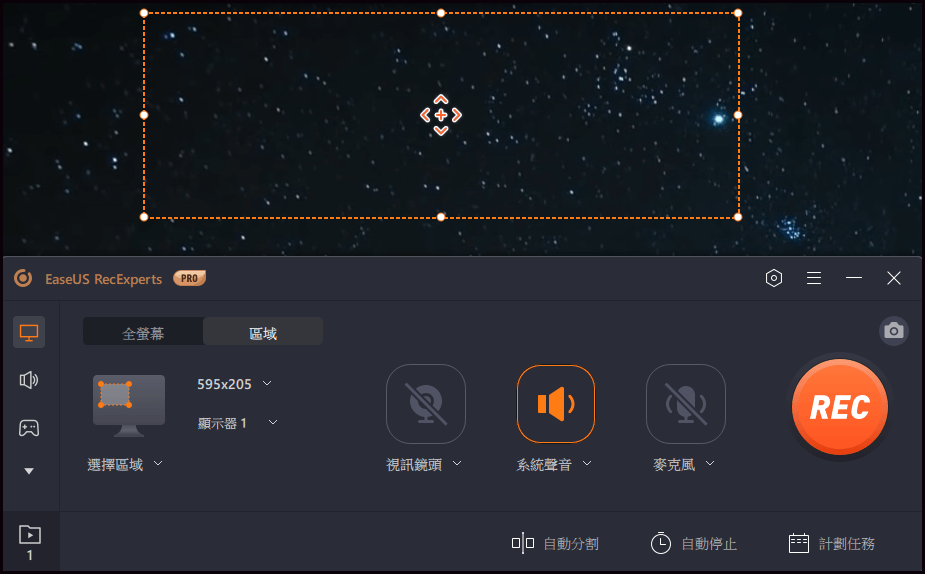
您會看到工具欄,在工具欄中可以暫停/停止錄製、錄製時進行截圖或設定某個特定時間停止錄製。
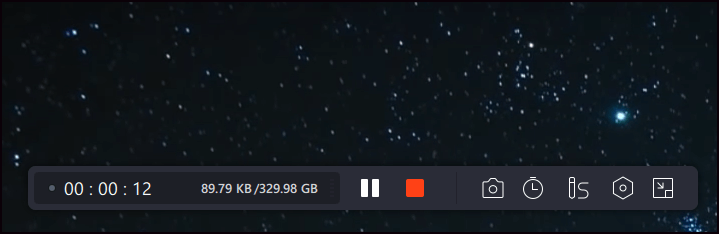
步驟4. 預覽所有錄製內容
錄製完成後,軟體將在電腦中的某個位置存放您所有的錄製。您可以在此畫面中預覽和編輯錄製的檔案。
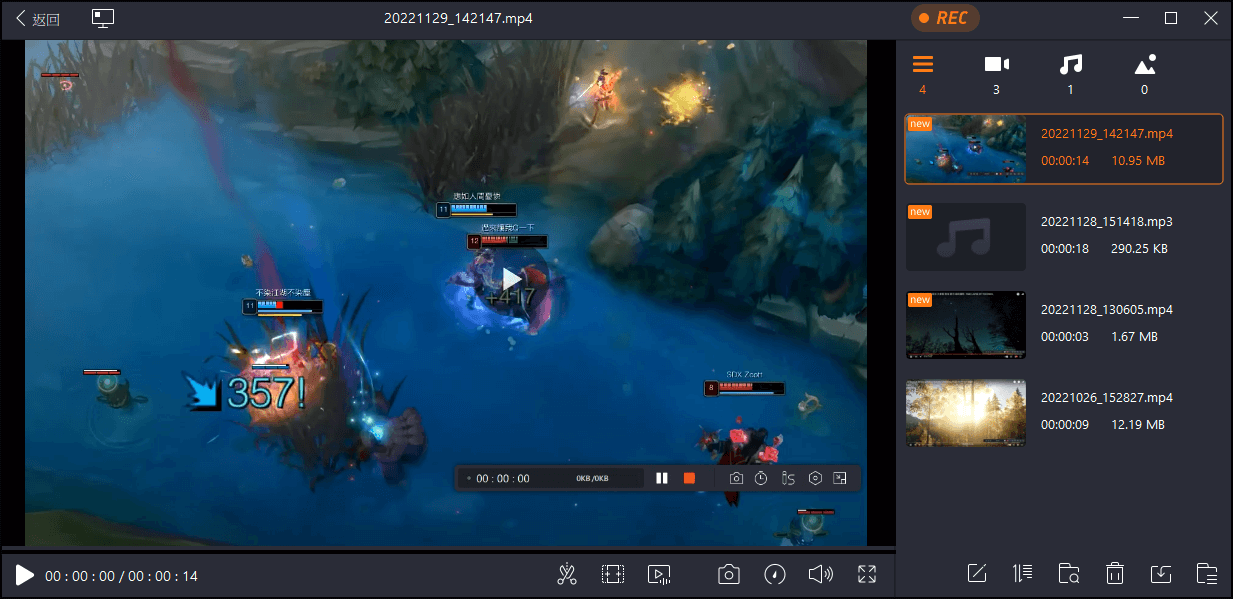
還有一些其他類似於EaseUS RecExperts的軟體。雖然這些工具不像EaseUS RecExperts一樣易於使用,但仍然可以滿足您錄製HP筆記型電腦螢幕畫面的需求。讓我們來看看。
2. 如何使用預設HP筆記型電腦螢幕錄影工具 — Game Bar
有些人可能不知道HP惠普筆記型電腦中就有個內建的螢幕錄影工具。準確來說,這個預設螢幕錄影工具是由Windows系統提供的,只要您使用的是Windows 10或Windows 11作業系統,就可以直接開啟這個工具。
對於大部分的HP筆記型電腦使用者來說,這可能是擷取螢幕畫面最方便的方式了。不需要浪費時間尋找和下載第三方工具,Game Bar捕捉的所有內容將立即存放到您的裝置。但這套錄影工具只能用於錄製應用程式中的內容,所以不像其他的錄影軟體那樣多元。

如何使用Game Bar錄製HP筆記型電腦螢幕畫面:
步驟1. 在HP筆記型電腦同時按下Win+G鍵以開啟Xbox Game Bar。
步驟2. 點擊開始錄製按鈕,擷取螢幕畫面,或者按下Win+Alt+R鍵。
步驟3. 錄製完成後,點擊工具欄上的停止錄製按鈕。
步驟4. 然後,錄製的影片將立即存放到您的筆記型電腦上。
3. 如何使用OBS錄製HP筆記型電腦螢幕畫面
OBS Studio是個可作為多種用途的螢幕錄製工具之一,包含從隨意拍攝的影片到專業的直播。軟體還提供了最好的相容性,在Windows、Mac和Linux上都能很好地運作。
軟體可以從多個不同的來源建立場景,像是視窗捕捉、圖片、文件、瀏覽器視窗捕捉和視訊鏡頭,並將這些內容組成一個影片,以便稍後發佈(也支援Twitch和YouTube)。請參閱下面的步驟,了解如何正確使用OBS Studio。
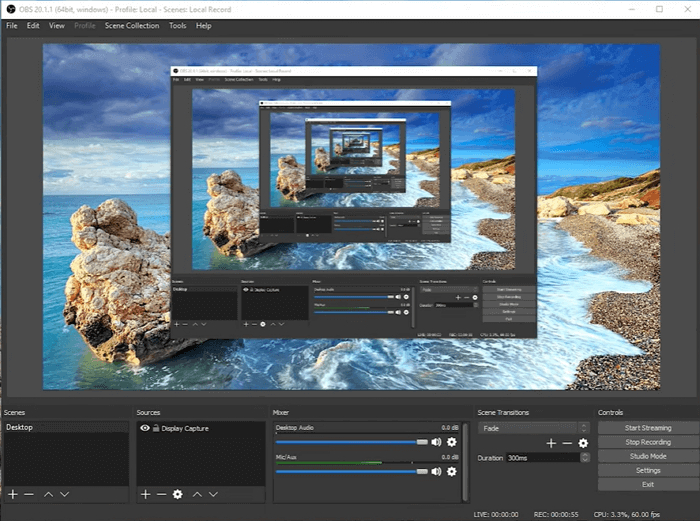
如何使用OBS Studio在HP筆記型電腦上錄製螢幕:
步驟1. 啟動OBS Studio,點擊「+」標誌。注意,預設設定是錄製螢幕畫面和音訊。
步驟2. 點擊「顯示器擷取」>在「建立新來源」下命名新的錄製。
步驟3. 自定義待錄製影片的畫面比例。
步驟4. 讓程式為您錄製螢幕。錄製完成後,可以點擊「檔案」找到影片。
4. 如何使用ShareX在HP筆記型電腦上錄製螢幕
ShareX是款開源工具,擁有的功能幾乎與付費的螢幕錄影軟體一樣多。主要針對開發人員和進階使用者,因此一般使用者可能會因為許多的進階功能而感到複雜。
ShareX是個功能齊全的錄影軟體。可以錄製整個螢幕、視窗、顯示器、區域、手繪等。除此之外,ShareX還可以錄製音訊並以高品質儲存。快捷鍵讓使用者操作起來更容易。軟體還支援許多網址分享服務。按照下面的步驟,您就會知道如何使用ShareX了。
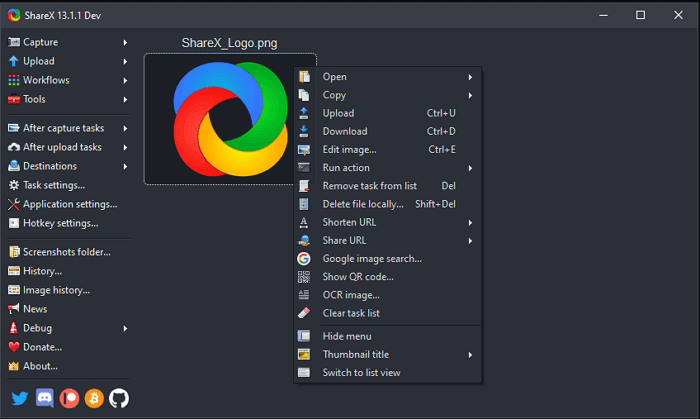
如何使用ShareX在HP筆記型電腦上錄製螢幕:
步驟1. 下載並啟動ShareX。
步驟2. 點擊「After capture tasks(擷取任務後)」>「Upload image to host(上傳影像到host)」以停用此功能。
步驟3. 點擊「Task settings(任務設定)」>「Screen recorder(螢幕錄影)」>「Screen recording options(螢幕錄影選項)」>「Audio source(音訊源)」>選擇「Microphone(麥克風)」或「None(無)」。
步驟4. 點擊「Task settings(任務設定)」下載ffmpeg.exe>「Screen recorder(螢幕錄影)」>「Screen recording options(螢幕錄影選項)」>「Download(下載)」。
步驟5. 按下Shift+PrtSc鍵開始或停止錄製。影片將自動存放到您的電腦。您可以在軟體顯示的資料夾中找到錄製的影片。
5. 如何使用Flashback Express在HP筆記型電腦上錄製螢幕
使用Flashback Express,您可以在電腦上錄製任何大小的視窗(包含聲音),甚至人不在電腦前也可以事先建立計劃錄製。錄製完成後,可以加上注釋並將錄製的影片直接上傳到YouTube。
無浮水印,也沒有複雜的步驟。下載軟體後,請看下面我們為您準備的教學。
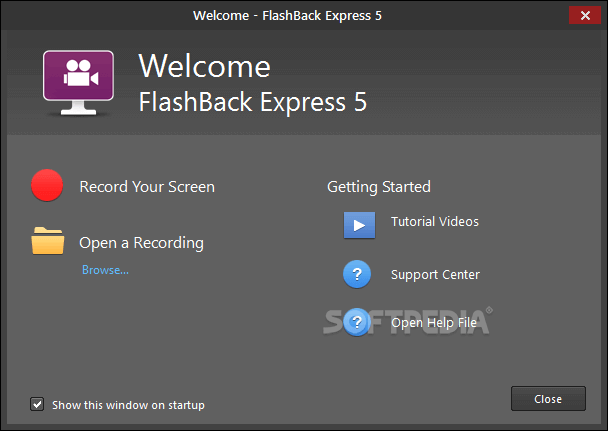
如何使用Flashback Express在HP筆記型電腦上錄製螢幕:
步驟1. 啟動Flashback Express並選擇「Record Your Screen(錄製螢幕)」。
步驟2. 選擇錄製「Region(區域)」、「Fullscreen(全螢幕)」或「Window(視窗)」。也可以選擇錄製麥克風或不錄製。
步驟3. 點擊「Record(錄製)」按鈕開始錄製。點擊Shift+Ctrl+S鍵停止錄製。
步驟4. 錄製完成後,點擊「Save(儲存)」以儲存影片檔。
6. 如何使用TinyTake錄製HP筆記型電腦螢幕
TinyTake是個容量小、友善的螢幕錄影軟體,顧名思義,軟體擅長擷取短片段。一次只能拍攝120分鐘的影片。您可以根據需求調整錄製畫面視窗大小,用文字、圖片或物件對擷取的影片進行注釋,並以任何您需要的方式分享內容。按照下面教學使用這套程式。
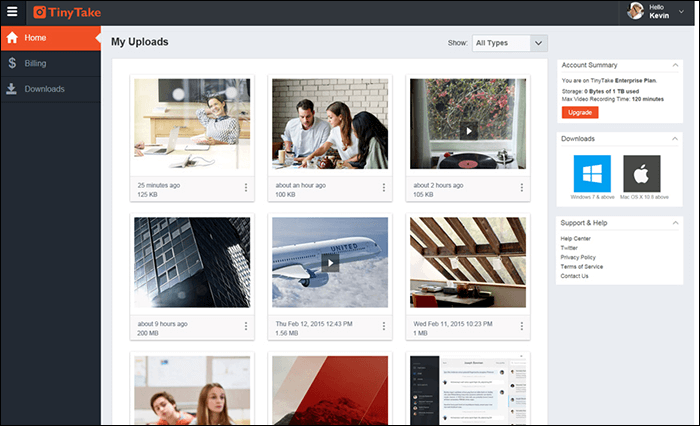
如何使用TinyTake錄製HP筆記型電腦螢幕:
步驟1. 啟動TinyTake,然後點擊「Capture(擷取)」,您會看到擷取選項。可以選擇要擷取視窗或整個螢幕。
步驟2. 錄製完成後,儲存影片檔到電腦。
7. 如何使用Snagit錄製HP筆記型電腦螢幕
除了錄製螢幕外,Snagit還有許多其他額外的功能,像是從螢幕畫面中提取文字,或者透過擷取影片分享。非常適合用來製作教學影片。您可以透過以下步驟輕鬆使用Screencast錄製螢幕。
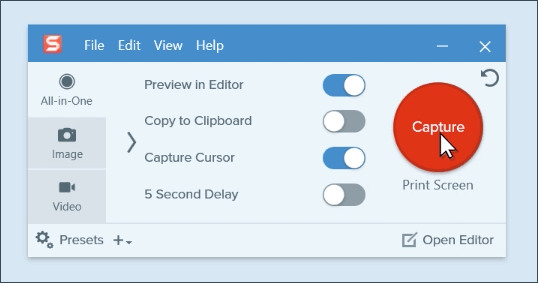
如何使用Snagit錄製HP筆記型電腦螢幕:
步驟1. 點擊「Capture(擷取)」按鈕,然後選擇整個螢幕、部分視窗或自定義區域。
步驟2. 影片工具欄中可以選擇音訊和視訊鏡頭設定。調整好後,點擊紅色的「Record(錄製)」按鈕開始錄製。
步驟3. 錄製時,您可以隨時暫停、繼續錄製。錄製完成後,點擊「Stop(停止)」按鈕。
步驟4. 如果要分享影片,可以點擊「Share(分享)」選單以儲存影片或上傳到網站。
8. 如何使用Free Cam錄製HP筆記型電腦螢幕
Free Cam是個內建音訊/影片編輯工具的簡單免費螢幕錄影軟體。可以讓您像專業人員一樣輕鬆建立影片。雖然該軟體是免費的,但錄製的影片上不會有浮水印。
您可以對整個螢幕、選取的區域或單一視窗進行錄製。另外,還可以錄製應用程式的聲音,或者在影片中加上背景音樂。您可以開啟滑鼠光標,並開啟滑鼠點擊聲音以強調重要的細節和步驟。按照下面步驟使用這套軟體。
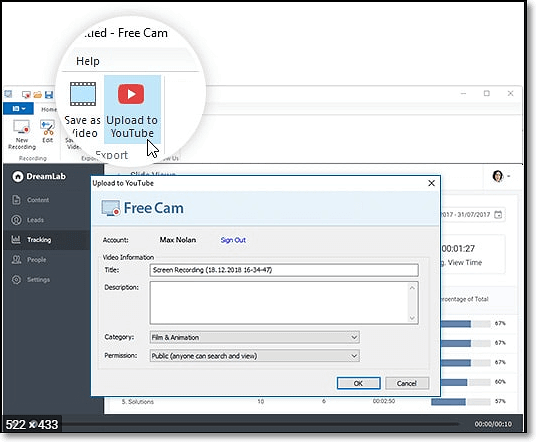
如何使用Free Cam錄製HP筆記型電腦螢幕:
步驟1. 啟動Free Cam,點擊「New Recording(新建錄製)」,然後選擇要錄製的螢幕區域。
步驟2. 點擊「Settings(設定)」,您可以在「Audio recording(音訊錄製)」中選擇錄製麥克風或錄製系統聲音。
步驟3. 點擊紅色按鈕開始錄製。錄製完成時,鍵盤上按下「Esc」鍵以退出錄製。
步驟4. 點擊「Save as Video(儲存影片)」按鈕將錄製的影片存放到電腦。
9. 如何使用Ezvid錄製HP筆記型電腦螢幕
Ezvid螢幕錄影軟體被稱為HP筆記型電腦螢幕錄影工具,軟體速度很快。專為節省使用者的時間而設計,軟體可以幫您製作影片並直接上傳到社群媒體。這就是為什麼該工具在遊戲玩家和電影愛好者中享有盛名,這些使用者都對該軟體的快速製作影片有興趣。錄製完成後,您可以編輯影片,然後儲存到電腦,或者直接上傳到YouTube。讓我們看看怎麼操作。
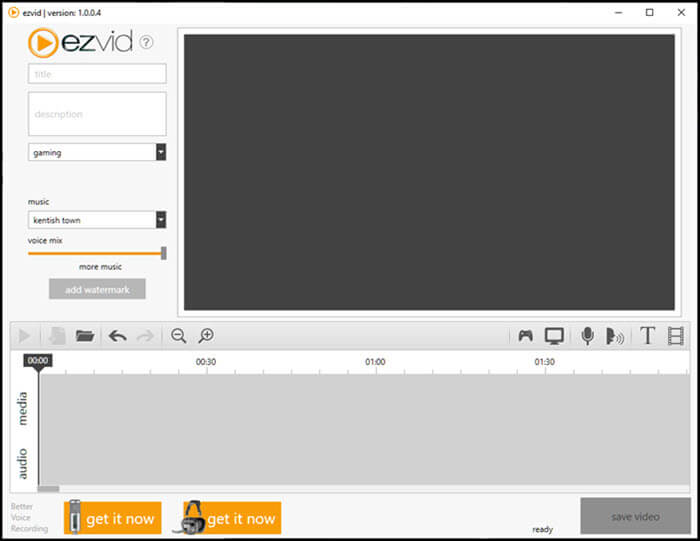
如何使用Ezvid錄製HP筆記型電腦螢幕:
步驟1. 啟動Ezvid並點擊「capture screen(擷取螢幕)」,然後在跳出的視窗中按下「start capture now(立即開始擷取)」。
步驟2. 您可以透過點擊按鈕以暫停、停止錄製。也可以點擊「Drew」按鈕在螢幕上做標記。
步驟3. 錄製完成後,您可以編輯錄製的影片。編輯到滿意後,儲存影片。
結論
總之,使用我們推薦的程式,您可以輕鬆在HP筆記型電腦上錄製螢幕。其中EaseUS RecExperts是您的最佳選擇。該軟體可以錄製您螢幕上的一切內容,而且非常好上手。
這篇文章提供了詳細的教學,教您如何用簡單步驟在HP筆記型電腦上進行螢幕錄製。按照步驟操作開始錄製。
HP筆記型電腦螢幕錄影FAQ
這些問題可以幫助您獲得更多關於HP筆記型電腦螢幕錄影的資訊。
1. 要怎麼在HP筆記型電腦上錄製螢幕畫面?
要錄製您的電腦螢幕,首先需要擁有螢幕錄影軟體。網路上有很多擷取軟體,在此我們以EaseUS RecExperts為例。
步驟1. 下載並啟動EaseUS RecExperts。點擊「全螢幕」或「區域」選擇要錄製的畫面。
步驟2. 點擊左下角聲音以選擇音源,包含系統聲音、麥克風或兩者皆選。
步驟3. 完成後,點擊「REC」按鈕開始錄製。
2. 可以錄製HP筆記型電腦螢幕嗎?
可以。您可以使用最好的螢幕錄影軟體 — EaseUS RecExperts在HP筆記型電腦上錄製螢幕。這款出色的HP螢幕錄影工具與Windows 11/10/8/7完全相容,因此您可以用軟體自在地擷取HP電腦上的任何內容。由於該軟體容量小且使用者友好,無論您是初學者還是專業人士,都可以輕鬆上手。
3. 如何在HP筆記型電腦Windows 10/Windows 7擷取螢幕畫面?
如何在HP電腦上擷取螢幕?如何在筆記型電腦上截圖?如何在HP envy或HP pavilion上擷取螢幕?
HP筆記型電腦的新的使用者可能會想要找到這些問題的答案。有一種簡單的方式可以在HP筆記型電腦上擷取,就是使用鍵盤上的幾個鍵。通常這個鍵在鍵盤上的右上角,Print Screen鍵會顯示為PrtScn或Prt Sc。有了這個鍵的協助,您可以輕鬆擷取整個螢幕畫面。
但是,擷取的畫面不會存到電腦。您需要開啟一個圖片編輯程式並使用Ctrl+V鍵將截圖貼到剪貼簿。然後,儲存該圖片。