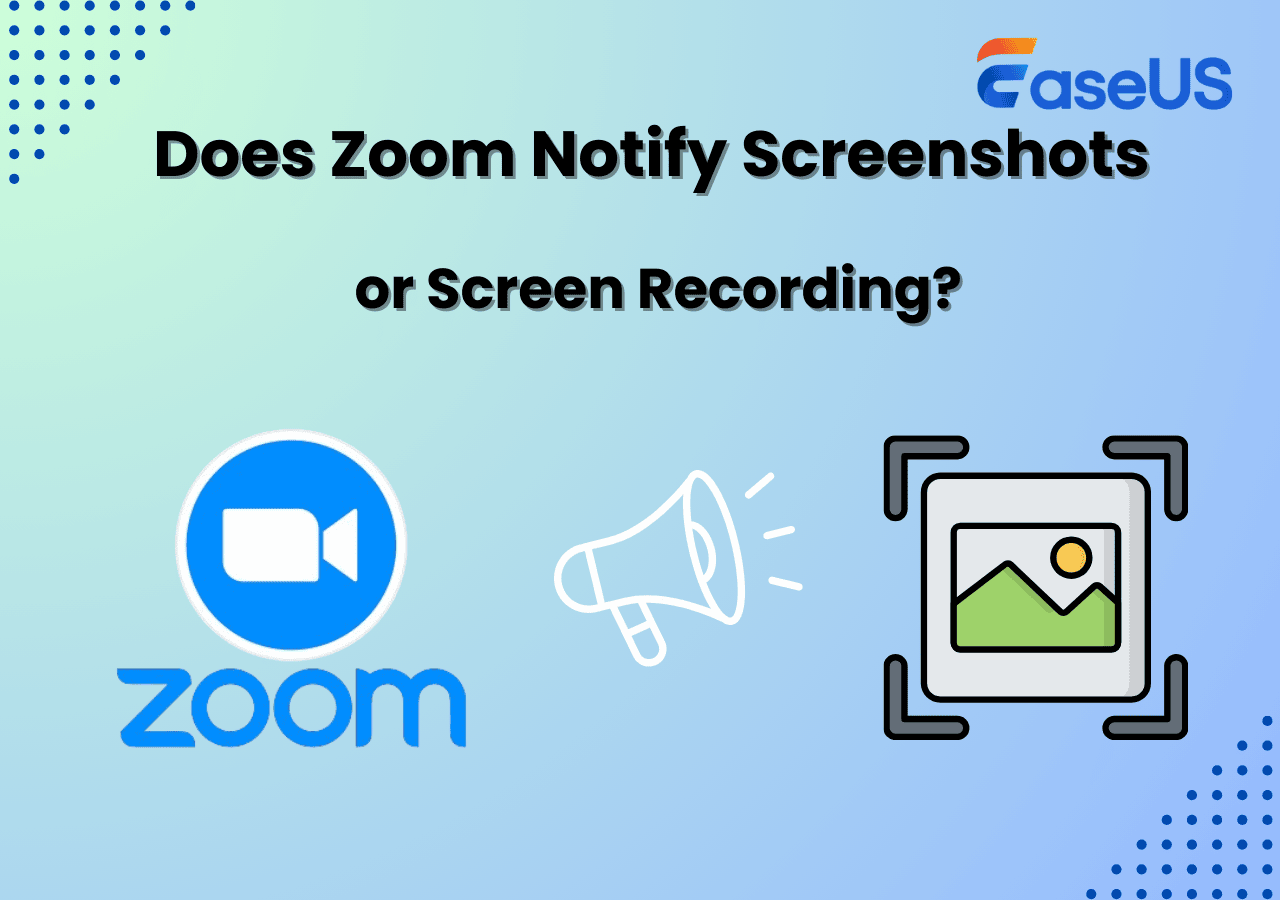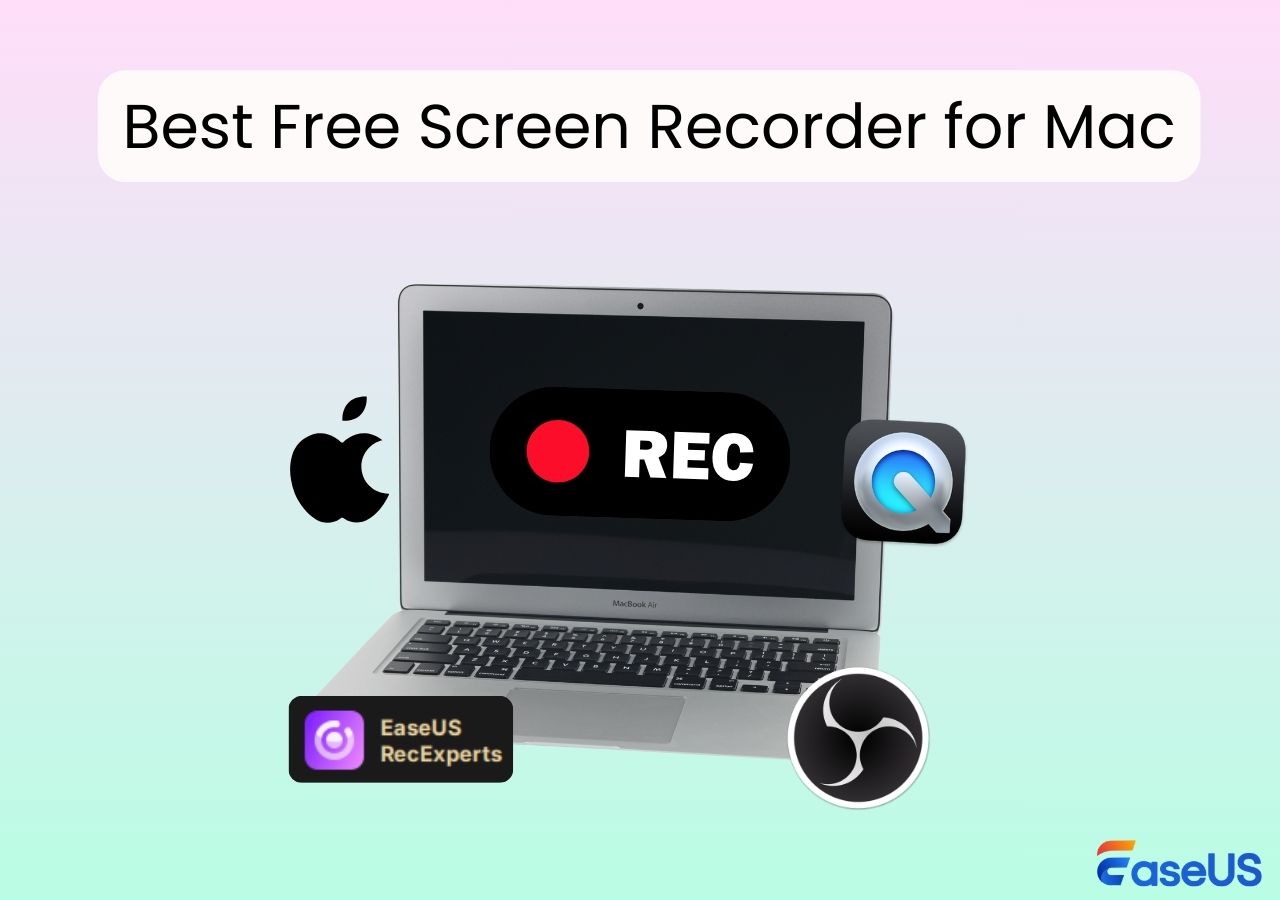-
![]()
Daisy
Daisy is the Senior editor of the writing team for EaseUS. She has been working in EaseUS for over ten years, starting from a technical writer to a team leader of the content group. As a professional author for over 10 years, she writes a lot to help people overcome their tech troubles.…Read full bio -
Jane is an experienced editor for EaseUS focused on tech blog writing. Familiar with all kinds of video editing and screen recording software on the market, she specializes in composing posts about recording and editing videos. All the topics she chooses …Read full bio
-
![]()
Alin
Alin is an experienced technical blog writing editor. She knows the information about screen recording software on the market, and is also familiar with data cloning and data backup software. She is expert in writing posts about these products, aiming at providing users with effective solutions.…Read full bio -
Jean is recognized as one of the most professional writers in EaseUS. She has kept improving her writing skills over the past 10 years and helped millions of her readers solve their tech problems on PC, Mac, and iOS devices.…Read full bio
-
![]()
Jerry
Jerry is a fan of science and technology, aiming to make readers' tech life easy and enjoyable. He loves exploring new technologies and writing technical how-to tips. All the topics he chooses aim to offer users more instructive information.…Read full bio -
![]()
Rel
Rel has always maintained a strong curiosity about the computer field and is committed to the research of the most efficient and practical computer problem solutions.…Read full bio -
![]()
Gemma
Gemma is member of EaseUS team and has been committed to creating valuable content in fields about file recovery, partition management, and data backup etc. for many years. She loves to help users solve various types of computer related issues.…Read full bio -
![]()
Shelly
"I hope my articles can help solve your technical problems. If you are interested in other articles, you can check the articles at the bottom of this page. Similarly, you can also check my Twitter to get additional help."…Read full bio
Page Table of Contents
0 Views |
0 min read
If you own an HP laptop and need to record your screen for sharing or demonstration purposes, this article offers methods to do so with ease. Regardless of your HP device model, such as HP EliteBook, HP Pavilion, or HP Envy, you can record internal audio or webcam or select a specific area of your screen. Before proceeding, read the editor's viewpoint on each method.
| Method | Effectiveness | Difficulty |
|---|---|---|
| EaseUS RecExperts | High; no time limit, no watermark | Extremely Easy |
| Xbox Game Bar | Moderate; free, only record app | Easy |
| OBS Studio | High | Difficult; open source |
| ShareX | Moderate; screenshot available | Difficult; open source |
| Flashback Express | Moderate; | Easy |
| TinyTake | Moderate | Easy |
| Snagit | High | Moderate |
| Free Cam | Moderate | Easy |
| Ezvid | Moderate | Easy |
Notes:
- Effectiveness refers to the quality of the recorded video and audio.
- Difficulty refers to how challenging it is to set up and use the software.
- Based on the points of effectiveness and difficulty, we think the EaseUS screen recorder should get the highest score.
How to Start Recording Screen on HP Laptop with Full Guide
For screen recording on an HP laptop, a competent HP screen recorder is necessary. However, finding a good laptop recorder is not easy for people unfamiliar with recording software. Moreover, they may also be unacquainted with the operating steps of using the laptop recorder. For you to know how to screen record on HP laptop, pick up the most suitable HP laptop screen recorder and follow the steps to capture whatever you need.
Method 1. How to Record Screen on HP Laptop with EaseUS RecExperts
EaseUS RecExperts is an all-in-one Mac and Windows screen recorder. Since this recording tool is supposed to be used by both professionals and beginners, it is full-featured and easy to use at the same time. Whether you are an experienced user or not, you can master this software in no time.
This screen recording software can screen record your HP laptop in flexible sizes, including the whole screen or a custom area. This 60 fps screen recorder can capture a webcam, screenshots on HP, and even record gameplay on your HP laptop with ease. You can even use it to record reaction videos, commentary videos, and a tutorial video.
This full-featured and lightweight HP screen recorder can run on Windows and macOS computers. Click on the following button for free download, and no registration is needed.
See also:
How to Screenshot on HP Laptop without Print Screen Button
EaseUS RecExperts
- Screen record Dell laptop and HP without losing quality
- Offer more than 10 media/image formats
- Allow trimming recorded videos easily
- Record videos in high quality (1080P/4K)
- Record Google Meet and other conferences
Screen Record on HP Laptop with Sound with EaseUS RecExperts:
This tutorial will guide you to capture the full screen or part of your screen on your HP laptop. Follow the steps to record what you need.
Step 1. Launch EaseUS RecExperts and adjust your recording settings.
Before you start recording, you can customize your settings by clicking the Menu icon (three horizontal lines) in the top-right corner and selecting Settings. From there, you can change the save location, video format, frame rate, audio format, and other preferences. All changes will be saved automatically.

Step 2. Choose a recording mode based on your needs.
On the main interface, you'll see several recording options: Full Screen, Custom, Window, Game, Audio, and Webcam. Simply click the one that matches what you want to record.

Step 3. Set up your webcam and audio sources.
In the toolbar, you can turn the Webcam, Speaker, and Microphone on or off by clicking their icons. If multiple devices are connected, click the small arrow next to each icon to choose your preferred input source.

Step 4. Start and control the screen recording.
Click the red REC button to begin recording. A floating toolbar will appear on your screen, where you can pause the recording using the pause icon or stop it by clicking the red square icon.
Step 5. Preview, edit, and manage your recordings.
Once you stop recording, you'll be taken to the preview window. Here, you can watch your video, trim it, add watermarks, transcribe audio to text, and organize your recordings. To record again with the same settings, just click the REC button in the top-left corner.

Method 2. How to Screen Record in HP with Windows 10 Game Bar
Does Windows 10 have a screen recorder? Some people may not know that there is a built-in screen recorder in your HP laptop. Precisely speaking, this default recorder is provided by the Windows operating system, and you can launch it directly as long as you are using Windows 10 or Windows 11 OS.
For most HP laptop users, this may be the most convenient way to capture activities on your screen. They don't have to waste time finding and downloading any third-party tools, and all the video clips they capture will be saved to your device immediately. But this recorder can only be used to record the content in an app so it's not as versatile as other recorders.
Screen Record on an HP Laptop with Game Bar:
Step 1. Launch the Xbox Game Bar
Awake the Xbox Game Bar on your HP laptop by pressing Win + G simultaneously.
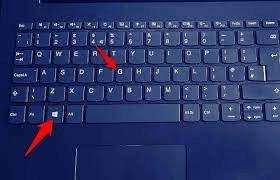
Step 2. Start recording
Click on the Start Recording button to capture the activities on your screen, or press Win + Alt + R instead.
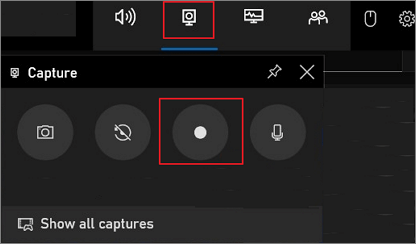
Step 3. Stop recording
After capturing the video, click on the Stop Recording button on the floating bar.

This video shows the specific steps on how to record a screen on an HP laptop with Xbox Game Bar or third-party software. If you want to watch a more intuitive operation, this video is right here for you.
Key points in this video:
- 0:00 - Introduction & application scenarios
- 0:27 - Steps to record screen on HP laptop with Xbox Game Bar
- 0:52 - Steps to record screen on HP laptop with third-party software
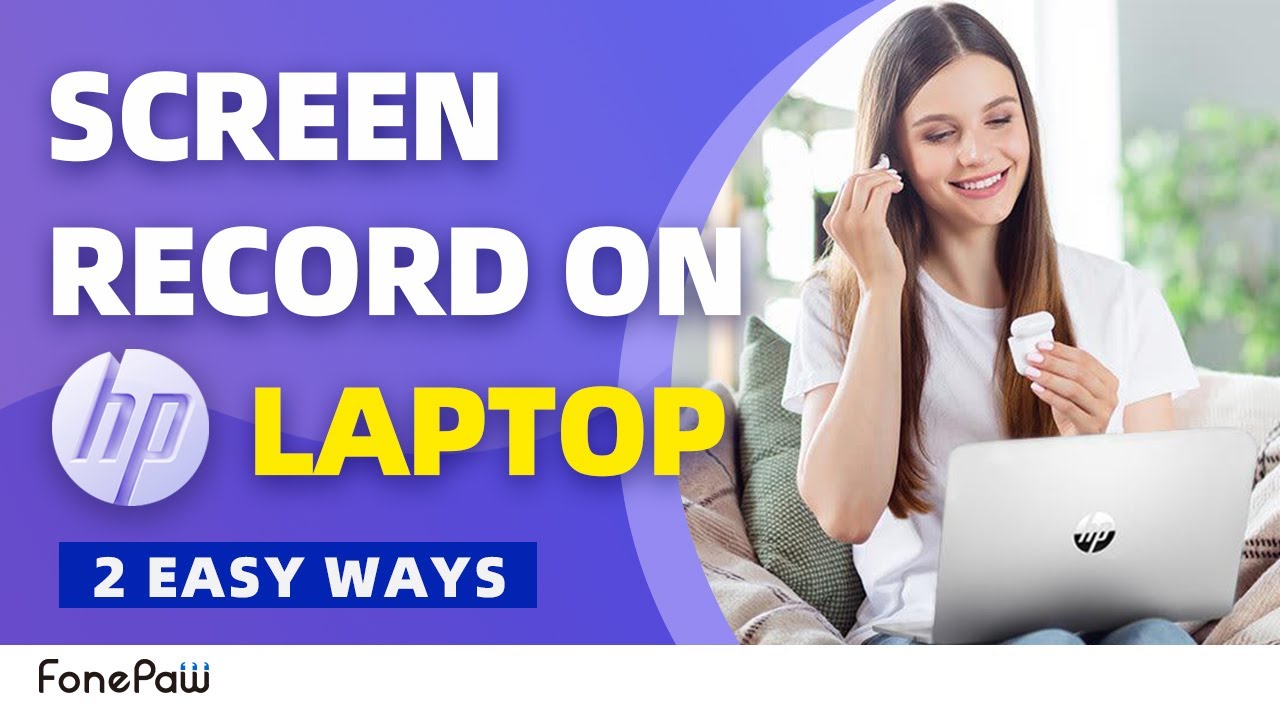
Method 3. How to Screen Record on HP Laptop with OBS
As an open source screen recorder, OBS Studio is one of the well-known screen recorders for general purposes, including everything from casually capturing video to professional live streaming. It also offers some of the best compatibility we've seen, working well with Windows, Mac, and Linux.
It has the ability to create scenes from multiple different sources like window captures, images, text, browser window captures, and webcams, and combine them all into one video for later publishing (yes, Twitch and YouTube support are included). See the steps below, and you will learn how to use them properly.

Record on HP Laptop with OBS Studio:
Step 1. Launch OBS Studio and click the "+" sign. Note that the default setting is recording the screen with audio.
Step 2. Click "Display capture". Name the new recording mission under "Create new."
Step 3. Customize the aspect ratio of the video to be recorded on the next page.
Step 4. Let the program record the screen. When the process is completed, find the video by clicking "File."
Method 4. How to Screen Record on HP Laptop with Sound via ShareX
ShareX is an open-source tool that boasts almost as many custom features as some paid software screen recorders. It primarily targets developers and power users so that an average customer might get lost in the many advanced tools and editors.
It is a full-featured recorder. It can record full screen on Windows 10, window, monitor, region, freehand, or scrolling. Besides that, ShareX records audio and saves it in very high quality. The hotkeys make it easier for users to operate. It also supports many URL-sharing services. Follow the steps below, and you will know how to use them.
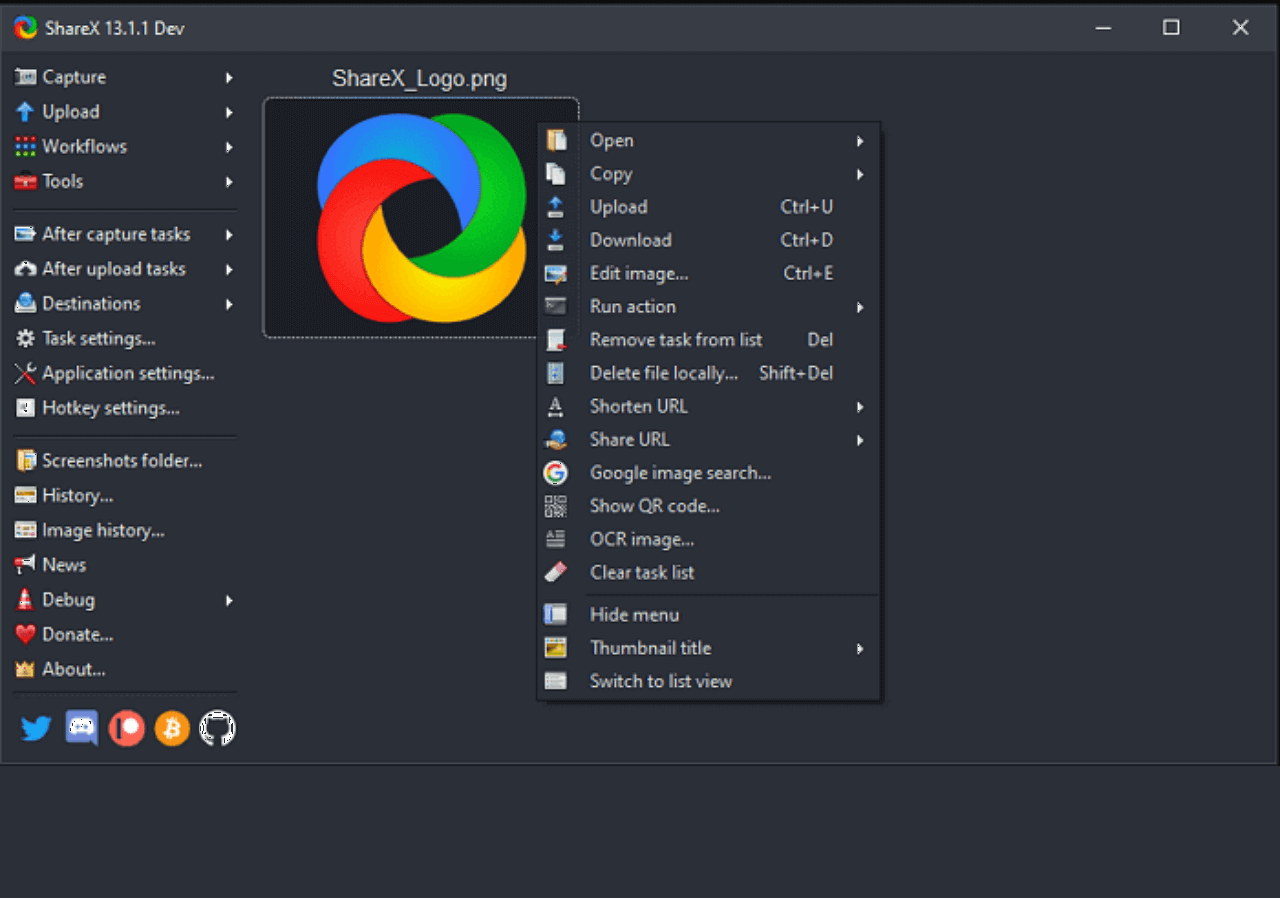
Record Videos on HP Laptop with ShareX:
Step 1. Download and launch ShareX.
Step 2. Click "After capture tasks" > "Upload image to host" to disable this function.
Step 3. After that, hit "Task settings" > "Screen recorder" > "Screen recording options" > "Audio source". Choose the audio resource if needed. Download ffmpeg.exe by clicking "Task settings" > "Screen recorder" > "Screen recording options" > "Download".
Step 4. Press Shift+PrtSc to start or stop screen recording. The video will be saved to your computer automatically. You can find it in the file folder the software shows you.
Method 5. How to Record Video on HP Laptop with Flashback Express
With Flashback Express, you can record anywhere on the PC screen with whatever sized recording window you want (including sound) and even schedule recording to capture something while you are away. After recording, you can add notes and immediately publish the recordings to YouTube, all from the app.
There are no watermarks and no complicated tools to learn – you can get started in minutes after you download it. See the tutorial we prepared for you below.
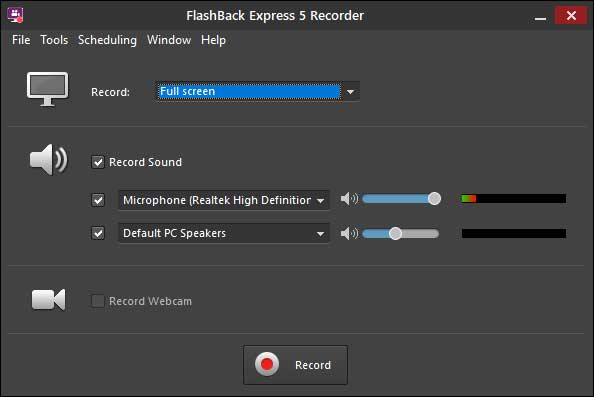
Screen Record on a HP Laptop using Flashback Express:
Step 1. Launch Flashback Express and choose "Record Your Screen."
Step 2. Choose to record "Region," "Fullscreen," or "Window" in the next window. You may also choose to record the microphone or not.
Step 3. Click the "Record" button to start recording. Click Shift+Ctrl+S to stop recording.
Step 4. When you finish recording, click "Save" in the pop-up window to save the video file.
Method 6. How to Screen Record on a HP Laptop with TinyTake
TinyTake is a small, friendly screen recorder that excels in capturing short clips, as the name suggests. You can only take 120 minutes of video at a time. You can adjust the screen capture window to the size you need, annotate the captured video with text, drawings, or objects, and share the content in whatever way you need. Follow the tutorial below to use this program.
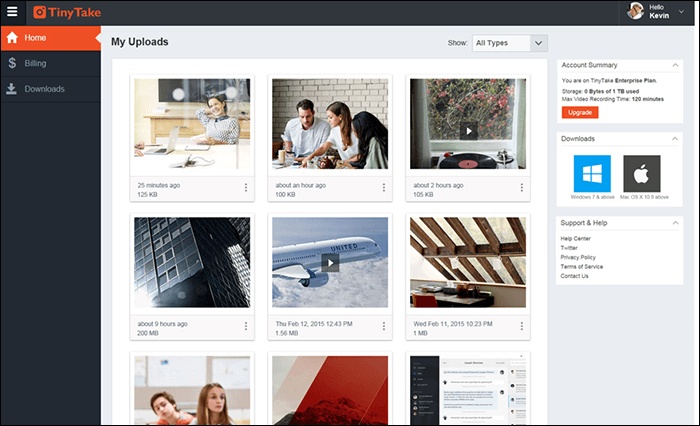
Record Video on HP Laptop with TinyTake:
Step 1. Launch TinyTake and then click on "Capture," you will be presented with the options to capture. You may choose to capture a window, capture the whole screen, etc.
Step 2. After recording, save the video file to your computer.
To know how to record the whole screen on HP laptop on Windows 10, follow the below post.
How to Record Full Screen on Windows 10
Click the below post to know how to record the full screen on Windows 10. It's functional if you are using a HP laptop or others.

Method 7. How to Screen Record on HP Laptop with Snagit
Apart from recording the screen, Snagit has many additional capabilities, like extracting text from screen capture, or sharing via Screencast, making Snagit more useful. It is particularly well-suited to crafting tutorials and explanations. You may need to follow the steps below to use the Snagit record video easily.
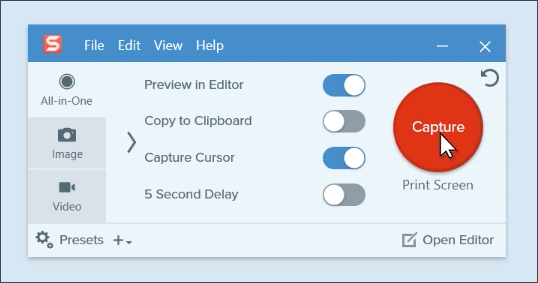
Record Screen on HP Laptop with Snagit:
Step 1. Click the "Capture" button and then select your entire screen, a particular window, or a custom region.
Step 2. The video toolbar allows you to choose audio and webcam settings. After adjusting settings, click the red "Record" button to begin.
Step 3. While recording, pause, and resume at any time. When you're done recording, click the "Stop" button.
Step 4. When you have your video ready to share, use the "Share" menu to save the video or send it to the web.
Method 8. How to Record on HP Laptop with Free Cam
Free Cam is a straightforward best free screen recorder with a built-in audio/video editor. It allows you to create screencasts with the ease of a professional. Although this software is free, it doesn't place any watermark on the recorded video.
You can make a recording of your entire screen, a selected area of the screen, or a single window. Moreover, you can record your programs and applications' sounds or add background music to your video. You can highlight your mouse cursor and turn on mouse click sounds to emphasize important details and steps. Follow the steps below to use this software.
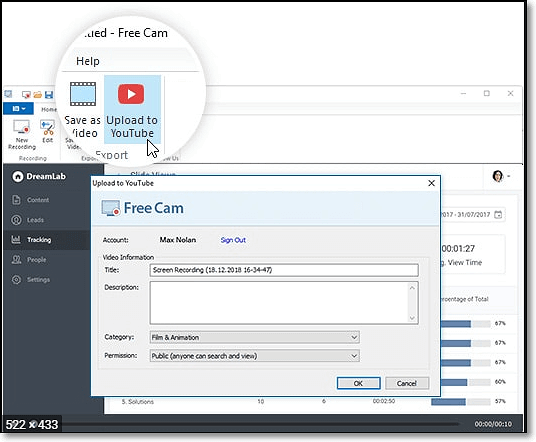
Record Video on HP Laptop with Free Cam:
Step 1. Launch Free Cam, click "New Recording," and select the area you want to record on your screen.
Step 2. Click "Settings," you may choose to record microphone or record system sounds under "Audio recording."
Step 3. Click the red button to start a new screen recording. When the recording is done, you may click "Esc" on your keyboard to exit the recording.
Step 4. Click the "Save as Video" button to save the recorded video to your computer.
Method 9. How to Screen Record in HP Laptop with Ezvid
Ezvid screen recorder is known as HP laptop screen recorder for its fast speed. Specifically designed to save users' time, it will help you produce and upload videos directly to social media in minutes. That is why the tool enjoys fame among gamers and movie fans interested in frequently making video clips in the quickest manner possible. After recording, you can edit your video, save it for later use, or upload it directly to YouTube. Let's have a look at the operation steps.
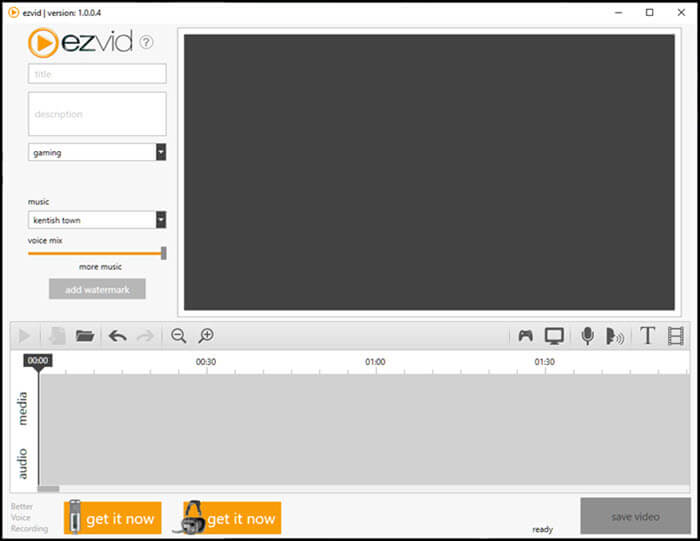
Capture HP Screen via Ezvid:
Step 1. Launch Ezvid click "capture screen," and hit "start capture now" in the popped-up window.
Step 2. You can pause or stop the recording by clicking the accordant button. You can also click the "Drew" button to make marks on the screen.
Step 3. After recording, you may edit the video recorded. If it meets your satisfaction, save it to your video.
Conclusion
In a word, you can record your screen on an HP computer easily with the programs recommended. Among them, EaseUS RecExperts is the best choice for you. It can record everything on your screen, and it is pretty easy to use. This post also offers you detailed tutorials on how to record a screen record on an HP laptop with simple steps. Follow them to get what you need.
FAQs About How to Screen Record on HP Laptop
Those questions may help you get more information about the recording screen on the HP laptop.
1. How do you record your screen on HP laptop?
To record your computer screen, you need helpful screen recording software. There are many screen capture software on the market, and let's take EaseUS RecExperts as an example.
1. Download and launch EaseUS RecExperts. Hit "Full Screen" or "Region" to choose the screen recording area.
2. Hit Microphone to select the audio recording source, including system, microphone, or both at the same time.
3. Once done, click the red circle button to begin your recording.
2. Can you screen record on HP laptop?
Yes. You can screen record on HP laptop with some best screen recording software, EaseUS RecExperts. This great HP screen recorder is perfectly compatible with Windows 11/10/8/7 so that you can freely capture whatever is on your HP laptop with it. As it's lightweight and user-friendly, you can use it with ease, whether you are a beginner or a professional user.
3. How to screenshot on HP laptop on Windows 10 or Windows 7?
How to print screen on HP? How to screenshot on laptop HP? How to screenshots on HP Envy or screenshots on HP pavilion?
New users of HP laptops may want to find the answers to those questions. There is a simple way to take a screenshot on an HP laptop using a simple keyboard click. In general, this button is located at the top right of your keyboard, and this Print Screen key may be abbreviated as PrtScn or Prt Sc.
With its help, you can capture the entire screen. However, it's not saved to your HP. You need to open an image editing program and use CTRL + V to paste the clipboard screenshot. Then, right-click the image to save it.
EaseUS RecExperts

One-click to capture anything on screen!
No Time Limit, No watermark
Start Recording