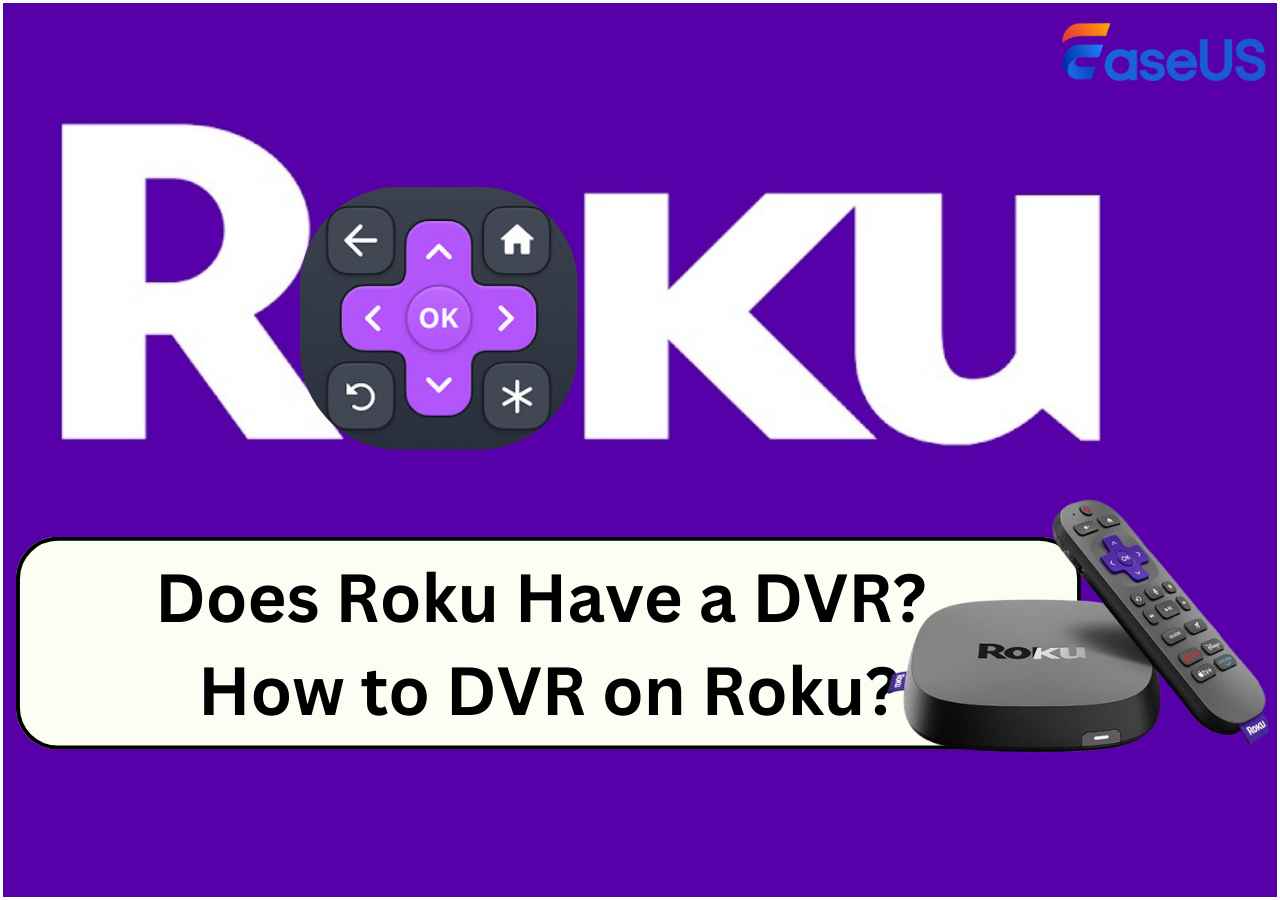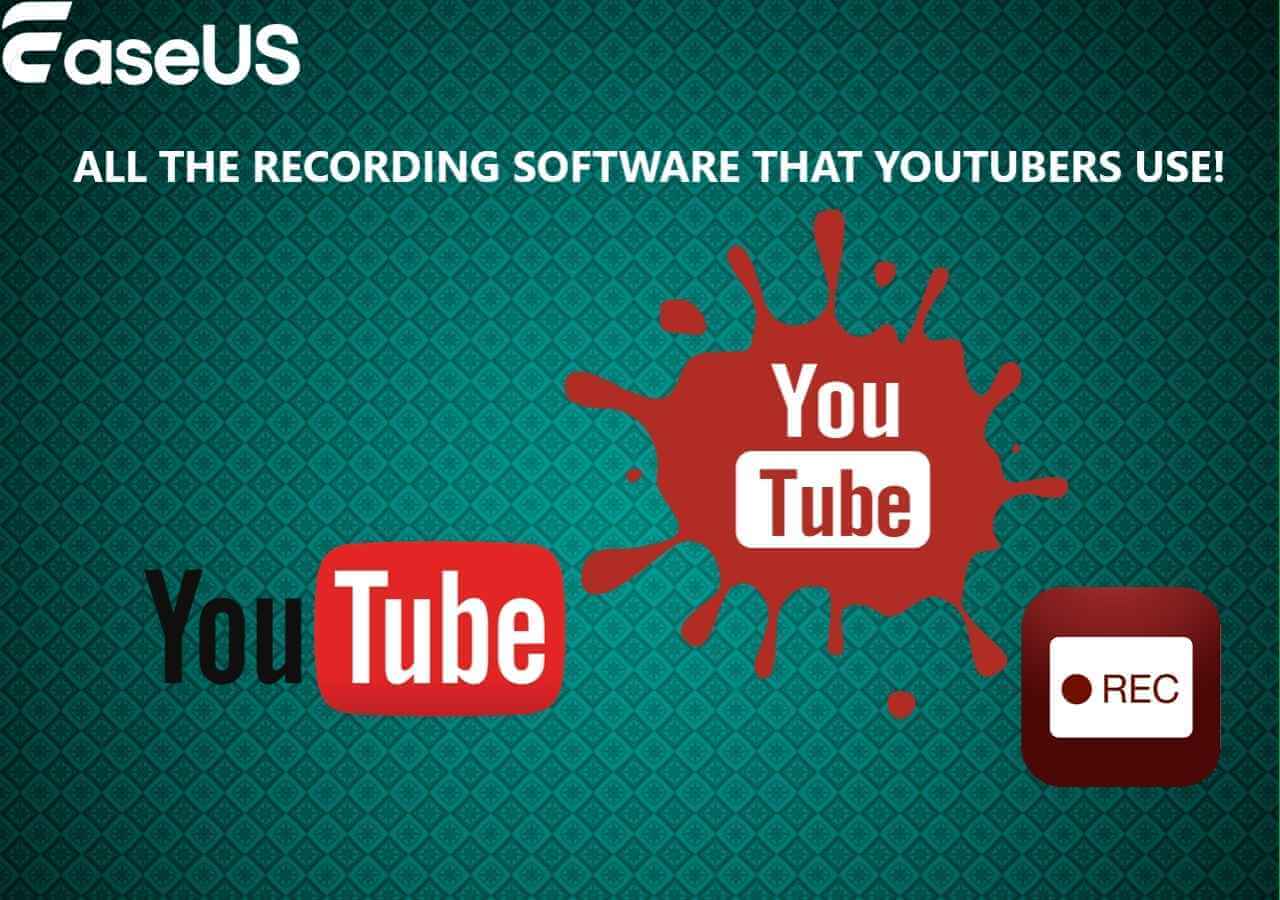-
![]()
Agnes
Agnes已經在EaseUS工作超過4年,有著豐富的技術文章寫作經驗。目前,寫過很多關於資料救援、硬碟分割管理或備份還原相關文章,希望能幫助用戶解決困難。…查看作者資訊 -
![]()
Gina
謝謝閱讀我的文章。希望我的文章能夠幫你輕鬆有效地解決問題。…查看作者資訊 -
![]()
Harrison
希望以簡單易懂的文筆,帶給讀者輕鬆好讀的科技文章~…查看作者資訊 -
![]()
Bruce
贈人玫瑰,手有餘香。希望我的文章能夠幫到您。…查看作者資訊 -
![]()
Ken
網路上的科技文章琳瑯滿目, 希望在您閱讀我的文章後可以幫助到您…查看作者資訊 -
![]()
Zola
一位科技愛好者和人文社科的忠實學者,希望通過科技和大家一起更好地理解世界…查看作者資訊
本文內容
0瀏覽次數 |
0分鐘閱讀
在這個數位世界中,直播已成為我們線上體驗的基本組成部分。無論您是內容創作者還是喜歡觀看現場活動,螢幕錄影軟體都可以讓您錄製和儲存直播串流。本文列出了2023年十大直播錄影軟體。
此外,您將詳細探索這些 macOS Sonoma 螢幕錄影軟體工具。比較它們的特點、優缺點可以幫助使用者選擇最合適的解決方案。無論您是想錄製現場網路研討會還是錄製 Rust 遊戲玩法,本文都將幫助您選擇一個完美的工具。
下表包含我們評估的錄影軟體的測試統計資料。
| ✅我們測試了多少 | 18,包括桌面、線上和擴充程式 |
| 🎆我們測試過的版本 | 最新版本 |
| ⭐我們重視什麼 | 易用性、影片品質、功能和用戶評論 |
| 📒我們錄製的影片 | 來自 YouTube、會議、遊戲和直播 |
| 🏅最推薦 | EaseUS RecExperts |
適用於直播的 10 佳螢幕錄影軟體
直播已成為分享內容的重要媒介。如果您想創建引人入勝的直播,這裡有 10 款螢幕錄影軟體,可協助您找到完美的工具。
1. EaseUS RecExperts
- 評分: 4.9/5.0
- 適合:多螢幕錄製需求、即、教學、遊戲、專業內容創作。
EaseUS RecExperts 是一款獨特的螢幕和錄音工具旨在從電腦螢幕錄製高品質視訊。它具有多種功能,允許用戶記錄從影片遊戲會話到教育教程的任何內容。EaseUS RecExperts 提供靈活的錄製選項,使用戶能夠選擇特定的螢幕區域、錄製全螢幕或擷取單一應用程式。

此外,它還支援即時編輯,使用者可以為錄音添加註釋、效果和字幕。其直覺的介面和多種工具使其成為錄製電腦螢幕的絕佳選擇。下載這個軟體吧!或者您可以使用其線上版本:線上螢幕錄影軟體
🧩特點
- 輕鬆錄影您的電腦螢幕。
- 在錄製過程中加入註釋、效果和字幕。
- 記錄特定區域、全螢幕或單一應用程式。
- 同時錄製系統聲音和麥克風輸入。
- 安排螢幕錄製的開始和停止。
- 用戶評價:
- 選擇螢幕的特定區域進行錄製的能力是 EaseUS RecExperts 的最佳部分。熱鍵的可用性也是一個優點;您無需繼續訪問該應用程式即可開始和停止錄音。——G2
2.Movavi 螢幕錄影軟體
- 評分: 4.5/5.0
- 適合:創建專業影片內容、教學影片和網路研討會。
Movavi Screen Recorder 提供一流的視訊和音訊錄製功能。它是創建高品質教學內容的好選擇。其用戶友好的介面和對各種幀速率的支援簡化了 ChatGPT 對話的螢幕記錄 過程。這是一個價格實惠且功能豐富的平台。
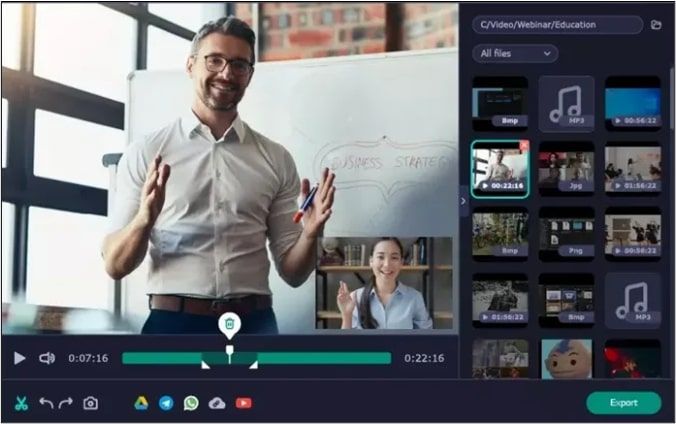
✅優點
- 高品質視訊和音訊錄製
- 快速視訊處理
- 多語言支援
- 在您的錄音中添加網路攝影機覆蓋
- 以螢幕錄影錄影畫外音評論或旁白
❌缺點
- 某些功能的對齊問題
- 免費版本的功能有限。
- 用戶評價:
- Movavi 的錄音品質非常好。我們還獲得了大量功能來幫助我們以特定的方式記錄事物。我們可以設定自己的螢幕尺寸或僅錄製音訊。——G2
3. OBS Studio
- 評分: 4.6/5.0
- 適用於:直播、視訊錄影、即時編輯。
OBS Studio是一款功能強大、免費、開放原始碼的影片編輯和直播軟體。這款直播錄影軟體為創作者提供了多種工具來製作專業影片內容並從 YouTube 錄製音訊。透過即時螢幕和音訊錄製、混音、寬高比調整和進階編輯功能,OBS Studio 可建立專業視訊。用戶可以即時修改視訊長度、速度和對比度,以確保動態視訊輸出。
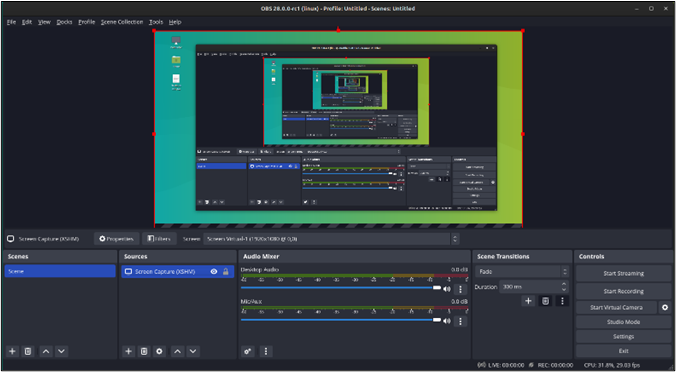
✅優點
- 易於使用的疊加層和螢幕元素。
- 輕鬆客製化。
- 有吸引力的佈局和簡單直觀的導航。
- 在多個預製場景之間輕鬆切換。
❌缺點
- 預覽不可用
- 沒有可自訂的配色方案
- 命令有時不起作用。
- 經常更新。
- 用戶評價:
- 我們喜歡使用 OBS,因為它上手速度相當快,並且可以提供出色的結果和對最終產品的控制。有時,錄製開始後由於設定錯誤而失敗。——getapp
4. Apowersoft免費線上錄影軟體
- 評分: 3.2/5.0
- 適用於:擷取瀏覽器活動、線上錄影和建立教學。
Apowersoft免費線上螢幕錄影軟體是一款多功能工具,它提供了一種用戶友好的方式來錄影線上螢幕活動。它是適用於各種場景的有價值的工具,允許用戶輕鬆錄製視訊串流、自我演示和即時聊天。MP3 抓取器擅長透過點擊錄製線上影片和任何網路內容。
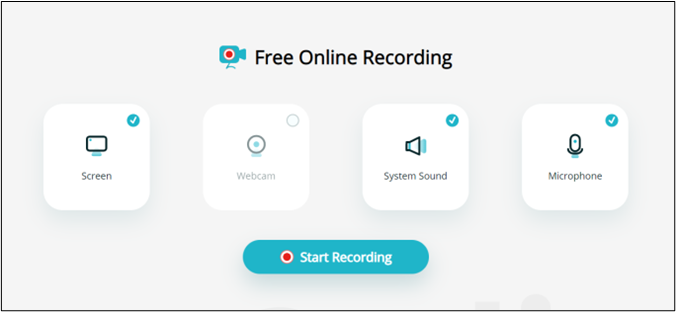
✅優點
- 一鍵錄音
- 線上錄製影片,無時間限制
- 輕鬆將錄音儲存到本機磁碟或上傳到雲端
- 高度可自訂
❌缺點
- 需要瀏覽器插件
- 缺乏編輯選項
- 用戶評價:
- 它一直是我首選的螢幕錄製軟體。然而,自從他們更新後,他們沒有給我 MP4 文件,而是 .webm 文件,你無法快速播放這些文件。不過,他們確實有轉換器,但要花很多額外的時間。——Trustpilot
5. Screencastify Chrome 擴充程式
- 評分:4.5/5
- 適用於:用於教育和教學目的的錄製螢幕和網路攝影機。
Screencastify Chrome 擴充功能是一款功能強大的全螢幕錄製工具,專為 Google Chrome 用戶設計。此瀏覽器擴充功能允許使用者錄製螢幕活動。使用 Screencastify,您可以錄製螢幕和網路攝影機,使其成為創建引人入勝的影片內容的絕佳選擇。它提供了各種保存和共享錄音的選項,確保與 Google Drive 和其他雲端儲存服務無縫整合。
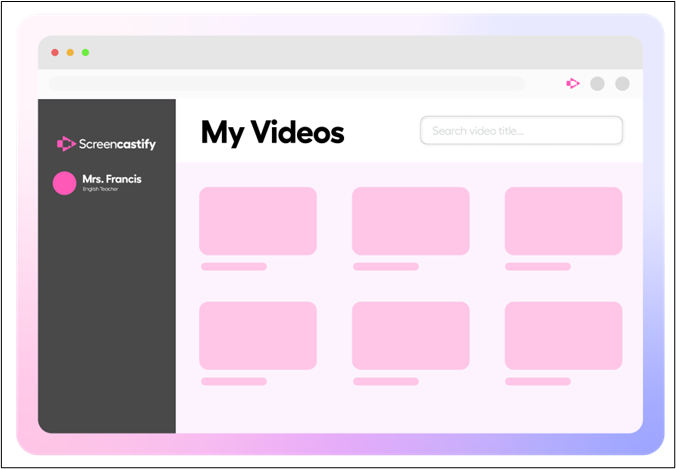
✅優點
- 錄製整個螢幕或特定應用程式視窗。
- 在您的錄音中加入網路攝影機覆蓋。
- Chrome 相容性
- Chromebook 用戶可以離線使用。
❌缺點
- 僅限 Google Chrome 用戶。
- 某些功能僅在進階版本中可用。
- 需要網路連線才能將影片儲存到 Google 雲端硬碟。
- 它會導致螢幕凍結並且滯後。
- 用戶評價:
- 使用該產品非常有幫助。透過側面可用的工具可以輕鬆錄製教學。非常感謝,Screencastify。-- 來自Getapp
6. 串流記錄器擴充程式
- 評分:3.2/5.0
- 適用於:擷取線上串流和影片內容。
Stream Recorder Extension 是一款專為即時串流錄製而設計的多功能工具。它與流行的網路瀏覽器無縫集成,使其成為用戶的便利選擇。憑藉其直覺的介面和強大的功能,用戶可以選擇直播串流的特定部分進行錄製。此外,您可以設定音訊首選項並調整視訊品質。
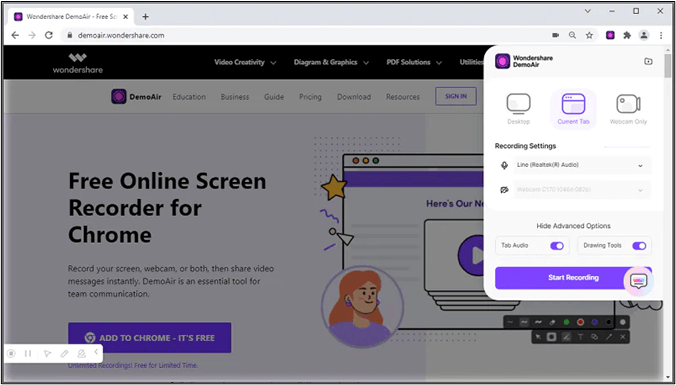
✅優點
- 支援多種串流媒體平台。
- 用於組織和共享錄製內容的工具。
- 與流行的網頁瀏覽器無縫整合。
- 選擇要錄製的直播串流的特定部分。
- 控制錄製影片的品質。
❌缺點
- 需要相容的網頁瀏覽器才能操作。
- 它可能缺乏進階視訊編輯功能。
- 體驗有時會滯後
- 用戶評價:
- 這通常效果很好;不過,暫停的選項卡可能會幹擾它,因此請確保為其建立例外。-- Chrome 網路應用商店
7. Xbox Game Bar
- 評分:4.5/5.0
- 適合:希望記錄和分享遊戲玩法的遊戲玩家。
Xbox 遊戲列螢幕錄影軟體是 Windows 10 和 11 中針對遊戲玩家和內容創作者的內建功能。它允許用戶錄影遊戲畫面、直播,甚至記錄遊戲以外的螢幕活動。使用簡單的鍵盤快速鍵 (Win+Alt+R),您可以輕鬆啟動錄製。免費的錄影軟體提供對開始和停止錄製的控制項的輕鬆存取。用戶可以自訂視訊品質、音訊來源和捷徑等各個方面。
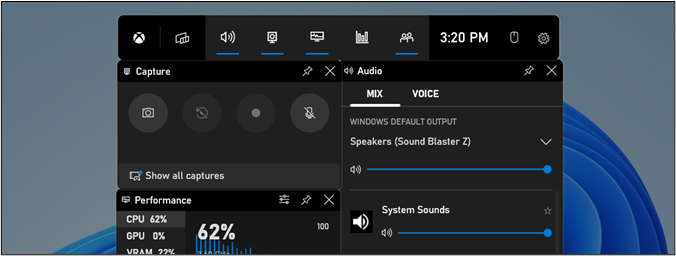
✅優點
- 不需要額外的下載或安裝。
- 對系統資源和遊戲效能的影響最小。
- 靈活自訂錄音設置
- 後台錄音
❌缺點
- 缺乏進階功能和編輯功能
- 適用於 Windows 10 和 Windows 11
- 音訊品質問題
- 不相容於所有遊戲或應用程式
- 用戶評價:
- 在具有最新 Win10 更新的之前的 X79 系統上,快捷方式根本不起作用。我升級到了X670E系統,最新的Win11,運行沒有問題。管理音訊輸出的有用程式。——來自微軟商店
8. QuickTime 播放器
- 評分: 4.0/5.0
- 適合:Mac用戶和基本的螢幕錄製需求。
QuickTime Player Screen Recorder 是一款多功能且無限的螢幕錄影軟體 適用於 macOS。雖然 QuickTime Player 主要以其媒體播放功能而聞名,但它還提供螢幕錄製功能。使用 QuickTime Player,您可以輕鬆擷取螢幕活動,包括影片內容、軟體簡報或其他任何內容。使用者可以選擇螢幕的特定區域進行錄製,確保錄影的靈活性。
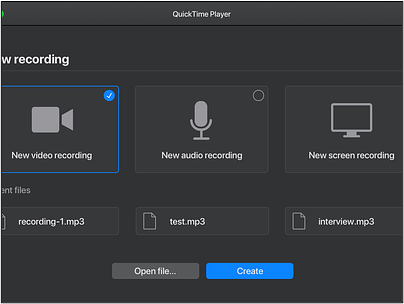
✅優點
- 適用於 Mac 用戶的本機解決方案。
- 選擇性螢幕錄製。
- 整合麥克風錄音。
- iOS 裝置的螢幕錄製。
- 簡化且易於使用的工具。
❌缺點
- 進階功能有限。
- macOS 獨有;不適用於其他平台。
- 它可能缺乏更進階的編輯功能。
- 僅限於。MOV 格式。
- 用戶評價:
- 它只能錄製您的聲音、錄製螢幕截圖或錄製影片。需要一些時間來習慣使用該程序,但在掌握了它之後。這很容易。——commonsense
9. VLC 媒體播放器
- 評分: 4.7/5.0
- 適合:尋找具有螢幕錄製功能的開源多功能媒體播放器的使用者。
VLC 媒體播放器以其多功能多媒體功能而聞名,也提供螢幕錄製功能。它是一個靈活的工具,用於創建教程影片、錄製遊戲玩法或保存線上串流。VLC 的螢幕錄製選項可讓使用者調整錄製參數,例如幀速率、編解碼器和螢幕區域。
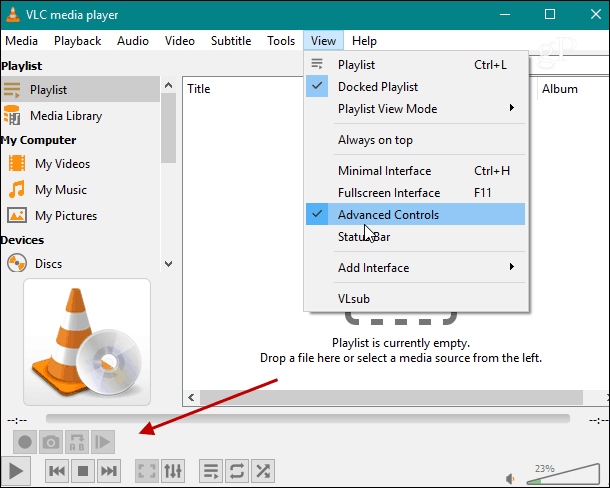
✅優點
- 擷取電腦螢幕並錄製音訊。
- 自訂錄製設置,例如幀速率和編解碼器。
- 具有內建螢幕錄製功能的多功能多媒體播放器。
- 為輸出檔案提供廣泛的格式支援。
❌缺點
- 需要學習曲線
- 有限的編輯和註釋功能
- 沒有進階錄製選項和即時編輯。
- 用戶評價:
- 如果用一個詞來形容的話,那就是影片播放器的世界裡「無所不能」。我自從擁有第一台電腦以來就一直在使用它,但我認為螢幕錄製應該改進。可以讓它變得更平滑一些。——G2
10. Loom
- 評分: 4.7/5.0
- 適用於:快速且用戶友好的視訊錄製,非常適合教育和交流目的
Loom 是著名的螢幕錄製和視訊訊息平台。它使用戶能夠錄製他們的電腦螢幕和網路攝影機來源以創建引人入勝的影片。它提供了一個用戶友好且簡單的介面。使用者可以同時錄製螢幕、添加畫外音和錄影網路攝影機,從而增強視訊演示效果。Loom 為視訊提供雲端儲存,使它們可以輕鬆存取以進行共享和協作。
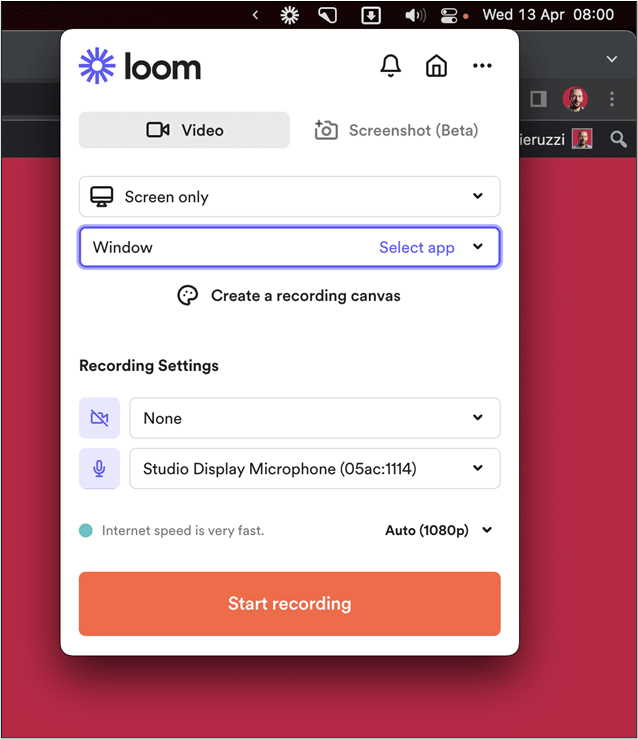
✅優點
- 使用者友善的介面
- 螢幕和網路攝影機錄製
- 雲端儲存
- 與各種應用程式和平台集成
- 即時協作
❌缺點
- 互聯網依賴性
- 限量編輯
- 用戶評價:
- Loom 是一款出色的工具,可用於建立快速的短影片來解釋某些功能或問題。這是非常容易使用。內建的影片編輯功能有助於使錄製的影片更加完美。——G2
您可以把這篇文章分享給更多人!
結論
錄製直播已成為當今數位世界的基本需求。各種螢幕錄製工具的可用性為您提供了多種選擇。文章列出了前 10 名的直播錄影軟體,各有各的特色。根據所提供的功能、優缺點,您可以選擇適合您需求的解決方案。在比較功能時,EaseUS RecExperts是一個明顯獲勝的解決方案。它為廣大用戶提供了令人印象深刻的功能、易用性和多功能性。
直播錄影軟體常見問題解答
在尋找最好的螢幕錄影軟體時,您可能會有一些顧慮。本節解決與直播錄製相關的問題。
1. 如何使用 EaseUS RecExperts 錄製直播?
若要使用 EaseUS RecExperts 錄製直播,請依照以下步驟操作:
步驟 1.在您的電腦上啟動 EaseUS RecExperts。
步驟 2.選擇錄製螢幕選項。
步驟 3.選擇錄影區域和音訊來源。
步驟 4.開始播放您要錄製的直播串流。
步驟 5.點選「錄製」按鈕開始錄製。
步驟 6.完成後,按下停止按鈕。
2. 哪一種錄影軟體最適合直播?
最好的直播螢幕錄影軟體取決於您的特定需求。EaseUS RecExperts 是一個受歡迎的選擇,因為它提供專為直播串流錄製而客製化的功能,包括同時錄影音訊、網路攝影機和系統聲音。
3. 可以在電視上錄製直播嗎?
是的!您可以使用電視擷取卡或將電視連接到電腦的裝置在電視上錄製直播。許多現代電視和串流媒體裝置還提供將直播串流直接保存或記錄到外部儲存裝置的選項。