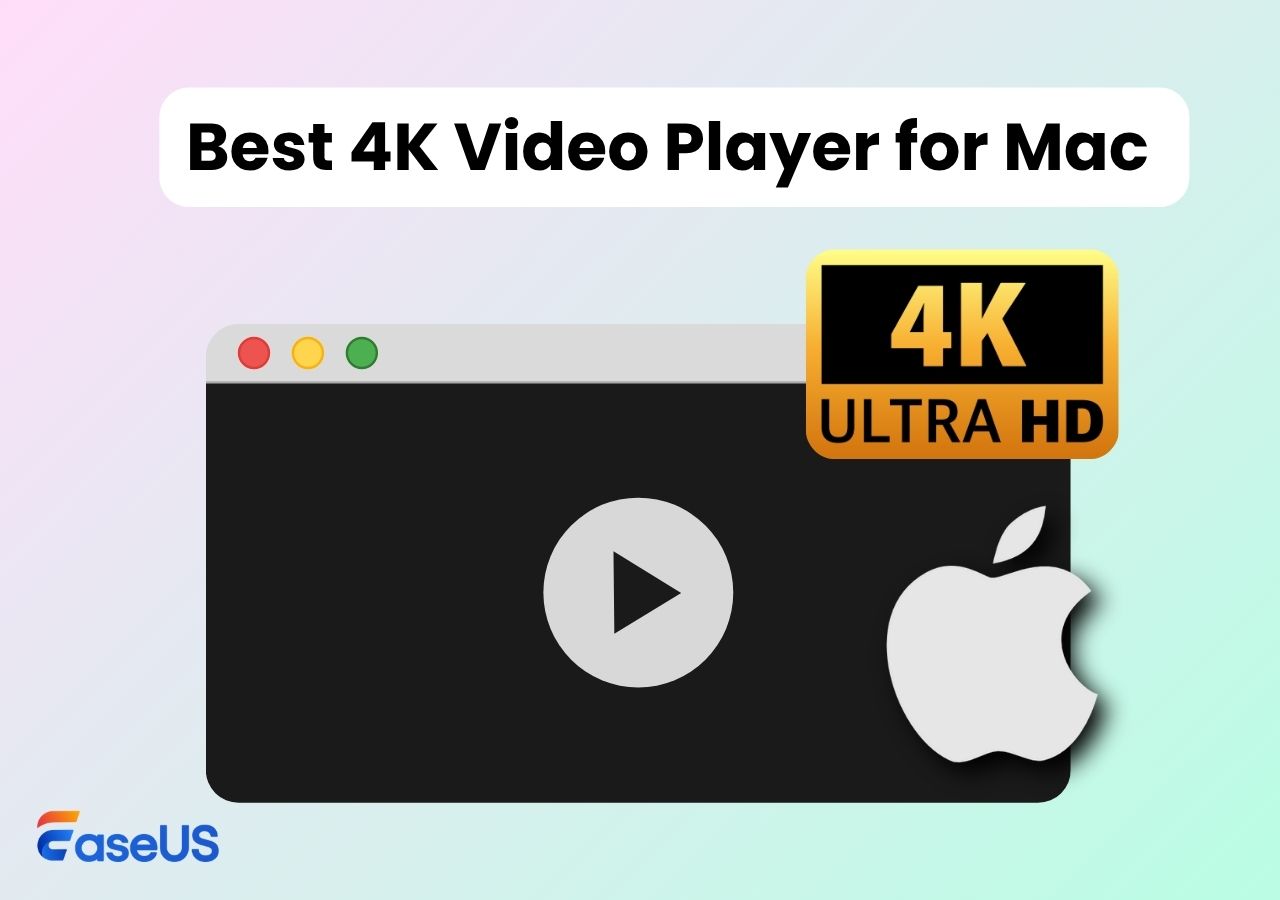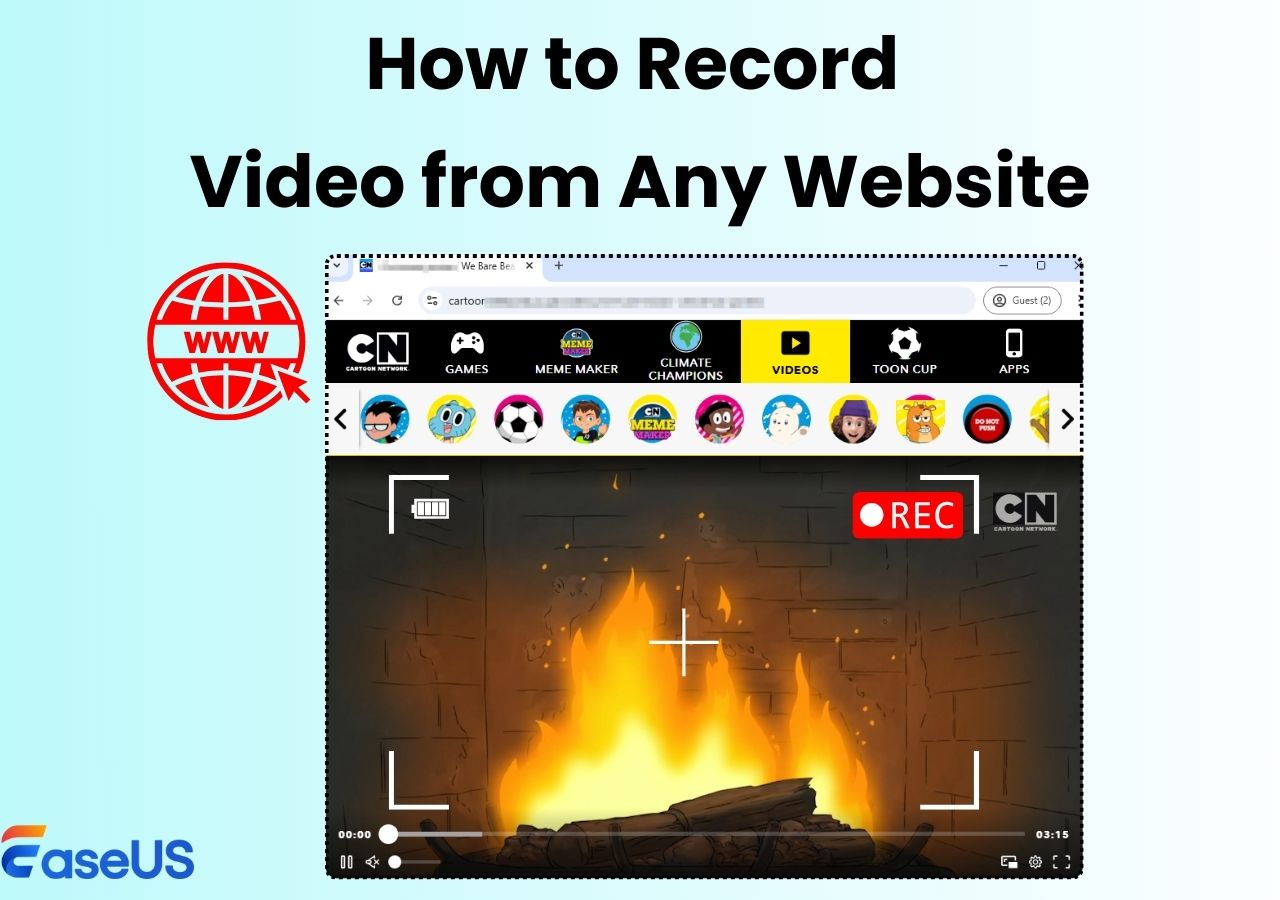-
![]()
Daisy
Daisy is the Senior editor of the writing team for EaseUS. She has been working in EaseUS for over ten years, starting from a technical writer to a team leader of the content group. As a professional author for over 10 years, she writes a lot to help people overcome their tech troubles.…Read full bio -
Jane is an experienced editor for EaseUS focused on tech blog writing. Familiar with all kinds of video editing and screen recording software on the market, she specializes in composing posts about recording and editing videos. All the topics she chooses …Read full bio
-
![]()
Alin
Alin is an experienced technical blog writing editor. She knows the information about screen recording software on the market, and is also familiar with data cloning and data backup software. She is expert in writing posts about these products, aiming at providing users with effective solutions.…Read full bio -
Jean is recognized as one of the most professional writers in EaseUS. She has kept improving her writing skills over the past 10 years and helped millions of her readers solve their tech problems on PC, Mac, and iOS devices.…Read full bio
-
![]()
Jerry
Jerry is a fan of science and technology, aiming to make readers' tech life easy and enjoyable. He loves exploring new technologies and writing technical how-to tips. All the topics he chooses aim to offer users more instructive information.…Read full bio -
![]()
Rel
Rel has always maintained a strong curiosity about the computer field and is committed to the research of the most efficient and practical computer problem solutions.…Read full bio -
![]()
Gemma
Gemma is member of EaseUS team and has been committed to creating valuable content in fields about file recovery, partition management, and data backup etc. for many years. She loves to help users solve various types of computer related issues.…Read full bio -
![]()
Shelly
"I hope my articles can help solve your technical problems. If you are interested in other articles, you can check the articles at the bottom of this page. Similarly, you can also check my Twitter to get additional help."…Read full bio
Page Table of Contents
0 Views |
0 min read
In this digital world, live streaming has become a fundamental part of our online experiences. Whether you're a content creator or enjoy watching live events, screen recorders allow you to record and save live streams. This article lists the ten live stream recorders in 2025.
Moreover, you will explore these macOS Sonoma screen recorder tools in detail. Comparing their features, pros, and cons helps users to choose the most suitable solution. Whether you want to record live webinars or record Rust gameplay, this article will help you choose a perfect tool.
The table below contains testing statistics for the video recorders we evaluated.
| ✅How many we tested | 18, including desktop, online, and extensions |
| 🎆Editions we tested | The latest versions |
| ⭐What we value | Ease of use, video quality, features, and user review |
| 📒Videos we record | From YouTube, conferences, gameplay, and live-streaming |
| 🏅Most recommend | EaseUS RecExperts |
Top 10 Screen Recorders for Live Streaming
Live streaming has become a prominent medium for sharing content. If you want to create engaging live streams, here are the top 10 screen recorders to help you find the perfect tool.
1. EaseUS RecExperts
- Rating: 4.9/5.0
- Suitable for: Multiple screen recording needs, I.e., tutorials, gameplay, and professional content creation.
EaseUS RecExperts is a unique screen and audio recorder designed to capture high-quality video from your computer screen. With multiple features, it allows users to record anything from video game sessions to educational tutorials. EaseUS RecExperts offers flexible recording options, enabling users to select specific screen areas, record full screens, or capture individual apps.

Additionally, it supports real-time editing, and users can add annotations, effects, and subtitles to recordings. Its intuitive interface and multiple tools make it an excellent choice for recording your computer screen. Download this software! Or you can use its online version: online screen recorder
🧩Features
- Capture your computer screen easily.
- Add annotations, effects, and subtitles during recording.
- Record specific areas, full screens, or individual applications.
- Record system sound and microphone input simultaneously.
- Schedule screen recording starts and stops.
- User Review:
- The ability to select a particular region of the screen to record is the best part of EaseUS RecExperts. The availability of hotkeys is also a PLUS point; you don't have to keep going to the app to start and stop your recordings. --From G2
2. Movavi Screen Recorder
- Rating: 4.5/5.0
- Suitable For: creating professional video content, instructional videos, and webinars.
Movavi Screen Recorder offers top-notch video and audio recording features. It is a good choice for creating high-quality instructional content. Its user-friendly interface and support for various frame rates simplify the screen record ChatGPT conversations process. It is an affordable as well as feature-rich platform.
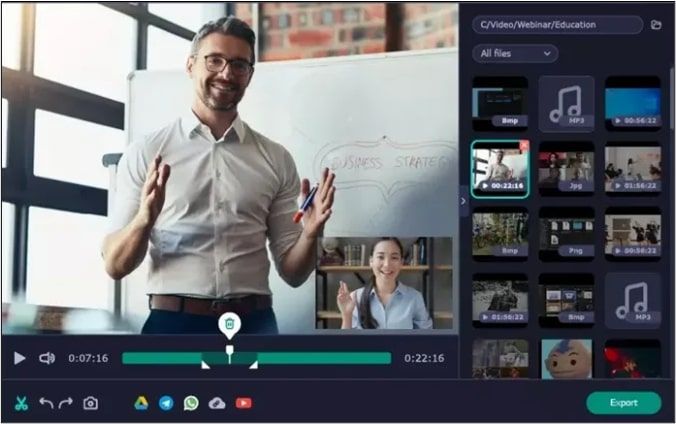
✅Pros
- High-quality video and audio recording
- Quick video processing
- Multilingual support
- Include a webcam overlay in your recordings
- Record your voiceover commentary or narration with the screen video
❌Cons
- Alignment issues with certain features
- Limited capabilities in the free version.
- User Review:
- The recording quality is great with Movavi. We also get loads of features that help us to record things in a specific way. We can set our own screen dimensions or record just audio. -- From G2
3. OBS Studio
- Rating: 4.6/5.0
- Suitable for: Live streaming, video capturing, and real-time editing.
OBS Studio is a powerful, free, open-source video editing and live-streaming software. This live stream recorder offers multiple tools for creators to produce professional video content and record audio from YouTube. With real-time screen and audio recording, sound mixing, aspect ratio adjustments, and advanced editing features, OBS Studio creates professional videos. Users can modify video length, speed, and contrast in real-time to ensure dynamic video output.
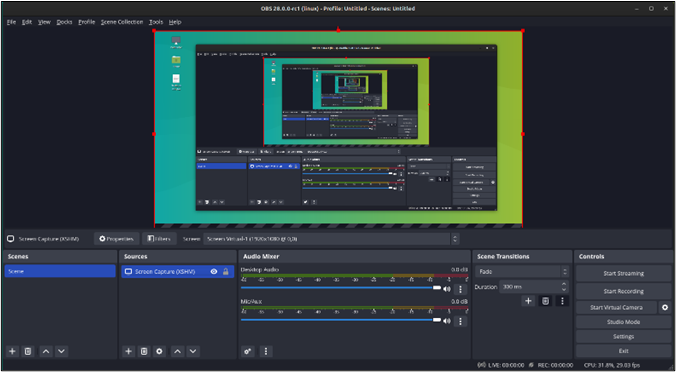
✅Pros
- Easy to use overlays and on-screen elements.
- Easily customizable.
- Attractive layout with simple and intuitive navigation.
- Easily switch between several pre-made scenes.
❌Cons
- No preview available
- No customizable color schemes
- Commands are not working sometimes.
- Frequently updated.
- User Review:
- We like using OBS as it is fairly quick to pick up and gives excellent results and control of the end product. Sometimes, the capture starts and then fails due to the wrong settings. -- From Capterra
4. Apowersoft Free Online Screen Recorder
- Rating: 3.2/5.0
- Suitable for: Capturing browser activities, online video recording, and creating tutorials.
Apowersoft Free Online Screen Recorder is a versatile tool that offers a user-friendly way to capture online screen activities. It is a valuable tool for various scenarios, allowing users to record video streams, self-demonstrations, and live chats easily. The MP3 grabber excels in recording online videos and any web content with a single click.
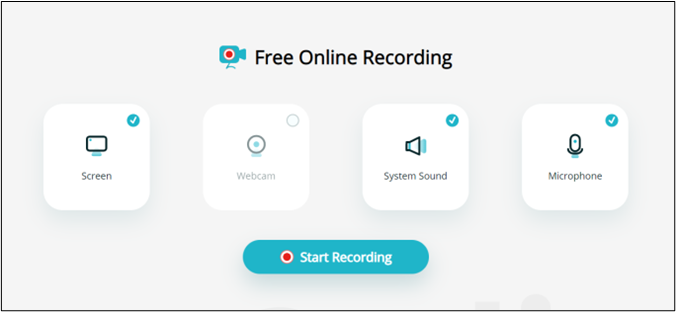
✅Pros
- One-Click Recording
- Record videos online without a time limit
- Easily save recordings to your local disk or upload them to the cloud
- Highly customizable
❌Cons
- Requires a browser plugin
- The lack of editing options
- User Review:
- It's always my go-to screen recording software. However, since their update, they haven't given me MP4 files but .webm files, which you can not play forward quickly. However, they do have a converter, but it costs a lot of extra time. -- From Trustpilot
5. Screencastify Chrome Extension
- Rating: 4.5/5
- Suitable for: Recording screen and webcam for educational and instructional purposes.
Screencastify Chrome Extension is a powerful full-screen recorder tool designed specifically for Google Chrome users. This browser extension allows users to capture screen activity. With Screencastify, you can record your screen and webcam, making it an excellent choice for creating engaging video content. It provides various options for saving and sharing your recordings, ensuring seamless integration with Google Drive and other cloud storage services.
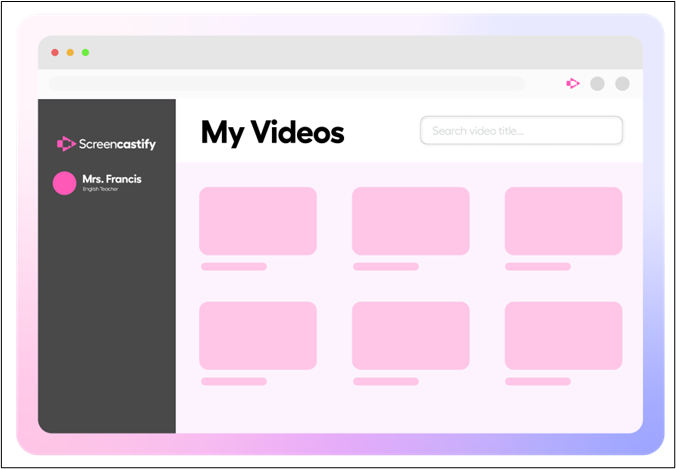
✅Pros
- Capture your entire screen or specific application windows.
- Include a webcam overlay in your recordings.
- Chrome Compatibility
- Works offline for Chromebook users.
❌Cons
- Limited to Google Chrome users.
- Some features are only available in the premium version.
- Requires an internet connection to save videos to Google Drive.
- It causes the screen to freeze, and it lags.
- User Review:
- Using the product was very helpful. Recording tutorials were made easy with tools accessible on the side. Thanks a lot, Screencastify. -- From Getapp
6. Stream Recorder Extension
- Rating: 3.2/5.0
- Suitable for: Capturing online streams and video content.
The Stream Recorder Extension is a versatile tool designed for live stream recording. It seamlessly integrates with popular web browsers, making it a convenient choice for users. With its intuitive interface and strong features, users can choose specific portions of the live stream to record. Moreover, you can set audio preferences and adjust video quality.
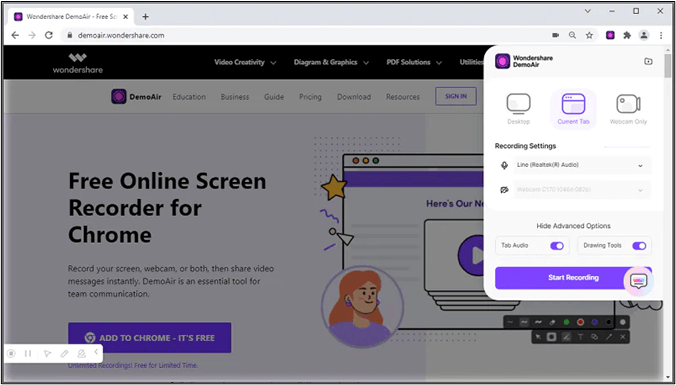
✅Pros
- Supports multiple streaming platforms.
- Tools for organizing and sharing recorded content.
- Seamless integration with popular web browsers.
- Choose specific portions of live streams to record.
- Control the quality of recorded videos.
❌Cons
- Requires a compatible web browser for operation.
- It may lack advanced video editing features.
- Experience Lags sometimes
- User Review:
- This usually works well; tabs getting suspended can interfere with it, though, so make sure you create an exception for it. -- From Chrome Webstore
7. Xbox Game Bar
- Rating: 4.5/5.0
- Suitable for: Gamers looking to record and share their gameplay.
The Xbox Game Bar Screen Recorder is a built-in feature in Windows 10 and 11 for gamers and content creators. It allows users to capture gameplay footage, live streaming, and even record screen activity beyond gaming. With a simple keyboard shortcut (Win+Alt+R), you can initiate recording effortlessly. The free video recording software provides easy access to controls for starting and stopping recording. Users can customize various aspects such as video quality, audio source, and shortcuts.
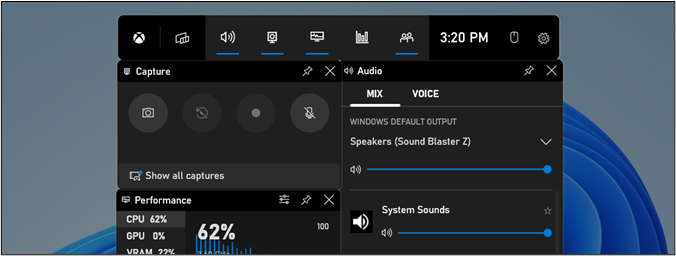
✅Pros
- Doesn’t require additional downloads or installations.
- Minimum impact on system resources and gameplay performance.
- Flexibility to customize recording settings
- The background recording
❌Cons
- Lacks advanced features and editing capabilities
- Available on Windows 10 and Windows 11
- Issues with audio quality
- Not compatible with all games or applications
- User Review:
- Shortcuts didn't work AT ALL on the previous X79 system with the latest Win10 update. I Upgraded to the X670E system, and the latest Win11, and it works without issues. Useful program to manage audio output. -- From Microsoft Store
8. QuickTime Player
- Rating: 4.0/5.0
- Suitable for: Mac users and basic screen recording needs.
QuickTime Player Screen Recorder is a versatile and unlimited screen recorder available for macOS. While primarily known for its media playback capabilities, QuickTime Player also offers screen recording features. With QuickTime Player, you can effortlessly capture your screen activity, including video content, software demonstrations, or anything else. Users can select specific areas of the screen for recording, ensuring flexibility in your capture.
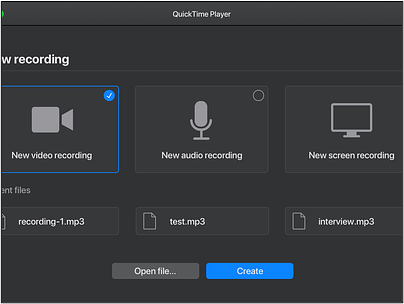
✅Pros
- Native solution for Mac users.
- Selective screen recording.
- Integrated microphone audio recording.
- Screen recording for iOS devices.
- Simplified and easy-to-use tool.
❌Cons
- Limited advanced features.
- macOS exclusive; not available for other platforms.
- It may lack more advanced editing capabilities.
- Limited to. MOV format.
- User Review:
- It can record only your voice, record screenshots, or record a video. It took some time to get used to using the program, but after you get the hang of it. It is easy. -- From Common Sense Education
9. VLC Media Player
- Rating: 4.7/5.0
- Suitable for: Users looking for an open-source and versatile media player with screen recording capabilities.
VLC Media Player, known for its versatile multimedia capabilities, also offers a screen recording feature. It serves as a flexible tool for creating tutorial videos, capturing gameplay, or preserving online streams. VLC's screen recording option allows users to adjust recording parameters such as frame rate, codec, and screen area.
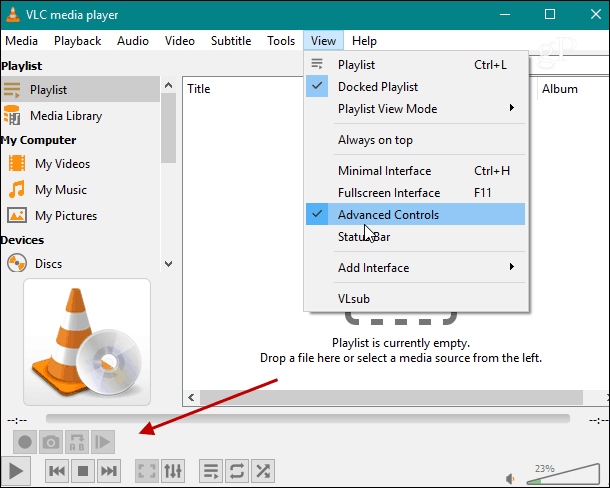
✅Pros
- Capture computer screens and record audio.
- Customize recording settings like frame rate and codec.
- Versatile multimedia player with built-in screen recording.
- Provides extensive format support for output files.
❌Cons
- Requires Learning curve
- Limited editing and annotation features
- There are no advanced recording options and real-time editing.
- User Review:
- If I have one word to describe it, it is "omnipotent" in the world of video players. I have been using it since I got my first PC, But I think the screen recording should be improved. It can be made a little smoother. -- From G2
10. Loom
- Rating: 4.7/5.0
- Suitable for: Quick and user-friendly video recording, ideal for educational and communication purposes
Loom is a renowned screen recording and video messaging platform. It enables users to capture their computer screens and webcam feeds to create engaging videos. It offers a user-friendly and straightforward interface. Users can record their screens, add voiceovers, and capture their webcam simultaneously, enhancing their video presentations. Loom provides cloud storage for videos, making them easily accessible for sharing and collaboration.
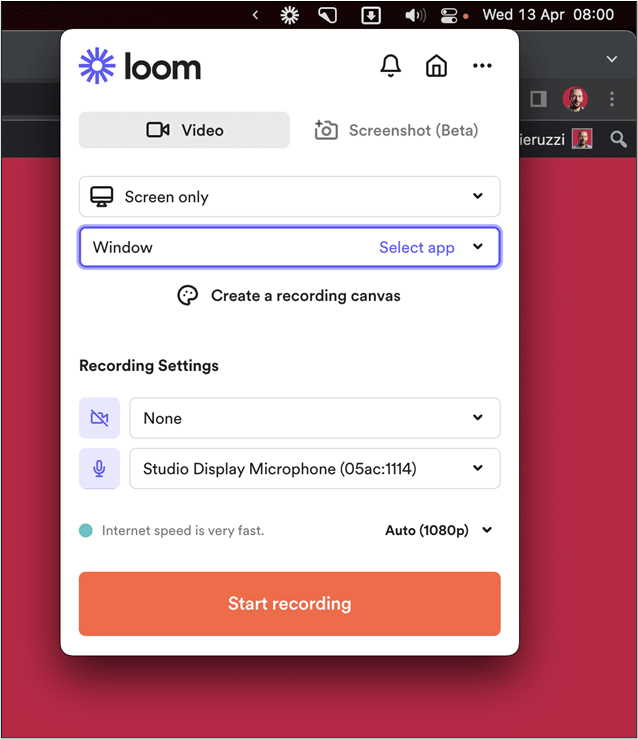
✅Pros
- User-Friendly Interface
- Screen and Webcam Recording
- Cloud Storage
- Integrates with various apps and platforms
- Real-Time Collaboration
❌Cons
- Internet Dependency
- Limited Editing
- User Review:
- Loom is an excellent tool for creating quick, short videos to explain some feature or issue. It is very easy to use. The inbuilt video editing helps a lot in making the recorded videos perfect. -- From G2
You can share this article with more people!
Conclusion
Recording live streams has become an essential need in today's digital world. The availability of various screen recording tools provides you with a range of choices. The article listed the top 10 live stream recorders, each having its own features. With the provided features, pros, and cons, you can choose a suitable solution for your needs. While comparing features, one solution that stands out as a clear winner is EaseUS RecExperts. It offers impressive features, ease of use, and versatility for a wide range of users.
Live Stream Recorder FAQs
While looking for the best screen recorder, you might have some concerns. This section addresses questions related to live stream recording.
1. How do I record a live stream using EaseUS RecExperts?
To record a live stream with EaseUS RecExperts, follow these steps:
Step 1. Launch EaseUS RecExperts on your computer.
Step 2. Select the Record Screen option.
Step 3. Choose the capture area and audio source.
Step 4. Start playing the live stream you want to record.
Step 5. Tap the Rec button to start the recording.
Step 6. When finished, press the Stop button.
2. Which screen recorder is best for live streaming?
The best screen recorder for live streaming depends on your specific needs. EaseUS RecExperts is a popular choice as it offers features tailored for live stream recording, including capturing audio, webcam, and system sound simultaneously.
3. Can you record live streaming on TV?
Yes! You can record live streaming on TV with a TV capture card or device to connect your TV to your computer for recording. Many modern TVs and streaming devices also offer the option to save or record live streams directly to an external storage device.
EaseUS RecExperts

One-click to capture anything on screen!
No Time Limit, No watermark
Start Recording