本文內容
![]() 關於編輯人員
關於編輯人員
![]() 相關文章
相關文章
當我們瀏覽流行的影片網站或社交平台時,吸引人的影片隨處可見。但是如果你想從網站下載這些影片,似乎很難找到“錄製”或“下載”的地方。
當您想要儲存到電腦,或進一步編輯影片時,您還有另一種方法。您可以通過以最佳品質的錄製網站來錄製 Flash 影片,並將錄製的內容下載到您的電腦。
這篇文章將帶您了解如何錄製 Flash 影片並下載它。按照這些詳細教學保存您喜歡的 Flash 影片。
相關文章:12 款螢幕錄影軟體(無浮水印)免費下載
如何在 Windows 和 Mac 上從 Chrome 錄製 Flash 影片
適用於 Windows 和 macOS
Chrome 是 Windows 和 macOS 系統上使用最廣泛的瀏覽器之一。我們中的一些人習慣於每天使用它,但並不是每個人都清楚在 Chrome 中錄製流式 Flash 影片的最佳方式。
首先,你需要選擇一款功能強大的錄屏工具,比如 EaseUS RecExperts 。這款多功能螢幕錄影軟體具有三個主要的錄製功能,包括“錄製螢幕”、“錄製音訊”和“錄製網路攝影機”。
它的功能使您可以根據需要錄製部分螢幕或錄製整個螢幕。如果你需要一個Youtube錄製軟體來下載影片,它絕對有資格幫你保存。除此之外,任務計劃程式使您能夠在特定時間自動開始錄製。
主要特徵:
- 多合一串流媒體錄製軟體
- 幫助您自動開始、停止甚至分割錄音
- 順利錄製 Webex 會議
- 提供基本的編輯工具以在錄製後修改錄製的檔案
如果您想從網站上錄製 Flash 影片流,這款 Flash 影片錄影軟體是您的絕佳選擇,因為它對初學者來說非常簡單易用。下載它並按照本教學在 chrome 上保存 flash 影片。
EaseUS RecExperts 錄製 Flash 影片教學:(這里以 Windows 錄製為例)
步驟 1. 在電腦上啟動EaseUS RecExperts。第一個選項「全螢幕」可以捕捉整個螢幕上的所有內容。如果您想以全螢幕播放串流影片,全螢幕錄製模式很適合您。

步驟 2. 如果您在窗口中播放串流影片,最好選擇「區域」模式,錄製特定區域。
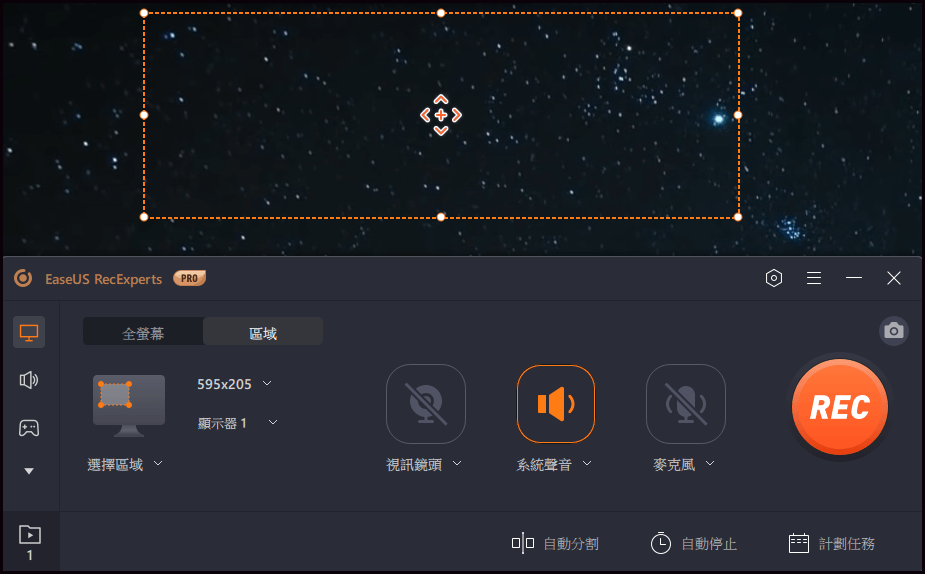
步驟 3. 確保您處於「區域」模式。然後,單擊右下角的按鈕選擇合適的音源並調整音量。之後,您可以單擊「REC」按鈕開始錄製。
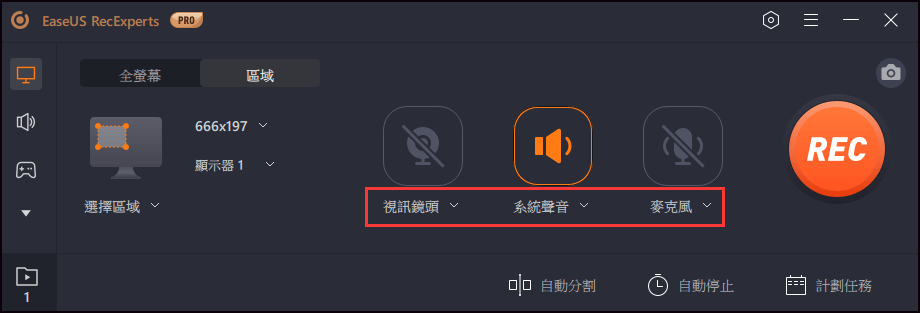
步驟 4. 錄製時,螢幕上會出現一個浮動工具欄。它上面的兩個按鈕可以暫停或結束錄製。
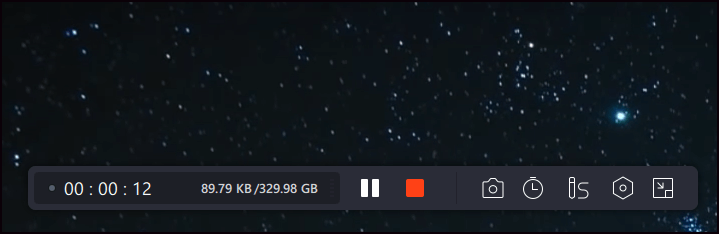
步驟 5. 如果您點擊紅色的結束按鈕,錄製將結束,拍攝的影片將儲存在電腦上。當內建媒體播放器彈出時,您可以查看影片並使用工具對其進行剪接、從中提取音訊或添加開頭和結尾部分。
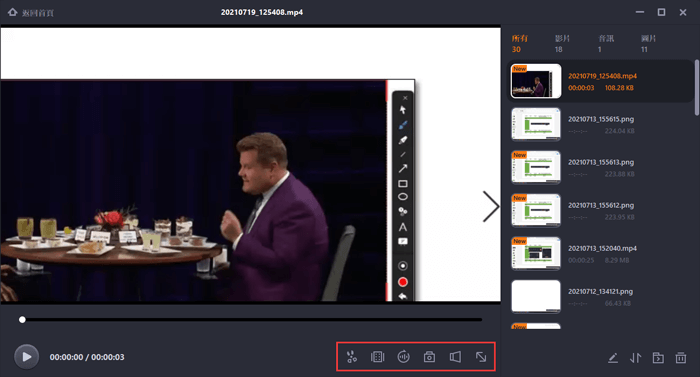
如何在 Mac 上從網站下載 Flash 影片
對於 Mac 用戶,有一個很棒的開源錄製工具可以幫助您錄製流媒體影片,稱為 VLC Media Player。儘管它的名字是播放器,但它在我們的日常生活中可以扮演許多其他角色。例如,您可以將它用作影片編輯器、格式轉換器,甚至是錄影軟體。
這款一體化程式支援最流行的影片、音訊和圖片格式,因此您可以使用它輕鬆播放 MKV、FLV、WMV、SWF 和其他格式的檔案。播放影片時,只需點擊幾下即可錄製。
VLC 媒體播放器的特點:
- 隱密安全,無須擔心資料外洩
- 完全可定制
- 免費使用
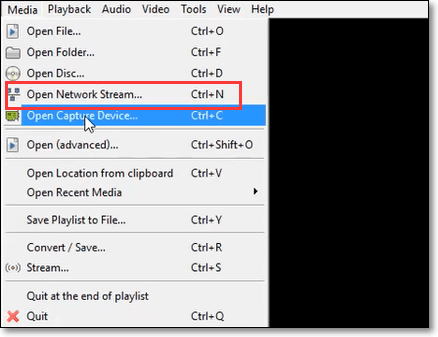
使用 VLC 下載 Flash 影片的方法:
本指南將帶領您使用強大的 Adobe 螢幕影片錄製工具來保存您想要的內容。
步驟 1. 啟動程式,點擊“檔案”選單,然後選擇“打開網路串流...”選項。
步驟 2. 將影片的 URL 貼上到指定字段中,然後勾選“串流式傳輸/保存”選項。
步驟 3. 點擊紅色錄製按鈕開始錄製影片。當您想停止錄製時,請再次點擊它。
步驟 4. 點擊“媒體”按鈕並選擇打開最近使用的媒體。現在,您可以在電腦上錄製錄音。
如何通過在 Android 上錄製來保存 Flash 影片
使用這個預裝在 Android 上的錄製工具對您來說不是一件容易的事,因為用它錄製流式 Flash 影片的步驟複雜且麻煩。您需要輸入 PIN 或密碼,轉到開發人員選項,然後選擇功能標誌。幸運的是,可以使用名為 AZ Screen Recorder 的多功能替代品。
此應用程式可以記錄在您的 Android 手機螢幕上發生的一切,而無需對裝置進行 root。其簡單且用戶友好的界面使其變得簡單,即使對於初學者也是如此。有了它,您可以下載任何您想保存在手機上的 Flash 影片。
AZ Screen Recorder 的特點:
- 錄製內部聲音(來自 Android 10)
- 使用外部聲音錄製遊戲
- 幫助您將螢幕錄製為 GIF
- 通過 WiFi 將錄製的影片和螢幕截圖傳輸到您的電腦

如何通過在 Android 上錄製來下載 Flash 影片:
如何在 Android 上輕鬆地從網站下載 Flash 影片?下面的指南將引導您完成該操作。
步驟 1. 啟動 AZ 螢幕錄影軟體。點擊齒輪圖示可調整錄製設定,例如錄製解析度、幀率和位元速率。
步驟 2. 返回主頁。開始播放您要錄製的 Flash 影片。
步驟 3. 點擊紅色相機快門圖示錄製您需要的部分。像往常一樣使用手機,直到您準備好停止錄音。
步驟 4. 下拉通知欄,根據需要選擇“PAUSE”、“STOP”、“DRAW”選項。
如何從 Chrome 線上翻拍 Flash 影片
雖然線上工具通常功能較少,但它在 flash 影片錄製方面效果很好。Veed. io是一款多功能的線上flash影片錄製工具。您可以在八種佈局中進行選擇,包括網路攝影機、背景交換、背景模糊、螢幕等。要錄製流媒體影片,您最好選擇“螢幕”佈局。
錄製完成後,強大的線上編輯工具可以幫助您自定義結果。您可以添加字幕、創建疊加畫面、在場景之間剪切等等。由於這些功能,您可以創建 ppt 、教學影片、帶註釋的影片等。
Veed 的特色:
- 立即查看您的螢幕截圖
- 同時從螢幕和網路攝影機錄製影片
- 許多元素可用,例如進度條、表情符號和聲波
- 無需帳戶
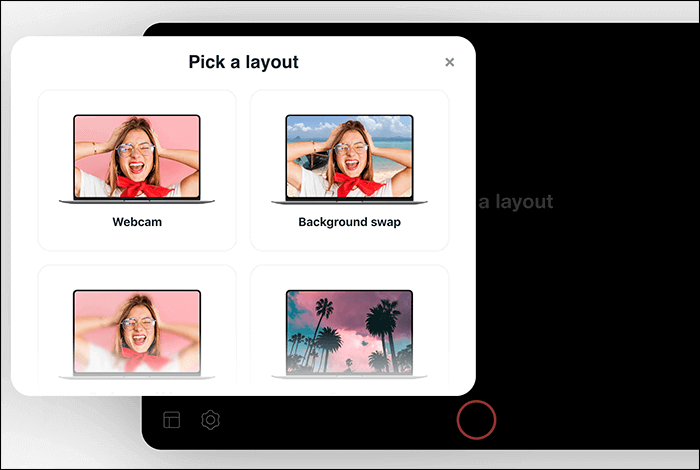
如何線上翻拍 Adobe Flash 影片:
如果您想在不安裝任何軟體的情況下翻拍 Flash 影片,這款錄影工具可以滿足您的需求。
步驟 1. 從列表中選擇螢幕並接受具有必要權限的瀏覽器。
步驟 2. 開始播放您要下載的 Flash 影片。點擊紅色按鈕錄製它。
步驟 3. 再次點擊紅色按鈕停止錄製。如果需要,然後點擊“編輯”。或者您可以選擇“下載”直接保存您的影片。
步驟 4. 如果您編輯錄製檔案,請選擇“導出”以保存錄製影片。
結論
如上所述,對於如何從網站下載 Flash 影片有不同的答案。根據我們上面的分析,很明顯,最高效、功能最全的 Flash 影片錄影軟體是 EaseUS RecExperts。您可以在它的幫助下盡快錄製 Flash 影片、音訊、網路攝影機和遊戲。
如果你想錄製 Adobe flash 影片,千萬不要錯過我們上面提到的那些 Adobe flash 播放器錄影工具。下載並試一試。